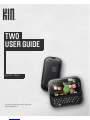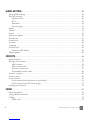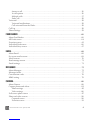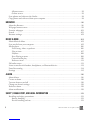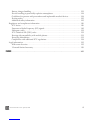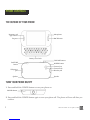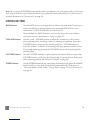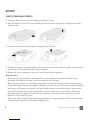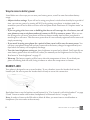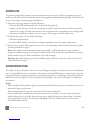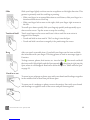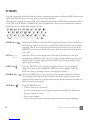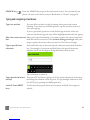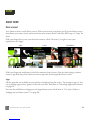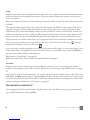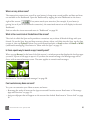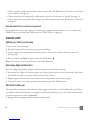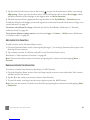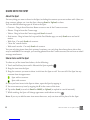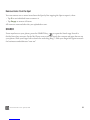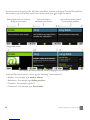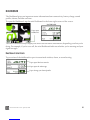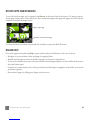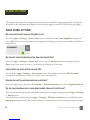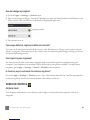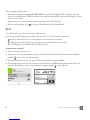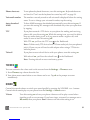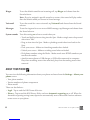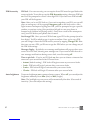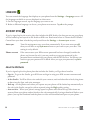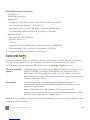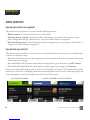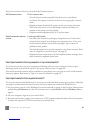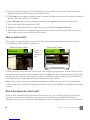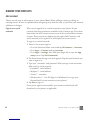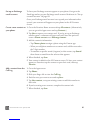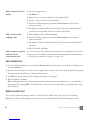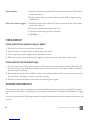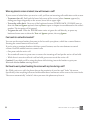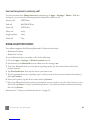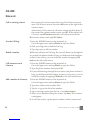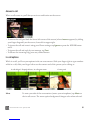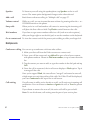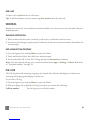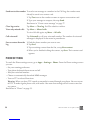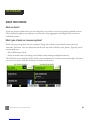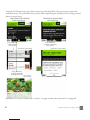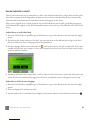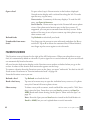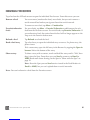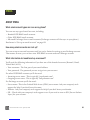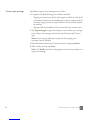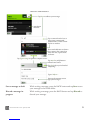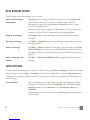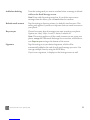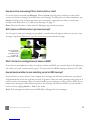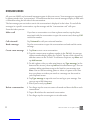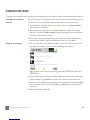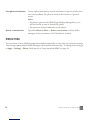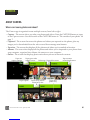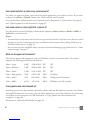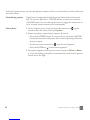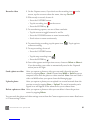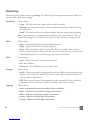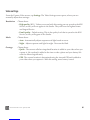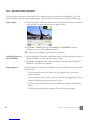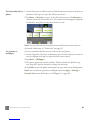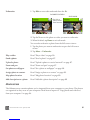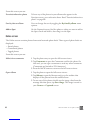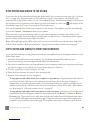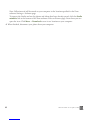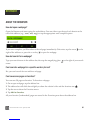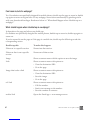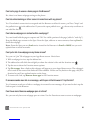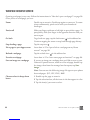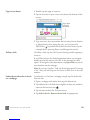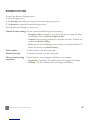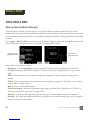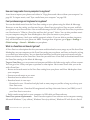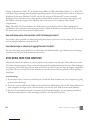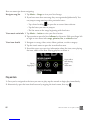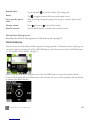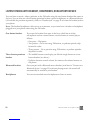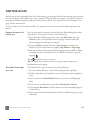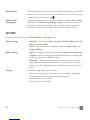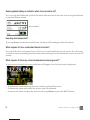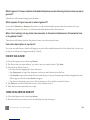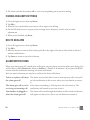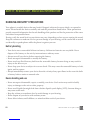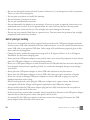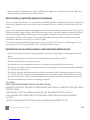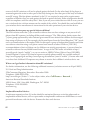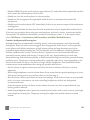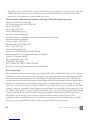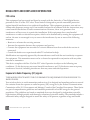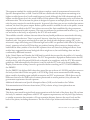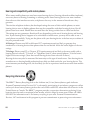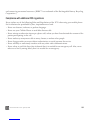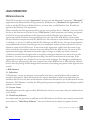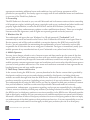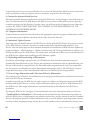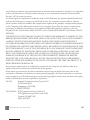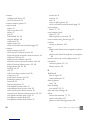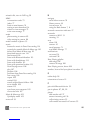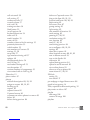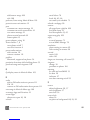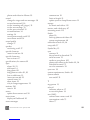TWO User Guide - R1.0 - April 21, 2010 2
CONTENTS
PHONE CONTROLS . . . . . . . . . . . . . . . . . . . . . . . . . . . . . . . . . . . . . . . . . . . . . . . . . . . . . . . . . . . . . . . 7
The outside of your phone . . . . . . . . . . . . . . . . . . . . . . . . . . . . . . . . . . . . . . . . . . . . . . . . . . . . . . . . 7
Turn your phone on/off . . . . . . . . . . . . . . . . . . . . . . . . . . . . . . . . . . . . . . . . . . . . . . . . . . . . . . . . . . 7
Control buttons . . . . . . . . . . . . . . . . . . . . . . . . . . . . . . . . . . . . . . . . . . . . . . . . . . . . . . . . . . . . . . . . . 8
Battery . . . . . . . . . . . . . . . . . . . . . . . . . . . . . . . . . . . . . . . . . . . . . . . . . . . . . . . . . . . . . . . . . . . . . . . . 9
Insert or remove your battery. . . . . . . . . . . . . . . . . . . . . . . . . . . . . . . . . . . . . . . . . . . . . . . . . . . 9
Charge using the USB power adapter . . . . . . . . . . . . . . . . . . . . . . . . . . . . . . . . . . . . . . . . . . . 10
Charge using your computer’s USB port . . . . . . . . . . . . . . . . . . . . . . . . . . . . . . . . . . . . . . . . . 10
Ways to conserve battery power. . . . . . . . . . . . . . . . . . . . . . . . . . . . . . . . . . . . . . . . . . . . . . . . .11
Headset jack . . . . . . . . . . . . . . . . . . . . . . . . . . . . . . . . . . . . . . . . . . . . . . . . . . . . . . . . . . . . . . . . . . .11
Screen lock . . . . . . . . . . . . . . . . . . . . . . . . . . . . . . . . . . . . . . . . . . . . . . . . . . . . . . . . . . . . . . . . . . . 12
Screen orientation. . . . . . . . . . . . . . . . . . . . . . . . . . . . . . . . . . . . . . . . . . . . . . . . . . . . . . . . . . . . . . 12
Touch screen gestures. . . . . . . . . . . . . . . . . . . . . . . . . . . . . . . . . . . . . . . . . . . . . . . . . . . . . . . . . . . .13
Keyboard . . . . . . . . . . . . . . . . . . . . . . . . . . . . . . . . . . . . . . . . . . . . . . . . . . . . . . . . . . . . . . . . . . . . . 15
Typing and navigating in text boxes. . . . . . . . . . . . . . . . . . . . . . . . . . . . . . . . . . . . . . . . . . . . . 16
HOME . . . . . . . . . . . . . . . . . . . . . . . . . . . . . . . . . . . . . . . . . . . . . . . . . . . . . . . . . . . . . . . . . . . . . . . . .18
About Home . . . . . . . . . . . . . . . . . . . . . . . . . . . . . . . . . . . . . . . . . . . . . . . . . . . . . . . . . . . . . . . . . . 18
Manage Home . . . . . . . . . . . . . . . . . . . . . . . . . . . . . . . . . . . . . . . . . . . . . . . . . . . . . . . . . . . . . . . . . 21
Update your status on the Loop . . . . . . . . . . . . . . . . . . . . . . . . . . . . . . . . . . . . . . . . . . . . . . . . 21
Rearrange Apps and Favorites . . . . . . . . . . . . . . . . . . . . . . . . . . . . . . . . . . . . . . . . . . . . . . . . . 21
Add feeds to the Loop . . . . . . . . . . . . . . . . . . . . . . . . . . . . . . . . . . . . . . . . . . . . . . . . . . . . . . . . 21
Add contacts to Favorites . . . . . . . . . . . . . . . . . . . . . . . . . . . . . . . . . . . . . . . . . . . . . . . . . . . . . 22
Remove contacts from Favorites . . . . . . . . . . . . . . . . . . . . . . . . . . . . . . . . . . . . . . . . . . . . . . . 22
Share with the Spot. . . . . . . . . . . . . . . . . . . . . . . . . . . . . . . . . . . . . . . . . . . . . . . . . . . . . . . . . . . . . 23
About the Spot . . . . . . . . . . . . . . . . . . . . . . . . . . . . . . . . . . . . . . . . . . . . . . . . . . . . . . . . . . . . . 23
Share items with the Spot . . . . . . . . . . . . . . . . . . . . . . . . . . . . . . . . . . . . . . . . . . . . . . . . . . . . 23
Remove items from the Spot . . . . . . . . . . . . . . . . . . . . . . . . . . . . . . . . . . . . . . . . . . . . . . . . . . 24
Search . . . . . . . . . . . . . . . . . . . . . . . . . . . . . . . . . . . . . . . . . . . . . . . . . . . . . . . . . . . . . . . . . . . . . . . 24
Dashboard . . . . . . . . . . . . . . . . . . . . . . . . . . . . . . . . . . . . . . . . . . . . . . . . . . . . . . . . . . . . . . . . . . . . 26
Dashboard shortcuts. . . . . . . . . . . . . . . . . . . . . . . . . . . . . . . . . . . . . . . . . . . . . . . . . . . . . . . . . 26
Icons and indicators . . . . . . . . . . . . . . . . . . . . . . . . . . . . . . . . . . . . . . . . . . . . . . . . . . . . . . . . . 27
Sound profile. . . . . . . . . . . . . . . . . . . . . . . . . . . . . . . . . . . . . . . . . . . . . . . . . . . . . . . . . . . . . . . . . . 27
Recent apps and messages . . . . . . . . . . . . . . . . . . . . . . . . . . . . . . . . . . . . . . . . . . . . . . . . . . . . . . . 28
Online help . . . . . . . . . . . . . . . . . . . . . . . . . . . . . . . . . . . . . . . . . . . . . . . . . . . . . . . . . . . . . . . . . . . 28

3 TWO User Guide - R1.0 - April 21, 2010
GLOBAL SETTINGS . . . . . . . . . . . . . . . . . . . . . . . . . . . . . . . . . . . . . . . . . . . . . . . . . . . . . . . . . . . . . .29
About global settings. . . . . . . . . . . . . . . . . . . . . . . . . . . . . . . . . . . . . . . . . . . . . . . . . . . . . . . . . . . . 29
Wireless controls . . . . . . . . . . . . . . . . . . . . . . . . . . . . . . . . . . . . . . . . . . . . . . . . . . . . . . . . . . . . . . 30
Airplane mode. . . . . . . . . . . . . . . . . . . . . . . . . . . . . . . . . . . . . . . . . . . . . . . . . . . . . . . . . . . . . . 30
Wi-Fi . . . . . . . . . . . . . . . . . . . . . . . . . . . . . . . . . . . . . . . . . . . . . . . . . . . . . . . . . . . . . . . . . . . . . .31
Bluetooth. . . . . . . . . . . . . . . . . . . . . . . . . . . . . . . . . . . . . . . . . . . . . . . . . . . . . . . . . . . . . . . . . . 32
Data roaming . . . . . . . . . . . . . . . . . . . . . . . . . . . . . . . . . . . . . . . . . . . . . . . . . . . . . . . . . . . . . . 33
Phone . . . . . . . . . . . . . . . . . . . . . . . . . . . . . . . . . . . . . . . . . . . . . . . . . . . . . . . . . . . . . . . . . . . . . . . 33
Themes . . . . . . . . . . . . . . . . . . . . . . . . . . . . . . . . . . . . . . . . . . . . . . . . . . . . . . . . . . . . . . . . . . . . . . 34
Sound . . . . . . . . . . . . . . . . . . . . . . . . . . . . . . . . . . . . . . . . . . . . . . . . . . . . . . . . . . . . . . . . . . . . . . . 34
About your phone . . . . . . . . . . . . . . . . . . . . . . . . . . . . . . . . . . . . . . . . . . . . . . . . . . . . . . . . . . . . . . 35
Date & time . . . . . . . . . . . . . . . . . . . . . . . . . . . . . . . . . . . . . . . . . . . . . . . . . . . . . . . . . . . . . . . . . . 36
Screen lock . . . . . . . . . . . . . . . . . . . . . . . . . . . . . . . . . . . . . . . . . . . . . . . . . . . . . . . . . . . . . . . . . . . 36
Location . . . . . . . . . . . . . . . . . . . . . . . . . . . . . . . . . . . . . . . . . . . . . . . . . . . . . . . . . . . . . . . . . . . . . 38
Language . . . . . . . . . . . . . . . . . . . . . . . . . . . . . . . . . . . . . . . . . . . . . . . . . . . . . . . . . . . . . . . . . . . . . 39
Account sync . . . . . . . . . . . . . . . . . . . . . . . . . . . . . . . . . . . . . . . . . . . . . . . . . . . . . . . . . . . . . . . . . 39
About the KIN Studio. . . . . . . . . . . . . . . . . . . . . . . . . . . . . . . . . . . . . . . . . . . . . . . . . . . . . . . . 39
Phone updates . . . . . . . . . . . . . . . . . . . . . . . . . . . . . . . . . . . . . . . . . . . . . . . . . . . . . . . . . . . . . . . . 40
CONTACTS. . . . . . . . . . . . . . . . . . . . . . . . . . . . . . . . . . . . . . . . . . . . . . . . . . . . . . . . . . . . . . . . . . . . . 41
About contacts. . . . . . . . . . . . . . . . . . . . . . . . . . . . . . . . . . . . . . . . . . . . . . . . . . . . . . . . . . . . . . . . . 41
Manage your contacts . . . . . . . . . . . . . . . . . . . . . . . . . . . . . . . . . . . . . . . . . . . . . . . . . . . . . . . . . . . 45
Add a contact . . . . . . . . . . . . . . . . . . . . . . . . . . . . . . . . . . . . . . . . . . . . . . . . . . . . . . . . . . . . . . 45
Edit a contact card . . . . . . . . . . . . . . . . . . . . . . . . . . . . . . . . . . . . . . . . . . . . . . . . . . . . . . . . . . 47
Delete a contact card . . . . . . . . . . . . . . . . . . . . . . . . . . . . . . . . . . . . . . . . . . . . . . . . . . . . . . . . 47
Link/unlink contact cards. . . . . . . . . . . . . . . . . . . . . . . . . . . . . . . . . . . . . . . . . . . . . . . . . . . . . 48
Favorite contacts . . . . . . . . . . . . . . . . . . . . . . . . . . . . . . . . . . . . . . . . . . . . . . . . . . . . . . . . . . . . . . . 49
Contact cards. . . . . . . . . . . . . . . . . . . . . . . . . . . . . . . . . . . . . . . . . . . . . . . . . . . . . . . . . . . . . . . . . . 50
Find a contact . . . . . . . . . . . . . . . . . . . . . . . . . . . . . . . . . . . . . . . . . . . . . . . . . . . . . . . . . . . . . . . . . 51
Find a contact from anywhere on your phone. . . . . . . . . . . . . . . . . . . . . . . . . . . . . . . . . . . . . 51
Find a contact from the Contacts app . . . . . . . . . . . . . . . . . . . . . . . . . . . . . . . . . . . . . . . . . . . 51
Syncing your contacts . . . . . . . . . . . . . . . . . . . . . . . . . . . . . . . . . . . . . . . . . . . . . . . . . . . . . . . . . . . 51
PHONE . . . . . . . . . . . . . . . . . . . . . . . . . . . . . . . . . . . . . . . . . . . . . . . . . . . . . . . . . . . . . . . . . . . . . . . .52
About the phone . . . . . . . . . . . . . . . . . . . . . . . . . . . . . . . . . . . . . . . . . . . . . . . . . . . . . . . . . . . . . . . 52
Using a Bluetooth device . . . . . . . . . . . . . . . . . . . . . . . . . . . . . . . . . . . . . . . . . . . . . . . . . . . . . . . . 54
Calling . . . . . . . . . . . . . . . . . . . . . . . . . . . . . . . . . . . . . . . . . . . . . . . . . . . . . . . . . . . . . . . . . . . . . . . 55
Make a call . . . . . . . . . . . . . . . . . . . . . . . . . . . . . . . . . . . . . . . . . . . . . . . . . . . . . . . . . . . . . . . . 55

TWO User Guide - R1.0 - April 21, 2010 4
Answer a call. . . . . . . . . . . . . . . . . . . . . . . . . . . . . . . . . . . . . . . . . . . . . . . . . . . . . . . . . . . . . . . 56
In-call options . . . . . . . . . . . . . . . . . . . . . . . . . . . . . . . . . . . . . . . . . . . . . . . . . . . . . . . . . . . . . . 56
Multiple calls . . . . . . . . . . . . . . . . . . . . . . . . . . . . . . . . . . . . . . . . . . . . . . . . . . . . . . . . . . . . . . 57
End a call. . . . . . . . . . . . . . . . . . . . . . . . . . . . . . . . . . . . . . . . . . . . . . . . . . . . . . . . . . . . . . . . . . 58
Voicemail. . . . . . . . . . . . . . . . . . . . . . . . . . . . . . . . . . . . . . . . . . . . . . . . . . . . . . . . . . . . . . . . . . . . . 58
Voicemail notifications. . . . . . . . . . . . . . . . . . . . . . . . . . . . . . . . . . . . . . . . . . . . . . . . . . . . . . . 58
Call voicemail from the Dialer . . . . . . . . . . . . . . . . . . . . . . . . . . . . . . . . . . . . . . . . . . . . . . . . . 58
Call Log . . . . . . . . . . . . . . . . . . . . . . . . . . . . . . . . . . . . . . . . . . . . . . . . . . . . . . . . . . . . . . . . . . . . . . 58
Phone settings . . . . . . . . . . . . . . . . . . . . . . . . . . . . . . . . . . . . . . . . . . . . . . . . . . . . . . . . . . . . . . . . . 59
FEED READER . . . . . . . . . . . . . . . . . . . . . . . . . . . . . . . . . . . . . . . . . . . . . . . . . . . . . . . . . . . . . . . . . .60
About Feed Reader . . . . . . . . . . . . . . . . . . . . . . . . . . . . . . . . . . . . . . . . . . . . . . . . . . . . . . . . . . . . . 60
All Feeds screen . . . . . . . . . . . . . . . . . . . . . . . . . . . . . . . . . . . . . . . . . . . . . . . . . . . . . . . . . . . . . . . 64
Favorites screen. . . . . . . . . . . . . . . . . . . . . . . . . . . . . . . . . . . . . . . . . . . . . . . . . . . . . . . . . . . . . . . . 65
Individual Feed screen . . . . . . . . . . . . . . . . . . . . . . . . . . . . . . . . . . . . . . . . . . . . . . . . . . . . . . . . . . 66
Individual Story screen . . . . . . . . . . . . . . . . . . . . . . . . . . . . . . . . . . . . . . . . . . . . . . . . . . . . . . . . . . 67
EMAIL. . . . . . . . . . . . . . . . . . . . . . . . . . . . . . . . . . . . . . . . . . . . . . . . . . . . . . . . . . . . . . . . . . . . . . . . .68
About Email. . . . . . . . . . . . . . . . . . . . . . . . . . . . . . . . . . . . . . . . . . . . . . . . . . . . . . . . . . . . . . . . . . . 68
Set up an email account . . . . . . . . . . . . . . . . . . . . . . . . . . . . . . . . . . . . . . . . . . . . . . . . . . . . . . . . . 69
Inbox screens. . . . . . . . . . . . . . . . . . . . . . . . . . . . . . . . . . . . . . . . . . . . . . . . . . . . . . . . . . . . . . . . . . 70
Read message screen. . . . . . . . . . . . . . . . . . . . . . . . . . . . . . . . . . . . . . . . . . . . . . . . . . . . . . . . . . . . 73
Email settings . . . . . . . . . . . . . . . . . . . . . . . . . . . . . . . . . . . . . . . . . . . . . . . . . . . . . . . . . . . . . . . . . 73
MESSAGES . . . . . . . . . . . . . . . . . . . . . . . . . . . . . . . . . . . . . . . . . . . . . . . . . . . . . . . . . . . . . . . . . . . . 75
About Messages. . . . . . . . . . . . . . . . . . . . . . . . . . . . . . . . . . . . . . . . . . . . . . . . . . . . . . . . . . . . . . . . 75
Messages inbox . . . . . . . . . . . . . . . . . . . . . . . . . . . . . . . . . . . . . . . . . . . . . . . . . . . . . . . . . . . . . . . . 77
Conversation cards . . . . . . . . . . . . . . . . . . . . . . . . . . . . . . . . . . . . . . . . . . . . . . . . . . . . . . . . . . . . . 78
MMS setting . . . . . . . . . . . . . . . . . . . . . . . . . . . . . . . . . . . . . . . . . . . . . . . . . . . . . . . . . . . . . . . . . . 79
CAMERA. . . . . . . . . . . . . . . . . . . . . . . . . . . . . . . . . . . . . . . . . . . . . . . . . . . . . . . . . . . . . . . . . . . . . . .80
About Camera . . . . . . . . . . . . . . . . . . . . . . . . . . . . . . . . . . . . . . . . . . . . . . . . . . . . . . . . . . . . . . . . . 80
Capture photos and videos . . . . . . . . . . . . . . . . . . . . . . . . . . . . . . . . . . . . . . . . . . . . . . . . . . . . . . . 82
Photo settings . . . . . . . . . . . . . . . . . . . . . . . . . . . . . . . . . . . . . . . . . . . . . . . . . . . . . . . . . . . . . . 85
Video settings . . . . . . . . . . . . . . . . . . . . . . . . . . . . . . . . . . . . . . . . . . . . . . . . . . . . . . . . . . . . . . 86
Full-screen photo viewer . . . . . . . . . . . . . . . . . . . . . . . . . . . . . . . . . . . . . . . . . . . . . . . . . . . . . . . . 87
Photo and video screens . . . . . . . . . . . . . . . . . . . . . . . . . . . . . . . . . . . . . . . . . . . . . . . . . . . . . . . . . 90
Captured screen . . . . . . . . . . . . . . . . . . . . . . . . . . . . . . . . . . . . . . . . . . . . . . . . . . . . . . . . . . . . 90
Favorites screen . . . . . . . . . . . . . . . . . . . . . . . . . . . . . . . . . . . . . . . . . . . . . . . . . . . . . . . . . . . . 91

5 TWO User Guide - R1.0 - April 21, 2010
Albums screen. . . . . . . . . . . . . . . . . . . . . . . . . . . . . . . . . . . . . . . . . . . . . . . . . . . . . . . . . . . . . . 92
Online screen . . . . . . . . . . . . . . . . . . . . . . . . . . . . . . . . . . . . . . . . . . . . . . . . . . . . . . . . . . . . . . 93
Sync photos and videos to the Studio. . . . . . . . . . . . . . . . . . . . . . . . . . . . . . . . . . . . . . . . . . . . . . . 94
Copy photos and videos to/from your computer . . . . . . . . . . . . . . . . . . . . . . . . . . . . . . . . . . . . . . 94
BROWSER . . . . . . . . . . . . . . . . . . . . . . . . . . . . . . . . . . . . . . . . . . . . . . . . . . . . . . . . . . . . . . . . . . . . .96
About the Browser . . . . . . . . . . . . . . . . . . . . . . . . . . . . . . . . . . . . . . . . . . . . . . . . . . . . . . . . . . . . . 96
Webpage browse screen . . . . . . . . . . . . . . . . . . . . . . . . . . . . . . . . . . . . . . . . . . . . . . . . . . . . . . . . . 99
Favorite webpages. . . . . . . . . . . . . . . . . . . . . . . . . . . . . . . . . . . . . . . . . . . . . . . . . . . . . . . . . . . . . .101
Search . . . . . . . . . . . . . . . . . . . . . . . . . . . . . . . . . . . . . . . . . . . . . . . . . . . . . . . . . . . . . . . . . . . . . . .101
Browser settings . . . . . . . . . . . . . . . . . . . . . . . . . . . . . . . . . . . . . . . . . . . . . . . . . . . . . . . . . . . . . . 102
MUSIC & MORE . . . . . . . . . . . . . . . . . . . . . . . . . . . . . . . . . . . . . . . . . . . . . . . . . . . . . . . . . . . . . . . .103
About Music & More. . . . . . . . . . . . . . . . . . . . . . . . . . . . . . . . . . . . . . . . . . . . . . . . . . . . . . . . . . . 103
Sync media from your computer . . . . . . . . . . . . . . . . . . . . . . . . . . . . . . . . . . . . . . . . . . . . . . . . . 105
Media player . . . . . . . . . . . . . . . . . . . . . . . . . . . . . . . . . . . . . . . . . . . . . . . . . . . . . . . . . . . . . . . . . 106
Find a song, video, or podcast . . . . . . . . . . . . . . . . . . . . . . . . . . . . . . . . . . . . . . . . . . . . . . . . 106
Play an item. . . . . . . . . . . . . . . . . . . . . . . . . . . . . . . . . . . . . . . . . . . . . . . . . . . . . . . . . . . . . . . 107
Playlists . . . . . . . . . . . . . . . . . . . . . . . . . . . . . . . . . . . . . . . . . . . . . . . . . . . . . . . . . . . . . . . . . . 108
Now Playing screens. . . . . . . . . . . . . . . . . . . . . . . . . . . . . . . . . . . . . . . . . . . . . . . . . . . . . . . . 108
Control media play . . . . . . . . . . . . . . . . . . . . . . . . . . . . . . . . . . . . . . . . . . . . . . . . . . . . . . . . . .110
Delete an item. . . . . . . . . . . . . . . . . . . . . . . . . . . . . . . . . . . . . . . . . . . . . . . . . . . . . . . . . . . . . .111
FM radio screen . . . . . . . . . . . . . . . . . . . . . . . . . . . . . . . . . . . . . . . . . . . . . . . . . . . . . . . . . . . . . . .111
Listen to media with headset, headphones, or Bluetooth device . . . . . . . . . . . . . . . . . . . . . . . . .113
Zune Pass catalog . . . . . . . . . . . . . . . . . . . . . . . . . . . . . . . . . . . . . . . . . . . . . . . . . . . . . . . . . . . . . .114
Settings . . . . . . . . . . . . . . . . . . . . . . . . . . . . . . . . . . . . . . . . . . . . . . . . . . . . . . . . . . . . . . . . . . . . . .115
ALARM . . . . . . . . . . . . . . . . . . . . . . . . . . . . . . . . . . . . . . . . . . . . . . . . . . . . . . . . . . . . . . . . . . . . . . . 116
About Alarm . . . . . . . . . . . . . . . . . . . . . . . . . . . . . . . . . . . . . . . . . . . . . . . . . . . . . . . . . . . . . . . . . .116
Create an alarm . . . . . . . . . . . . . . . . . . . . . . . . . . . . . . . . . . . . . . . . . . . . . . . . . . . . . . . . . . . . . . . .118
Turn an alarm on and off . . . . . . . . . . . . . . . . . . . . . . . . . . . . . . . . . . . . . . . . . . . . . . . . . . . . . . . .118
Change an alarm’s settings . . . . . . . . . . . . . . . . . . . . . . . . . . . . . . . . . . . . . . . . . . . . . . . . . . . . . . .119
Delete an alarm . . . . . . . . . . . . . . . . . . . . . . . . . . . . . . . . . . . . . . . . . . . . . . . . . . . . . . . . . . . . . . . .119
Alarm notifications . . . . . . . . . . . . . . . . . . . . . . . . . . . . . . . . . . . . . . . . . . . . . . . . . . . . . . . . . . . . .119
SAFETY, REGULATORY, AND LEGAL INFORMATION . . . . . . . . . . . . . . . . . . . . . . . . . . . . . . . . . 121
Handling and safety precautions . . . . . . . . . . . . . . . . . . . . . . . . . . . . . . . . . . . . . . . . . . . . . . . . . .121
Battery handling . . . . . . . . . . . . . . . . . . . . . . . . . . . . . . . . . . . . . . . . . . . . . . . . . . . . . . . . . . . .121
Device handling and use. . . . . . . . . . . . . . . . . . . . . . . . . . . . . . . . . . . . . . . . . . . . . . . . . . . . . .121

TWO User Guide - R1.0 - April 21, 2010 6
Battery charger handling . . . . . . . . . . . . . . . . . . . . . . . . . . . . . . . . . . . . . . . . . . . . . . . . . . . . 123
Device handling in potentially explosive atmospheres . . . . . . . . . . . . . . . . . . . . . . . . . . . . . 124
Guidelines for persons with pacemakers and implantable medical devices . . . . . . . . . . . . 124
Driving safety . . . . . . . . . . . . . . . . . . . . . . . . . . . . . . . . . . . . . . . . . . . . . . . . . . . . . . . . . . . . . 125
Additional safety information . . . . . . . . . . . . . . . . . . . . . . . . . . . . . . . . . . . . . . . . . . . . . . . . 125
Regulatory and compliance information . . . . . . . . . . . . . . . . . . . . . . . . . . . . . . . . . . . . . . . . . . . 130
FCC notice . . . . . . . . . . . . . . . . . . . . . . . . . . . . . . . . . . . . . . . . . . . . . . . . . . . . . . . . . . . . . . . 130
Exposure to Radio Frequency (RF) signals . . . . . . . . . . . . . . . . . . . . . . . . . . . . . . . . . . . . . . 130
Emergency calls . . . . . . . . . . . . . . . . . . . . . . . . . . . . . . . . . . . . . . . . . . . . . . . . . . . . . . . . . . . 132
FCC enhanced 911 (E911) rules . . . . . . . . . . . . . . . . . . . . . . . . . . . . . . . . . . . . . . . . . . . . . . . 132
Hearing aid compatibility with mobile phones . . . . . . . . . . . . . . . . . . . . . . . . . . . . . . . . . . . .133
Recycling Information . . . . . . . . . . . . . . . . . . . . . . . . . . . . . . . . . . . . . . . . . . . . . . . . . . . . . . .133
Compliance with additional FCC regulations . . . . . . . . . . . . . . . . . . . . . . . . . . . . . . . . . . . . 134
Legal information . . . . . . . . . . . . . . . . . . . . . . . . . . . . . . . . . . . . . . . . . . . . . . . . . . . . . . . . . . . . . 135
KIN terms of service . . . . . . . . . . . . . . . . . . . . . . . . . . . . . . . . . . . . . . . . . . . . . . . . . . . . . . . . 135
12-month limited warranty . . . . . . . . . . . . . . . . . . . . . . . . . . . . . . . . . . . . . . . . . . . . . . . . . . 139
INDEX. . . . . . . . . . . . . . . . . . . . . . . . . . . . . . . . . . . . . . . . . . . . . . . . . . . . . . . . . . . . . . . . . . . . . . . . 142

7TWO User Guide - R1.0 - April 21, 2010
PHONE CONTROLS
THE OUTSIDE OF YOUR PHONE
TURN YOUR PHONE ON/OFF
1Press and hold the POWER button to turn your phone on.
2Press and hold the POWER button again to turn your phone off. The phone will turn off after you
confirm.
Earpiece BACK button
Headset jack
Microphone
Camera flash
Camera lens
USB power
CAPTURE - +
POWER button
VOLUME buttons
port
Battery cover latch
button
Speaker Speaker
Proximity and
light sensors
POWER button

TWO User Guide - R1.0 - April 21, 2010 8
Note: If you press the POWER button quickly while your phone is on, your phone will go into screen
lock. Screen lock prevents accidental actions if your phone’s buttons are pressed or if your screen is
touched. Read more in “Screen lock” on page 36.
CONTROL BUTTONS
BACK button Use the BACK button to navigate back to where you came from. If you’re on a
screen and editing or adding information, pressing BACK will save your
information, or you’ll be asked if you want to save it.
Press and hold the BACK button to return to the Loop (the center Home
screen) at any time. Read more in “Loop” on page 19.
VOLUME buttons Use the + and - VOLUME buttons to adjust the volume on a call or when
you’re playing music, watching a video, or listening to a podcast. Press the +
VOLUME button to increase the volume; press the - VOLUME button to
lower the volume. To silence an incoming call’s ring, press any button or key.
If no sound is playing, pressing the VOLUME buttons will step through the
sound profiles.
CAPTURE button Use the CAPTURE button to capture photos and videos. When you press the
CAPTURE button, you’ll enter the Camera app > Capture screen. Read more
about capturing photos and videos in “Camera” on page 80.
POWER button Use the POWER button to put your phone into screen lock (press the POWER
button briefly) or turn your phone on/off (press and hold). Read more in
“Turn your phone on/off” above, “Screen lock” on page 12, and “Screen lock”
on page 36.

9TWO User Guide - R1.0 - April 21, 2010
BATTERY
Insert or remove your battery
1Turn your phone over so you are looking at the battery cover.
2Press the battery cover latch, then carefully lift the cover from your phone, lifting from the side
with the latch.
3To remove the battery, lift the battery using the battery lift tab.
4To insert the battery, match the gold-colored contacts on the battery with the gold-colored contacts
in the battery slot. Push the battery firmly into place.
5Replace the cover, making sure the cover latch snaps back into position.
Battery notes:
• If you plan to leave your phone unattended for an extended period of time, the battery may
discharge if the phone is turned on and not attached to the charger.
• Battery charging times can vary and are dependent on the type of charger and remaining battery
charge. Battery performance will begin to degrade over time, so you may want to consider replacing
the battery if you notice your phone’s talk and standby times are noticeably shorter than normal.
• You may store your battery in the phone when it is not in use; however, the battery will slowly
discharge even if the phone is turned off. If you remove your battery from the phone, store the
battery in a cool, dark, dry place.
• Battery life will vary depending on operating temperature, signal strength, phone feature settings,
network setup, and system use (calls, messaging, etc.).
Battery lift tab

TWO User Guide - R1.0 - April 21, 2010 10
• A shorter screen lock timeout setting will also improve battery life because the screen will go black
sooner.
Charge using the USB power adapter
When you first receive your phone it should be charged, but it’s advisable to bring it to a full charge.
The USB power adapter that came in the box with your phone lets you plug your phone into a power
outlet to charge the battery. To charge your phone, follow these steps:
1Connect the USB power adapter to your phone’s USB/power port.
2Plug the other end of the USB power adapter to a wall power outlet. While your phone is charging,
you’ll see the charging icon over the battery icon in the lower-right of the screen and in the
Dashboard. (Read more in “Dashboard” on page 26.)
3When your phone is fully charged, the battery icon will be filled with color.
Charge using your computer’s USB port
1Connect the USB cable to your phone’s USB/power port. (Your USB cable is also used to connect
your phone to the USB power adapter.)
2Connect the other end of the adapter to your computer’s USB port.
Note: The first time you attach your phone to your PC via USB, you’ll be prompted to install
drivers.
3While your phone is charging, you’ll see the charging icon over the battery icon in the lower-
right of the screen and in the Dashboard. (Read more in “Dashboard” on page 26.)
Read about importing media to your phone via USB in:
• “Copy photos and videos to/from your computer” on page 94.
• “Sync media from your computer” on page 105.
Note: Not all USB off-the-shelf car chargers provide enough power to adequately charge your phone.
A car charger must be rated at 500 mA to charge your phone properly.

11 TWO User Guide - R1.0 - April 21, 2010
Ways to conserve battery power
Listed below are a few ways you can save your battery power, as well as some facts about battery
usage:
•Adjust wireless settings. If you will not be using your phone’s wireless functionality for a period of
time, you can save power by turning off Wi-Fi or by putting your phone in airplane mode, but
remember you will not be able to receive calls in airplane mode. Read more in “Airplane mode” on
page 30.
•If you are going to be in an area or building that has no cell coverage for a few hours, turn off
your phone or turn on airplane mode and connect to Wi-Fi to conserve power. When you are
out of range of a cell tower your phone will have a shorter standby time because your phone is
searching for a cell tower. This uses more power than if it were already registered with a tower and
simply monitoring.
•If you won’t be using your phone for a period of time, turn it off to save the most power. You
can leave your phone turned off and not connected to the battery charger for approximately two
days before the battery will completely discharge.
•Turn the Auto-brightness setting on. Auto-brightness is turned on by default. You’ll typically use
more battery power when it’s turned off, unless you manually set the brightness level to stay low.
Read more in “Auto-brightness” on page 37.
•Warm up. The battery capacity will be lower when the temperature is lower. If you think your
phone is suffering from the cold, bring it indoors or where the temperature is warmer.
HEADSET JACK
Your phone is designed to use a stereo headset. To use a headset, insert the headset lead into the
headset jack. Be sure to press the headset lead in firmly to secure the connection.
Read about how to use the headset control button(s) in “Can I control a call with a headset?” on page
53 and “Listen to media with headset, headphones, or Bluetooth device” on page 113.
Note: In order to listen to the FM radio in Music & More, you must insert a wired headset or
headphone (the wire works as the antenna).

TWO User Guide - R1.0 - April 21, 2010 12
SCREEN LOCK
To prevent accidental key presses or screen touches, lock your screen. While your phone is screen
locked, you’ll still be able to adjust the volume during phone calls and media playback. You’ll also still
receive incoming call and message notifications.
1Lock your screen by doing one of the following:
• Press the POWER button quickly (the screen will also go dark).
• Simply wait for the screen lock timeout period to elapse. Read how to set the timeout period in
“Auto-lock” on page 36. After 10 seconds in the screen lock state, your phone screen will go black
and remain so until you unlock it, receive a new call, message, or other notification.
2To unlock the phone, do one of the following:
• Slide the keyboard open.
• Press the BACK button, then flick your finger diagonally toward the upper-right corner.
3If you’ve set a security PIN (required if you’ve set up an Exchange email account) and it has locked,
you’ll be prompted to type it.
Note: After eight incorrect attempts at typing your PIN, you’ll be prompted to type a specific
number to continue trying. If you type an incorrect PIN a total of ten times, the data on your phone
will be erased (but you will be warned after the ninth attempt).
Warning: Be careful of losing your data if children play with this screen; they may not be able to
understand the warnings.
SCREEN ORIENTATION
Your phone screen will adjust to the way you’re holding your phone or whether you have the keyboard
open. If you hold the screen in “portrait” orientation (with the BACK button at the bottom), then the
screen will display in portrait orientation. If you hold your phone in “landscape” orientation (with the
BACK button on the right) or if you’ve slid the keyboard open, the screen will display in landscape
orientation.
Notes:
• When using the Music & More app, the orientation will always be portrait, except when you use the
keyboard to type search terms.
• When using the Search app, the orientation will always be landscape.
• Screen orientation is based on a gravity measurement in the phone, so if you rotate your phone
while holding it level (with the screen facing up) or while it’s laying on a flat surface, the phone
won’t register the rotation. Tilt the phone up slightly (20-30°) toward you to have the screen
orientation shift correctly.

13 TWO User Guide - R1.0 - April 21, 2010
• If the phone is shaking when you rotate it, the orientation won’t change. This is to prevent
unintended rotations while walking, riding on a bus, exercising, or doing something else that might
jolt the phone.
TOUCH SCREEN GESTURES
Tap Touch your fingertip quickly and lightly on the screen. Use this gesture for
selecting items on the screen. You’ll know when you’ve selected an item because
its color changes.
In the Camera full-screen photo viewer, tap once to show the options.
Double tap On some screens (webpages, Camera full-screen photo viewer) you can zoom in/
out by tapping the screen twice, quickly and in succession.
If you double tap an image on a webpage, you’ll show the Save image or Open
link options (if the image is also a link).
Note: If you double tap on a screen where there’s no special double tap action,
your double tap will be treated as a single tap.
Two-finger tap On some screens you can expose additional functions (such as delete or reorder
items) by quickly tapping the screen with two fingers (using your forefinger +
middle finger works well).
• Delete an item by first tapping the screen with two fingers to show the delete
icon X next to each item. Tap the X to delete the item(s). Two-finger tap again
to exit edit mode. When you two-finger tap to exit, be careful not to tap any of
the Xs.
• On the Apps and Favorites screens you can rearrange the contents by first
entering edit mode. Quickly tap the screen with two fingers and you’ll see all
the items on the screen shrink. Drag the item to its new location. Two-finger
tap again to exit edit mode.

TWO User Guide - R1.0 - April 21, 2010 14
Slide Slide your finger lightly on the screen in an up/down or left/right direction. This
gesture is primarily used for scrolling or panning.
• Slide your finger in an upward direction to scroll down; slide your finger in a
downward direction to scroll up.
• Slide your finger left to move to the right; slide your finger right to move to
the left.
To scroll up or down quickly, flick your fingertip quickly and repeatedly up or
down on the screen. Tap the screen to stop the scrolling.
Touch and hold Touch your finger to the screen and leave it there until the next action is
triggered. For example:
• Touch and hold an item until it “lifts” to drag it into the Spot.
• Touch and hold a text box to magnify it for positioning the cursor.
Drag After you touch a movable item, if you hold your finger on the item and slide,
the item slides with your finger. This drag gesture is used to rearrange Apps or
Favorites.
To drag contacts, photos, feed stories, etc. into the Spot , first touch and hold
the item until it lifts slightly and the Spot expands , then drag it right into the
Spot, where it will disappear. Read more about the Spot in “Share with the Spot”
on page 23.
Pinch in or out
To zoom in to a webpage or photo, start with your thumb and forefinger together
in the middle of the screen then pull them apart.
To zoom out of a webpage or photo, reverse the motion. Start with your thumb
and forefinger at opposite ends of the screen and pull them together.

15 TWO User Guide - R1.0 - April 21, 2010
KEYBOARD
To open the phone’s keyboard, hold the phone in landscape orientation with the BACK button on the
right, then slide the screen up using one or both of your thumbs.
The keyboard contains four rows of keys. The bottom row includes a PHONE key (opens the Dialer),
an ALT key, a SPACEBAR, a SYMBOL key, and a SEARCH key. The top row contains the numbers,
which you use in combination with the ALT key.
PHONE key Press the PHONE key to open the Phone app. You will go to either the Dialer or
the Call Log, whichever screen you visited last. From the Dialer you can make
outgoing calls. If you’ve navigated to another screen while in a call, press the
PHONE key to return to the in-call screen. Note that this key doesn’t send or
end a call.
ALT key Press the ALT key before typing one of the special characters on the keys,
including the numbers on the top row. To type multiple characters, press and
hold the ALT key while typing, or lock the ALT key first by pressing it twice
(press again to unlock).
SHIFT key Press the SHIFT key before typing an uppercase letter. To type multiple
uppercase letters, press and hold the SHIFT key while typing, or lock the
SHIFT key first by pressing it twice (press again to unlock).
SYMBOL key Press the SYMBOL key to open the emoticon and special character selector.
The first panel that opens contains special characters; tap the arrow on the
right to see the emoticons. Tap an emoticon or a special character to insert it in
your text at the cursor point.
ENTER key Press the ENTER key to:
• Create a new line in a text box.
• Go to a webpage once you’ve typed an address in the Browser address bar.
• Capture a photo or video.
• Post a status update.
• Jump between the subject and message boxes when writing a message.

TWO User Guide - R1.0 - April 21, 2010 16
Typing and navigating in text boxes
SEARCH key Press the SEARCH key to go to the start search screen. You can search your
phone, the web, or locations near you. Read more in “Search” on page 24.
Type in a text box You can tell a text box is ready for typing when you see the cursor
blinking. If you don’t see a blinking cursor, tap the text box to focus it,
then start typing.
If you’ve previously typed text in the Search app text box, when you
return to the Search app, the text will be highlighted and ready for typing.
Move the cursor in a text
box
After you’ve typed something, if you want to move the cursor, touch and
hold the text box to zoom in, then without lifting your finger, slide your
finger to place the cursor where you want it. Then lift your finger.
Type a special letter
character
Press and hold a key to show the special characters associated with that
key. For example, if you press and hold a key, the special characters
associated with the key appear along the bottom of the screen.
Tap a character to insert it.
Type special characters
on keys
Press the ALT key before typing one of the special characters on the keys,
including the numbers on the top row. To type multiple characters, lock
the ALT key by pressing and holding the key.
Lock ALT and SHIFT
keys
To lock these keys, press them twice or press and hold. Press again to
unlock.

17 TWO User Guide - R1.0 - April 21, 2010
Text cursor While you're typing, the text cursor shape reflects your current mode of
typing:
Regular typing mode
SHIFT mode
ALT mode
Type emoticon or special
character
To type an emoticon or special character, press the SYMBOL key and tap
the emoticon or special character from the selector. There are two panels
in total; tap the arrow on the far right to switch.
Tap to toggle
between panels.

TWO User Guide - R1.0 - April 21, 2010 18
HOME
ABOUT HOME
What is Home?
Your Home screen is really three screens. When you turn on your phone you’ll see the Home screen
that shows your name, status, and stories from your favorite feeds, called the KIN Loop, or “Loop” for
short.
Slide your finger left to view your favorite contacts, called “Favorites”, or right to view your
applications, or “Apps”.
Slide your finger up and down to scroll the contents of each screen. You can start typing a contact
name or app from any of the Home screens to open the Search app’s My Phone screen.
Apps
All the apps that are available on your phone are displayed on this screen. Tap an app to open it. You
can rearrange apps so they appear in the order you like. Read how in “Rearrange Apps and Favorites”
on page 21.
You can also add links to webpages to the Apps Home screen. Read how in “Can I put a link to a
webpage on my Home screen?” on page 98.
APPS LOOP FAVORITES

19 TWO User Guide - R1.0 - April 21, 2010
Loop
Displays your name, status, and photo in the top section. Your photo comes from the social network
where you most recently updated your status. Tap your photo to open your contact card; tap your
status to update it.
Below your name and status are stories from your favorite feeds, refreshed as new feed information is
available.
The Loop includes updates from your social network friends and RSS/news feed stories that you’ve
tagged as “favorites”. Stories from friends who are part of your Favorite contacts will appear more
prominently. The stories that display in the Loop are selected for variety and freshness, as well as to
reflect your interests. In other words, not all your favorite feed stories will necessarily appear in the
Loop; to see them all, go to the Feed Reader and slide your finger left to view the Favorites screen.
Tap a feed story to read the entire story or (if supported by the social network) comment on a social
story. If you can comment on a feed, you’ll see this icon in the lower-left of the story: . If a feed
already has comments, you’ll see this icon: .
If you tap a story containing photos, up to three of the photos will display; to view more photos, go to
Camera and slide your finger left to view the Online screen, tap the photo story, then tap Album to
open the entire photo album in the Browser.
Read more in “Feed Reader” on page 60.
Note: If you don’t have a data connection, default feeds will appear.
Favorites
Displays your favorite contacts, plus a link to all your contacts. You can rearrange your favorite
contacts so they appear in the order you like. Read more in “Rearrange Apps and Favorites” on page
21.
Tap a favorite for quick communication. If your favorite has a phone number saved in their info, the
Call, Text, or Open options appear. Tapping Open will show the favorite’s contact card, where you’ll
see all the info you’ve saved for this contact. If you tap a favorite without a saved phone number, their
contact card opens. Read more in “Contacts” on page 41.
Can I comment on a social story?
Yes, if supported by the social network. Tap the story to open the Story screen, type your comment
(up to 8,000 characters), then tap Post.

TWO User Guide - R1.0 - April 21, 2010 20
Where are my status icons?
The connectivity status icons, as well as your battery’s charge state, sound profile, and date and time
are available in the Dashboard. Open the Dashboard by tapping the mini Dashboard on the lower-
right of the screen: If any status needs your attention (for example, if your battery’s
getting low or if you’ve lost network connection), the associated status icon will display in the mini
Dashboard.
Find out what the icons mean and more in “Dashboard” on page 26.
What is the round circle at the bottom of the screen?
The circle is called the Spot and it provides a convenient way to share all kinds of things with your
friends. To use the Spot, drag and drop contacts, photos, videos, web links into the Spot, tap the Spot
to open it, then tap Upload to share via a social network website, or Send to share via Email or MMS
(multimedia messaging). Read more in “Share with the Spot” on page 23.
Is there a quick way to launch an app I recently used?
When you tap Recent (in the lower left of the screen), a window opens that displays the last four apps
you used. Tap one of the apps to open it. If you have an unread message, the Messages app will be
there, with an unread message count. The same applies to unread email messages.
Read more in “Recent apps and messages” on page 28.
Can I customize my Home screens?
Yes, you can customize your Home screens, and more:
• Rearrange the order of items on the Apps screen and Favorites screen. Read more in “Rearrange
Apps and Favorites” on page 21.
• Assign a wallpaper that will appear on the screen when locked. Read more in “Screen lock” on page
36.
Page is loading ...
Page is loading ...
Page is loading ...
Page is loading ...
Page is loading ...
Page is loading ...
Page is loading ...
Page is loading ...
Page is loading ...
Page is loading ...
Page is loading ...
Page is loading ...
Page is loading ...
Page is loading ...
Page is loading ...
Page is loading ...
Page is loading ...
Page is loading ...
Page is loading ...
Page is loading ...
Page is loading ...
Page is loading ...
Page is loading ...
Page is loading ...
Page is loading ...
Page is loading ...
Page is loading ...
Page is loading ...
Page is loading ...
Page is loading ...
Page is loading ...
Page is loading ...
Page is loading ...
Page is loading ...
Page is loading ...
Page is loading ...
Page is loading ...
Page is loading ...
Page is loading ...
Page is loading ...
Page is loading ...
Page is loading ...
Page is loading ...
Page is loading ...
Page is loading ...
Page is loading ...
Page is loading ...
Page is loading ...
Page is loading ...
Page is loading ...
Page is loading ...
Page is loading ...
Page is loading ...
Page is loading ...
Page is loading ...
Page is loading ...
Page is loading ...
Page is loading ...
Page is loading ...
Page is loading ...
Page is loading ...
Page is loading ...
Page is loading ...
Page is loading ...
Page is loading ...
Page is loading ...
Page is loading ...
Page is loading ...
Page is loading ...
Page is loading ...
Page is loading ...
Page is loading ...
Page is loading ...
Page is loading ...
Page is loading ...
Page is loading ...
Page is loading ...
Page is loading ...
Page is loading ...
Page is loading ...
Page is loading ...
Page is loading ...
Page is loading ...
Page is loading ...
Page is loading ...
Page is loading ...
Page is loading ...
Page is loading ...
Page is loading ...
Page is loading ...
Page is loading ...
Page is loading ...
Page is loading ...
Page is loading ...
Page is loading ...
Page is loading ...
Page is loading ...
Page is loading ...
Page is loading ...
Page is loading ...
Page is loading ...
Page is loading ...
Page is loading ...
Page is loading ...
Page is loading ...
Page is loading ...
Page is loading ...
Page is loading ...
Page is loading ...
Page is loading ...
Page is loading ...
Page is loading ...
Page is loading ...
Page is loading ...
Page is loading ...
Page is loading ...
Page is loading ...
Page is loading ...
Page is loading ...
Page is loading ...
Page is loading ...
Page is loading ...
Page is loading ...
Page is loading ...
Page is loading ...
Page is loading ...
Page is loading ...
Page is loading ...
Page is loading ...
Page is loading ...
Page is loading ...
Page is loading ...
Page is loading ...
Page is loading ...
Page is loading ...
Page is loading ...
-
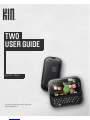 1
1
-
 2
2
-
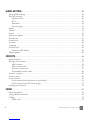 3
3
-
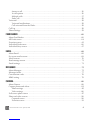 4
4
-
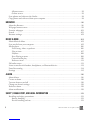 5
5
-
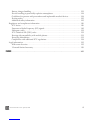 6
6
-
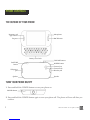 7
7
-
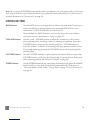 8
8
-
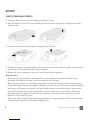 9
9
-
 10
10
-
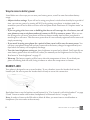 11
11
-
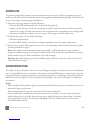 12
12
-
 13
13
-
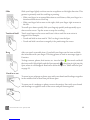 14
14
-
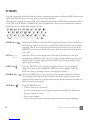 15
15
-
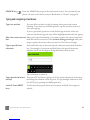 16
16
-
 17
17
-
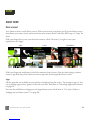 18
18
-
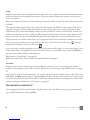 19
19
-
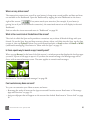 20
20
-
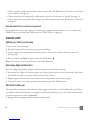 21
21
-
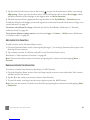 22
22
-
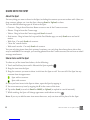 23
23
-
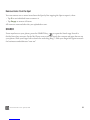 24
24
-
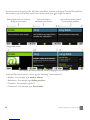 25
25
-
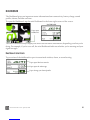 26
26
-
 27
27
-
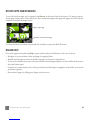 28
28
-
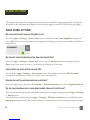 29
29
-
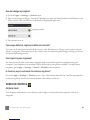 30
30
-
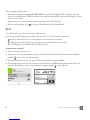 31
31
-
 32
32
-
 33
33
-
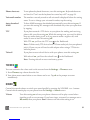 34
34
-
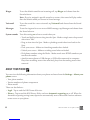 35
35
-
 36
36
-
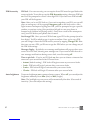 37
37
-
 38
38
-
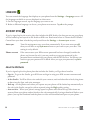 39
39
-
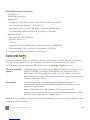 40
40
-
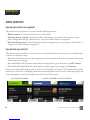 41
41
-
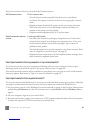 42
42
-
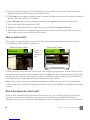 43
43
-
 44
44
-
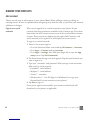 45
45
-
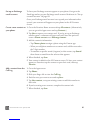 46
46
-
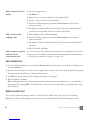 47
47
-
 48
48
-
 49
49
-
 50
50
-
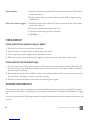 51
51
-
 52
52
-
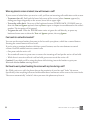 53
53
-
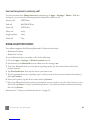 54
54
-
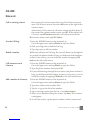 55
55
-
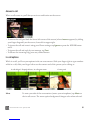 56
56
-
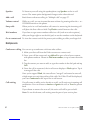 57
57
-
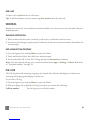 58
58
-
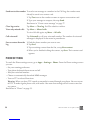 59
59
-
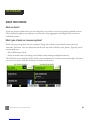 60
60
-
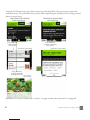 61
61
-
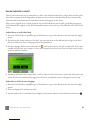 62
62
-
 63
63
-
 64
64
-
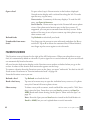 65
65
-
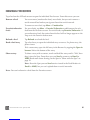 66
66
-
 67
67
-
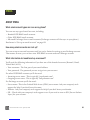 68
68
-
 69
69
-
 70
70
-
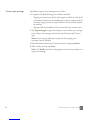 71
71
-
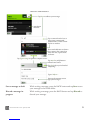 72
72
-
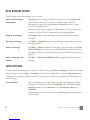 73
73
-
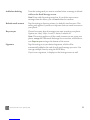 74
74
-
 75
75
-
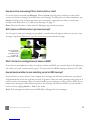 76
76
-
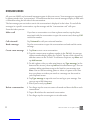 77
77
-
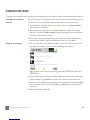 78
78
-
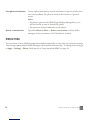 79
79
-
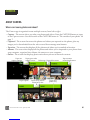 80
80
-
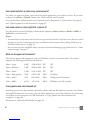 81
81
-
 82
82
-
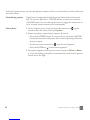 83
83
-
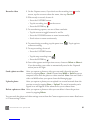 84
84
-
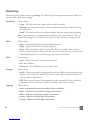 85
85
-
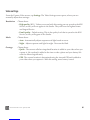 86
86
-
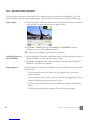 87
87
-
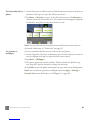 88
88
-
 89
89
-
 90
90
-
 91
91
-
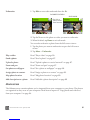 92
92
-
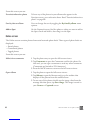 93
93
-
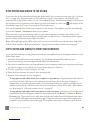 94
94
-
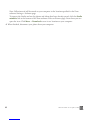 95
95
-
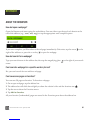 96
96
-
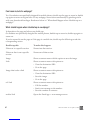 97
97
-
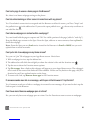 98
98
-
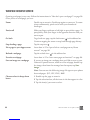 99
99
-
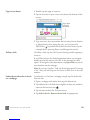 100
100
-
 101
101
-
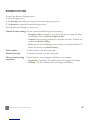 102
102
-
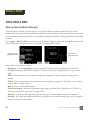 103
103
-
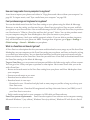 104
104
-
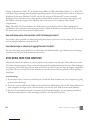 105
105
-
 106
106
-
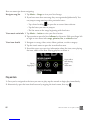 107
107
-
 108
108
-
 109
109
-
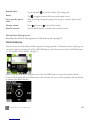 110
110
-
 111
111
-
 112
112
-
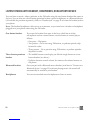 113
113
-
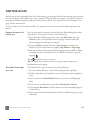 114
114
-
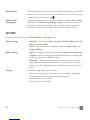 115
115
-
 116
116
-
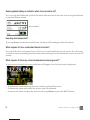 117
117
-
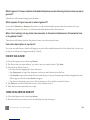 118
118
-
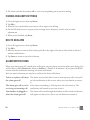 119
119
-
 120
120
-
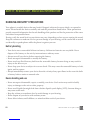 121
121
-
 122
122
-
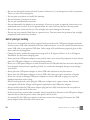 123
123
-
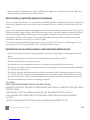 124
124
-
 125
125
-
 126
126
-
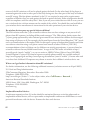 127
127
-
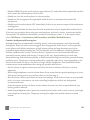 128
128
-
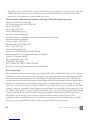 129
129
-
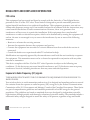 130
130
-
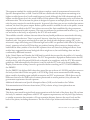 131
131
-
 132
132
-
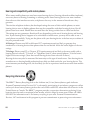 133
133
-
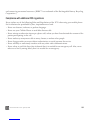 134
134
-
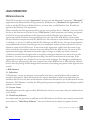 135
135
-
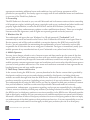 136
136
-
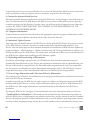 137
137
-
 138
138
-
 139
139
-
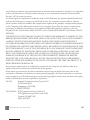 140
140
-
 141
141
-
 142
142
-
 143
143
-
 144
144
-
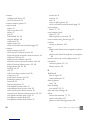 145
145
-
 146
146
-
 147
147
-
 148
148
-
 149
149
-
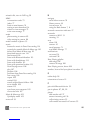 150
150
-
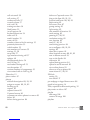 151
151
-
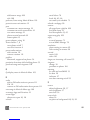 152
152
-
 153
153
-
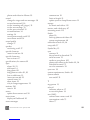 154
154
-
 155
155
-
 156
156
Sharp KIN Two OMPB20ZU User manual
- Category
- Mobile phones
- Type
- User manual
Ask a question and I''ll find the answer in the document
Finding information in a document is now easier with AI
Other documents
-
Tamco Summit Vehicle Jiangmen T1 User manual
-
Shenzhen Lanlian Digital Technology -500 Wireless Charging Clock Speaker User guide
-
Microsoft PB20ZUMPB20ZUM User manual
-
HTC T-Mobile G1 User guide
-
Microsoft OMPB10VWM User manual
-
Apple iPhone 6S Plus Owner's manual
-
Apple iPhone for iOS 9.1 software User manual
-
Apple iPod Touch for iOS 9.1 software User guide
-
ZTE Grand S Pro User manual
-
Apple iPad for iOS 9.1 software User manual