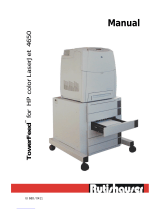Page is loading ...

IU 686 / 0311 1 TowerFeedTM
for the HP LaserJet 4200 / 4300
TABLE OF CONTENTS
Manual
TowerFeedTM
444 for Hewlett-Packard LaserJet 4200 / 4300 Printers
TABLE OF CONTENTS 1
PREFACE 3
UNPACKING 4
BOX CONTENTS 6
INSTALLATION
Hardware Installation 7
Printer Panel Settings 11
Software Installation 11
OPERATING
Loading Paper 13
Reloading Paper 14
Out of Paper 14
Paper Jam 14
PAPER QUALITY GUIDELINES 16
APPENDIX A - Printer Specific Notes 17
APPENDIX B - Tips & Hints 18
APPENDIX C - Standard Applications 22
APPENDIX E - PCL Paper Selection Commands 23
APPENDIX F - Troubleshooting 24
APPENDIX G - Printer Selftest Pages 26
Configuration Page 27
Event Log Page 28
Menu map 29
APPENDIX H - TowerFeed Selftest 30
APPENDIX I - Cleaning and Maintenance 31
APPENDIX J - TowerFeed Specifications 32

IU 686 / 0311 3 TowerFeedTM
for the HP LaserJet 4200 / 4300
PREFACE
Congratulations! You selected TowerFeed, a superior sheet feeder specifically designed by Rutishauser Data AG
in collaboration with Hewlett-Packard, USA, to extend the paper handling capabilities of the HP LaserJet 4200 /
4300.
The TowerFeed Option offers new possibilities. You can
• select from up to 11 different paper types directly from your PC.
• print extra copies instead of going to the copier to make copies. You get the better copies and you
Color code copies of documents on color paper help to clearly identify a copy. The color already defines the
addressee and you will save the marking of the copies.
• realize an attractive alternative to the multi-part forms printed on conventional impact printers. You
will get better copies, raise the flexibility and you can save cost for expensive preprints and chemical papers.
We encourage you to read this manual carefully to ensure correct installation and reliable operation.
While installing TowerFeed, or whenever an unclear situation arises, please also consult the user's manuals of your
HP LaserJet 4200 / 4300, your computer system, your application software and your network software.
The name TowerFeed is generic to the TowerFeed family of automatic sheet feeders and is used throughout this
manual. TowerFeed has this model number scheme:
TowerFeed 444/xx.66.0y
Version
01 = International (DIN A4 paper trays, CEE7/7 power cable)
04 = US (US Letter paper trays, US power cable)
05 = Swiss (DIN A4 paper trays, Swiss power cable)
Printer Model
66 = HP LaserJet 4200 / 4300
Configuration
33 = desktop model, 3 x 500 sheets
44 = desktop model, 4 x 500 sheets
77 = floor model, 7 x 500 sheets
For example: TF 444/77.66.01 is an international version with 7 DIN A4 paper trays, and CEE7/7 power cable.
A plate showing type, designation and serial number is located besides of the power inlet of TowerFeed. Please
refer to this designation and the serial number whenever you call your service organization.
Rutishauser Data AG, Switzerland, reserves the right to make changes to its products or services without
prior notice and without incurring any obligations to incorporate such changes in units or publications
shipped.
Rutishauser shall in no event be liable for incidental or consequential damages arising from the
use of its equipment.
TowerFeed™ is a registered trademark of Rutishauser Data AG.
Windows™ is a registered trademark of Microsoft Corp.
TowerFeed Support Software for Windows is a copyrighted product of Rutishauser.
Other products and brand names mentioned are trademarks or registered trademarks of their respective companies.

IU 686 / 0311 4 TowerFeedTM
for the HP LaserJet 4200 / 4300
UNPACKING
Note:
Prior to delivery, your TowerFeed was thoroughly tested and carefully packaged.
Please check your unit for transportation damage and/or missing parts immediately upon receipt.
It is advisable to get a second person to help you unpack the unit.
Warning:
TowerFeed may weigh up to 38 kilograms (84 pounds) depending on configuration.
To prevent back strain or injury, bend your knees when lifting the unit, and get help if you need.
To unpack the TowerFeed unit, proceed as follows:
• Cut the packing strips and remove the top of the shipping container (Fig. 1).
• Remove the four blue shock absorbers from the unit corners.
• Desktop unit: Carefully lift the TowerFeed from the lower container.
Floor model: Lay the unit on its side and carefully pull off the lower part of the shipping container (Fig. 2).
• Remove the accessories box. It contains the rollers, the power and data cable, one diskette and this User's
Manual.
• Desktop unit: Remove the roller shafts; use a Phillips screwdriver to do so.
• Floor model: Insert the rollers from the accessories box with some force onto the shafts on the TowerFeed
bottom plate until they snap into position with an audible click (Fig. 3).
• Stand up the TowerFeed unit (Fig. 4).
• Remove the plastic from TowerFeed.
Re-packing
It is recommended that you keep the packaging material and inserts for proper protection of the unit and its parts in
case of reshipment.
To repack TowerFeed, follow the above steps in reverse. Be sure that all accessories including manuals and
diskettes are packed in the box. Remove the trays and insert the transportation inserts as shown in Fig. 8, page 7
(It is important to secure the trays to avoid possible shipping damage). Place items according to Fig. 5. Ensure
TowerFeed is correctly seated and cushioned. Insert the four blue shock absorbers and close the container.

IU 686 / 0311 5 TowerFeedTM
for the HP LaserJet 4200 / 4300
UNPACKING
Fig. 1
Cut the packing
strips and lift away the
top of the shipping container.
Fig. 2
Lay unit on side
and carefully pull out
TowerFeed from the bottom
part of the shipping container.
Fig. 3
Insert rollers
(floor models only)
Fig. 4
Stand up TowerFeed
and remove wrapping Fig. 5 Re-packing

IU 686 / 0311 6 TowerFeedTM
for the HP LaserJet 4200 / 4300
BOX CONTENTS
Note:
Prior to delivery, your TowerFeed was thoroughly tested and carefully packaged.
Please check your unit for transportation damage and/or missing parts immediately upon receipt.
Box Contents
(1) TowerFeed unit with
drawers
(2) Accessories box
Accessories Box Contents
(1) TowerFeed User's Manual
(2) TowerFeed Installations
Software (CD)
(3) Data Cable
(4) Power Cable
(5) Adapter
(6) Rollers (Floor models only)
(7)
Fastening clamp with screws,
dowels and assembly
instructions
Fig. 6 Box Contents
Fig. 7 Accessories Box Contents
1
5
2
3
4
6
1
2
3
5
4
6
7

IU 686 / 0311 7 TowerFeedTM
for the HP LaserJet 4200 / 4300
INSTALLATION
Warning:
TowerFeed may weigh up to 38 kilograms (84 pounds) depending on configuration. To prevent back strain
or injury, enlist the help of someone and bend your knees when lifting the unit.
Warning:
POWER OFF your printer and TowerFeed and disconnect all power and interface cables before you
proceed with the installation.
Hardware Installation
Remove Transportation Inserts
• Pull out, lift upwards and remove the trays from TowerFeed so
as to remove the transportation inserts (Fig. 8). There are two
at each side (keep the inserts for reshipment).
• Re-insert and close the trays.
Note:
Located on the right side of each tray you will find coding pins for the paper size. They are set by the factory
and must not be changed.
Fig. 8 Removing Transportation Inserts

IU 686 / 0311 8 TowerFeedTM
for the HP LaserJet 4200 / 4300
INSTALLATION
Position and Connect Printer
Warning:
The printer may weigh up to 34 kilograms (75 pounds). Enlist the
help of a second person to lift the unit. To prevent back strain or
injury, bend your knees when lifting the unit.
• Place the TowerFeed unit at the location you wish.
If your TowerFeed is a desktop model, be sure the table or cabinet
is level and sturdy enough to carry the load.
If your TowerFeed is a floor model, be sure to place it on a flat
location. Floor model Towerfeeds especially must be level.
It might be necessary to use shims to level TowerFeed.
(Note: TowerFeed has 6 wheels)
Note:
If TowerFeed is not level, paper jams and/or left margin deviation
may occur. This is indicated if the left corner of the paper is 'dog
eared' or the left edge of the paper is shredded, or the left margin
is shifted and the print-out skewed.
Note:
To meet - requirements for absolute toppling security Tower
Feed has to be fixed to the building structure at its final location
with the fastening bows provided, prior to positioning the printer
• Carefully lift the laser printer onto TowerFeed. Place its positioning
holes on the positioning pegs of the TowerFeed top (Fig. 9).
Electrical Connection
Without Stacker
• Connect printer and TowerFeed with the data cable (Fig. 10): one
end with the printer and the other end with TowerFeed. Use the
provided Adapter as a intermediate piece (Fig. 10 a)
• Connect the power cables to printer and TowerFeed .
Note:
Power ON TowerFeed before or simultaneously with the printer.
Caution:
Only move TowerFeed to another place with drawers closed and
without printer on top to avoid hazard of toppling. Drawers need
to be secured against unintentional opening. Be careful when
crossing doorsteps or different flooring materials.
Fig. 9 Positioning the HP LaserJet Printer
Fig. 10
Connecting the Cables and
Location of the Power Switch
Fig. 10
Cabel position on unit without
stacker and position of the power
switches
Power switches

IU 686 / 0311 9 TowerFeedTM
for the HP LaserJet 4200 / 4300
INSTALLATION
With stacker
• Connect stacker and TowerFeed with the provided data cable (Fig.
10 b): one end with the stacker and the other end with the
TowerFeed port. The data communication between TowerFeed
and printer takes place via stacker.
Note: The adapter will not be needed in this configuration.
• Connect the power cables to printer and TowerFeed.
Abb.10 a
Detail view of data cabel positioning
Adapter
Note:
Power ON the TowerFeed befor or simultaneously with the printer.
Caution:
When rolling TowerFeed to another place, take care when crossing
doorsteps to not tipping the unit.
To prevent tillting of the unit, do transport the TowerFeed only with
closed trays, without printer and without stacker on its wheel.
Secure trays against opening for transport.
Fig. 10 b
Cabel position on unit with stacker
and position of the power switches
Power switches

IU 686 / 0311 11 TowerFeedTM
for the HP LaserJet 4200 / 4300
INSTALLATION
Printer Panel Settings
Papertype Assignments
By default, each paper tray has assigned the paper type PLAIN. In case of a paper out in a selected tray, the
printer automatically will pull paper from another tray.
The assigning of a different paper type to each tray inhibits the automatic switching of the printer to another tray if
the selected tray runs out of paper.
To assign a paper type to an input tray, select with the menu key the PAPER HANDLING MENU and there the
specific input tray. Then assign to each tray another one of the 12 predefined paper types.
If you have several trays with the same paper, assign to each of these trays the same paper type. This will increase
your input capacity for this paper type, as the printer will automatically switch to the next tray with the same paper
type in case the selected tray runs out of paper.
Note:
PLAIN is the default paper type. In case a print job arrives without paper selection, the printer will pull
paper from the first tray containing PLAIN paper (e.g. printer test pages).
Software Installation
Installation of Printer Driver
The CD delivered with your TowerFeed system contains the HP LaserJet 4200 / 4300 PCL 5 and PCL 6 software
supporting the TowerFeed option for Windows XP and 2000.
(Postscript driver in preparation)
Note:
After installing the new printer driver, exit and restart your Windows System.
For availability of the most recent printer drivers and drivers for other operating systems, please consult our WEB
page at: www.rutishauser.ch

IU 686 / 0311 12 TowerFeedTM
for the HP LaserJet 4200 / 4300
INSTALLATION
Configuring the TowerFeed Option
Go to the Control Panel and select Printers. There click on the respective HP LaserJet
Printer.
Use the right mouse button to open the Settings. Then click on the hardware settings
Icon. There choose the appropriate TowerFeed your are using in the pull-down Window,
do the same as well with all the other printer equipment your are using (extension tray, duplex, etc.)
After having done so the TowerFeed trays need to be set on the correct paper size format.
Having done so your TowerFeed is ready for operation.
Choose the correct TowerFeed model.
Note: You must have the correct driver
installed to do so.
Choose the appropriate paper size
format (The paper format you are
going to use in your TowerFeed).
Note:
For further information on Tray and MediaTyp definition please refere to Appendix B – Tips and Hints of this
manual.

IU 686 / 0311 13 TowerFeedTM
for the HP LaserJet 4200 / 4300
OPERATING
How to turn the system on
Loading Paper
• Pull open the tray you wish to load until it reaches the stop
or remove it completely for more convenient loading.
• Obtain a fresh ream of paper. Best results will be obtained
using regular copier or laser printer paper (see "Paper
Quality Guidelines").
Hold the ream on the long edge and bend it in and out.
Repeat on the short edge. Square it off properly (Fig. 11).
• Load letterhead paper face down, with the letterhead
towards the front panel.
Note:
Duplex printing requires different loading of preprinted paper
(please also refer to the instructions in the printer manual).
An additional TowerFeed tray will allow to have the same
(preprinted) paper in two different trays and available online
for regular and duplex printing.
• Insert approx. one third of the ream in the tray and ensure
that all paper is lined up with the rear stop. Repeat two more
times for the rest of the ream (Fig. 12).
• Push down the stack, such that all sheets are under the
separation corners (Fig. 13).
• The right paper guide can be adjusted by pushing the
separation corner tab to the left to ensure proper guiding of
the paper.
• Push down on the paper stack a few times. The paper
must move up and down freely.
Note:
For your convenience, you may insert a sample piece
(about 1 inch/28 mm) of the loaded paper type into the
extrusion as a reference when reloading the tray (Fig. 14).
• Close the tray. Repeat the procedure for all trays to be
loaded. Fig. 14 Marking the Tray
Fig. 11 Fanning the Paper
Fig. 12 Filling in Paper
Fig. 13 Correct Paper Loading
Paper Sample
Note:
Power ON TowerFeed before or simultaneously with
the printer.
Position of the power switches

IU 686 / 0311 14 TowerFeedTM
for the HP LaserJet 4200 / 4300
OPERATING
Reloading Paper
While feeding occurs from a higher tray, lower ones may be reloaded without interrupting feeding and printing. To
reload paper please refer to 'Loading Paper'.
The printer panel message
(n = drawer number) TRAY n LOAD
Media Type & Size
indicates that the printer does not see the requested paper. In this case please refer to the following section 'Out of
Paper'.
Out of Paper
If a TowerFeed tray runs out of paper, the printer will automatically switch to another tray with the same paper size
and type (depending on the printer settings). If that paper is not available from another tray, the red Attention LED
on the printer panel will start blinking and the printer message appears
TRAY n LOAD
Media Type & Size
• Refill the tray with the correct paper and close the tray.
Paper Jam
Note:
It is best to first try to clear jams and continue printing without turning the units off.
In case of a paper jam, the printer panel Attention LED will start blinking and the printer display will show a
respective message with the following meaning:
13.01 PAPER JAM paper jam in printer
13.11 PAPER JAM paper jam in TowerFeed
13.20 PAPER JAM paper jam in TowerFeed and printer
• In case of a printer paper jam, you will see the following messages:
13.01 PAPER JAM
IN TRAY n
Remove the paper jam and all other pages in the paper path and close all the cover(s). Printing will continue. For
more details on clearing printer paper jams please refer to your printer manual (Chapter Maintenance and Trouble
Shooting, Section Paper Jams).

IU 686 / 0311 15 TowerFeedTM
for the HP LaserJet 4200 / 4300
OPERATING
• In case of a TowerFeed paper error, the following messages will be displayed:
13.11 PAPER JAM
IN INPUT ACCESSORY
and TowerFeed will beep with either one of the following sequences (depending on type of error):
or
(TowerFeed Paper Jam) (TowerFeed Motor Block)
Open the TowerFeed trays, starting with the lowest one. TowerFeed beeping will stop when the tray which
fed the last sheet is opened. Remove the jammed paper from the TowerFeed paper path. Close all
TowerFeed trays. Printing will continue automatically.
• In case of a paper jam in printer and TowerFeed, the following messages will appear
13.20 JAM
TOP COVER AREA 13.11 PAPER JAM IN
INPUT ACCESSORY
and TowerFeed will beep with either one of the following sequences (depending on type of error):
or
(TowerFeed Paper Jam) (TowerFeed Motor Block)
Important Note:
In case of a paper jam in printer and TowerFeed, do NOT open the TowerFeed trays for the moment
(TowerFeed beeping will continue). First remove the paper jam in the printer. Therefore, open the printer
cover(s) and remove all pages from the printer’s paper path. Close the printer cover(s). Wait until the
following massage will be displayed: ‘13.11 PAPER JAM IN INPUT ACCESSORY’. Now, open the
TowerFeed trays, starting with the lowest one. TowerFeed beeping will stop when the tray, which fed the last
sheet, is opened. Remove the jammed paper from the TowerFeed paper path. Close all TowerFeed trays.
Printing will continue automatically.
If you do not follow this order, the jam situation can’t be removed anymore: the printer must be turned off and
on again. The current print job will get lost.

IU 686 / 0311 16 TowerFeedTM
for the HP LaserJet 4200 / 4300
PAPER QUALITY GUIDELINES
General
These paper quality guidelines are general recommendations. Paper beyond these specifications may work as
well, however it should be tested before use. Paper is a material that reacts intensively to adverse temperature and
humidity conditions. The observance of proper conditions as defined below is therefore essential for trouble-free
operation of TowerFeed. Please also refer to the corresponding guidelines in the printer manual.
Paper Quality and Surface
Bond type papers and papers with slight rag content are recommended. For papers with high rag content, as well
as very light and air mail papers, feeding tests must be conducted to check for satisfactory performance before
regular use. Paper with embossed or heavy printing should be tested in TowerFeed before use, as well. Papers
with glossy or structured surface are not recommended. Individual sheets in a stack must not be damaged, warped
more than 3 mm (0. 12") at an angle of max. 20° or creased, since all these may reduce the feeding performance.
Paper Weight
60 - 95 g / m2 (16 - 24 lb.). Other paper weights must be tested before use.
Tolerance
Paper must be cut to the appropriate size dimension within a tolerance of +/- 1.0 mm (+/- 0.04"). The paper stack
must be cut square to within a tolerance of 90° +/- 0.1°.
Recommended Storage Environment
Temperature: 18°C - 24°C (64°F - 75°F)
Relative humidity: 40% - 60%

IU 686 / 0311 17 TowerFeedTM
for the HP LaserJet 4200 / 4300
APPENDIX A - Printer Specific Notes
HP LaserJet Duplexer Option
The printer's duplexing capabilities remain fully supported with the TowerFeed paper handling option installed.
Additional 500-Sheet Tray
Up to two 500-Sheet Tray can be operated in conjunction with the TowerFeed
POWERSAVE Function (Printer Setting)
HP LaserJet 4200/4300: The POWERSAVE function is fully supported with TowerFeed installed.

IU 686 / 0311 18 TowerFeedTM
for the HP LaserJet 4200 / 4300
APPENDIX B - Tips & Hints
Power ON Sequence
Power On TowerFeed before or simultaneously with the printer.
When powering on the printer, it will scan its option bus for available options. In case TowerFeed is not ready at
that point of time, the printer will not activate its support and not add this option to its configuration.
Printing on the wrong Paper
Why doesn't it print from the tray I selected?
If a selected Tray # ran out of paper or does not contain the paper size assigned for the print job, the printer might
look for other trays containing the demanded paper size, and if this is available (and with the same Media Type as
Tray #) will pull paper from there.
The 3 Rules For Correct Paper Selection
1. Assign a different Paper Type to every Tray # by using the printers control panel.
You can assign the same Paper Type to two or more tray numbers only if these trays all contain the
same Paper Type.
2. Make sure that you select the correct Paper Size for the selected Paper Type.
The selected Paper Size in the application software must be the same as what the size of that paper in
the printer actually is.
3. Select paper within your application by Paper Type or by Tray #.
If a tray containing the selected Paper Type runs out, the printer will pull paper from other trays only if
they have the same Paper Size and Type.
Paper Control and Selection
Selection Criteria
The HP LaserJet 4200 / 4300 offers various possibilities to select paper by offering three selection criteria:
• Paper Size
• Paper Source (Tray number)
• Paper Type (Media type)
The selection criteria differ in their priorities and can be changed using the JetAdmin utility software.
Paper Types
The Paper (Media) Type is a selection criteria which can be used to name trays and to distinguish between
different paper types within a given paper size. The HP LaserJet 4200 / 4300 offers 12 predefined Media Types.
The Media Types are: Plain, Preprinted, Letterhead, Transparency, Prepunched, Labels, Bond, Recycled, Color,
Card Stock, and Rough.
Default Paper Type
Without a specific paper type assigned to a Tray, Plain becomes the default paper type. To assign a paper type to
a Tray number using the printer control panel, please refer to Papertype Assignment on page 11 of this manual.

IU 686 / 0311 19 TowerFeedTM
for the HP LaserJet 4200 / 4300
APPENDIX B - Tips & Hints
Creating Paper Sequences for a Word Document
It is widely known that in Page Setup you have the possibility to enter different paper sources for First Page and
Other Pages. If there are other pages in the document, which have to be printed on another paper, this can be
defined in the same Page Setup window. In this window there is a pull-down bar Apply to: which is used for that
purpose. The default setting is Whole document but there are also the options This point forward and Selected text,
which can be selected.
The option Apply to: allows to force a change of the paper source for a specific page or from a specific page
onwards and thus to define paper sequences for a whole document.
Printing a Document with copies on the HP LaserJet 4200 / 4300 with TowerFeed
When printing a document you get either an original copy (copies = 1), or, if you set copies = n, you will get n times
the same printout. Usually you want the original document to distinguish from its copies. An elegant method for that
purpose is to print the copies on different (color) paper. This can be done by sending the print job several times to
the printer but with different page settings. Using a Macro makes this an easy task.
On the next page you find an example of a macro used with a Word document. The macro starts with 'Sub Makro'
and ends with 'End Sub'. It consists of several modules (one per copy) which contain the paper definitions for each
copy (FirstPageTray = xx; OtherPagesTray = yy).
You can use the Macro Recording function of Word (Extra-Macro-Record) to produce the first module by
performing the steps for Page Setup and Print. Then, in Macro Edit mode, you copy/paste this module to have one
for each copy to print (one module per copy). Finally you edit the entries in FirstPageTray = xx; OtherPagesTray =
yy to the desired paper sources.
This will produce a macro which prints the document in multiple copies and with the respective page settings. Such
a macro can be incorporated into a Menu item or added as icon into the Toolbar.
Hint: When creating and adding a Macro to the Toolbar for automatic printing of the final document with its copies,
it might be useful to also create and add a second Macro for easy printing of document drafts on cheap paper.
/