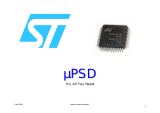Page is loading ...

EMUL–IP2K–PC User Guide
Edition 1, July 2001, © Nohau Corporation i
Contents
About This Guide vi
Overview of the EMUL–IP2K–PC Emulator System 1
Hardware 1
Software 1
Installing the EMUL–IP2K–PC/USB–JTAG 3
USB Driver 3
Power Supply 3
Installation Instructions 4
Installing the Seehau Software 7
Installing the Seehau Software From the CD 7
Downloading and Installing the Seehau Software From the Internet 7
Configuring the Seehau Software 9
Selecting to Automatically Start the Seehau Configuration Program 9
Configuring the Communications Interface 10
Connect Tab 10
Hardware Configuration Tab 11
Configuring the Emulator Options From Within Seehau 14
Hdw Config Tab 14
Miscellaneous Setup Tab 17
Starting Seehau 18
Demo Mode 18

ii Preliminary EMUL–IP2K–PC User Guide
Non-Demo Mode 18
Running Program Examples 21
Using the Nohau Project Manager 23
Overview 23
Accessing the Nohau Project Manager 23
Working with Workspaces 23
Adding a New Workspace 23
Opening a Workspace 24
Saving a Workspace 24
Working with Projects 24
Adding a New Project 24
Removing a Project 25
Adding a File to the Project 25
Removing a File from the Project 25
Changing the Workplace Settings 25
Changing the File Settings 26
Building a Project 27
Building a Single Project 27
Building All Projects 27
Forcing a Build of a Single Project 27
Forcing a Build of All Projects 27
Forcing a Build of a Selected File 27

EMUL–IP2K–PC User Guide
Edition 1, July 2001, © Nohau Corporation iii
Product Notes
Warranty Information
The emulator board, trace board, pod board, and emulator cable are sold with a one-year warranty
starting from the date of purchase. Defective components under warranty will either be repaired or re-
placed at Nohau’s discretion.
Pod boards that use a bondout processor are also warranted for one year from the date of purchase ex-
cept for the processor. The bondout processor will be replaced once if Nohau determines that the fail-
ure in the bondout processor was not due to the user’s actions. This replacement limit does not apply to
the rest of the pod board.
Each optional adapter, cable, and extender is sold with a 90-day warranty, except that it may be subject
to repair charges if damage was caused by the user’s actions.
Nohau’s Seehau software is sold with no warranty, but upgrades can be obtained to all customers at the
Nohua Web site: http://www.nohau.com.
Nohau makes no other warranties, express or implied, including, but not limited to the implied warranties
of merchantability and fitness for a particular purpose. In no event will Noahu be
liable for consequential damages. Third-party software sold by Nohau carries the manufacturer’s war-
ranty.
License Key Readme
Important!
The following information is needed for your Seehau software to work correctly with the
IP2K–PC/USB–JTAG emulator:
The EMUL–IP2K–PC/USB–JTAG emulator requires a license file (key) to enable it to work
correctly. The license file (Nohaulic.bin) is contained on the floppy shipped with the Seehau software
CD. Copy this file to the SeehauIP2K subdirectory. The SeehauIP2K subdirectory already contains a
license file place holder (also called Nohaulic.bin). When copying the Nohaulic.bin file from the floppy
disk you will be prompted as to whether you want to replace the license file place holder. Select Yes.

iv Preliminary EMUL–IP2K–PC User Guide
European CE Requirements
Nohau has included the following information in order to comply with European CE requirements.
User Responsibility
The in-circuit debugger application, as well as all other unprotected circuits need special mitigation to
ensure Electromagnetic Compatibility (EMC).
The user has the responsibility to take required measures in the environment to prevent other
activities from disturbances from the debugger application according to the user and installation manual.
If the debugger is used in a harsh environment (field service applications for example), it is the user’s
responsibility to control that other activities cannot be disturbed in such a way that there might be risk
for personal hazard/injuries.
Special Measures for Electromagnetic Emission Requirements
To reduce the disturbances to meet conducted emission requirements it is necessary to place a ground
plane on the table under the pod cable and the connected processor board. The ground plane shall have
a low impedance ground connection to the host computer frame. The insulation sheet between the
ground plane and circuit boards shall not exceed 1mm of thickness.
System Requirements
CAUTION
Like all Windows applications, the Seehau software requires a minimum amount of free operating
system resources. The recommended amount is at least 40%. (This is only a guideline. This per-
centage might vary depending on your PC.) If your resources are dangerously low, Seehau might
become slow, unresponsive or even unstable. If you encounter any of these conditions, check your
free resources. If they are below 40%, reboot and limit the number of concurrently running applica-
tions. If you are unable to free at least 40% of your operating system resources, contact your sys-
tem administrator or Nohau Technical Support at sup[email protected].
The following are minimum system requirements:
• Pentium 200 (Pentium II or faster is recommended)
• Single-Processor System
• Windows 95, 98, NT, 2000, or 2000 ME
• Random Access Memory (RAM)
– For Windows 95/98: 64 MB
– For Windows NT/2000/2000ME: 128 MB

EMUL–IP2K–PC User Guide
Edition 1, July 2001, © Nohau Corporation v
Warnings
To avoid damage to the pod or to your target, do not connect the pod to your target when the
target power is on.
Do not apply power to your system unless you are sure the target adapter is correctly
oriented. Failing to do so can cause damage to your target.
When using the pod with a target, disable all pod resources that are duplicated on the
target. Failure to disable the pod’s resources can damage the pod or the target or both.
When installing a controller into a pod, never press on the chip body. Press only on the carrier
or cover. Pressing on the chip might bend pins and cause short circuits.

vi Preliminary EMUL–IP2K–PC User Guide
About This Guide
The EMUL–IP2K–PC/USB–JTAG is a PC-based debugger for the Ubicom (Scenix) family of
microprocessors. This guide helps you to get started with the basics of setting up, configuring,
and running the Seehau software and debugger.
The EMUL–IP2K-PC User Guide is intended for both novice and advanced users. This guide
introduces the following tasks:
• Installing and configuring the Seehau software
• Installing the pod board
• Starting the pod board and Seehau software
• Shutting down Seehau
• Creating Macros
• Troubleshooting
To download an electronic version of this guide, do the following:
1. Open Nohau’s home page at www.nohau.com.
2. Click Publications/Documents.
3. Click Nohau Manuals.
4. Scroll down to EMUL–IP2K–PC. Then select EMUL–IP2K–PC to download a PDF version of
this guide.

EMUL–IP2K–PC User Guide
Edition 1, July 2001, © Nohau Corporation 1
Overview of the EMUL–IP2K–PC
Emulator System
Hardware
The basic hardware for the EMUL–IP2K debugger system is the EMUL–IP2K–PC/USB–JTAG. At
present, Seehau IP2K supports the IP2022 chip.
Refer to Chapter 2, “Installing the Hardware” for detailed hardware information.
Software
Note
Because there is only one pod selection, the Connect tab in the Emulator Configura-
tion window is informational only. The Hdw Config tab offers options you can
select or clear. However, when you load your program a dynamic change to the
selected items can occur if programmed with these selections.
The debugger is configured and operated by the Seehau IP2K user interface. Seehau is a high-level
language user interface that allows you to perform many useful tasks, for example:
• Loading Flash RAM, running, and stopping programs based on the open source GNUpro C-
compiler and linker platform (not supplied by Nohau Corporation). The GNUPro tools and docu-
mentation for programming the IP2022 processor are available from Red Hat. This special version
of the assembler outputs in ELF format specifically for the Nohau debugger. Contact Nohau Tech-
nical Support if you have questions.
• Modifying and viewing memory contents including general-purpose registers.
• Setting one hardware breakpoint and multiple software breakpoints that can be placed in RAM or
Flash.

EMUL–IP2K–PC User Guide
Edition 1, July 2001, © Nohau Corporation 3
Installing the EMUL–IP2K–PC/USB–JTAG
USB Driver
When installing the USB device, you must install the Seehau software first before connecting the Nohau
hardware (Refer to Chapter 3, Installing the Seehau Software.”). This allows the computer to recognize
the proper driver for the hardware. The USB option is not supported by Windows NT.
The USB drivers are loaded when the Seehau software is installed. The driver is located in the root di-
rectory of the installation CD. After installation, the driver is also located in the Seehau IP2K subdirec-
tory on your hard drive (C:\Nohau\SeehauIP2K\). The system software should find and load the USB
driver without your intervention. If your system does not find the driver, it should prompt you for the
path if the software does not find the driver on the CD.
Power Supply
The EMUL–IP2K–PC/USB–JTAG uses power supplied by the USB cable and the target board. The
amount of power used by the ??? from the target board is less than 100 µA. When drawing power from
the taget board, the ??? must draw from a 2.3V to 3.6V range. The power supplied by the target board
drives the signal from the buffer on the ??? through the BERG connector to the target board. The ???
draws power from the target board through Pin 9 (Vdd).
Figure 1. EMUL–IP2K–PC/USB–JTAG

Chapter 2. Installing the EMUL–IP2K–PC/USB–JTAG
4Preliminary EMUL–IP2K–PC User Guide
Note
The EMUL–IP2K-PC/USB–JTAG is a dual power ???. For the dual power to initialize
correctly the Ubicom target board has a three-pin jumper (JP24) which must have
pins +3.3 and TOOL selected (IN).
The following table shows the signal layout of the connector:
Pin Name Description
1KEY Key
2/TSS Target slave select
3GND Ground
4TSCK Target data clock
5OSC Target clock oscillator
6Reserved Reserved
7/SRST System reset
8TSI Target serial input
9Vdd Power
10 TSO Target serial output
Installation Instructions
Refer to Figure 2 for a diagram of the connectors while following the installation instructions.
1. Make sure your target is powered off.
2. Plug the 10-pin EMUL–IP2K–PC/USB–JTAG BERG connector into your target’s pro-gramming
interface. This connector, supplies the signals needed to communicate with
the EMUL–IP2K–PC/USB–JTAG.
3. Power on your target.
Note
Exit Seehau and shut down the power to the target when the target is not in use.
In addition to the red wire indicating the number one wire, the BERG connector has
the hole for the number one pin plugged to ensure the correct connection. Also, pin
one on the demo board is missing.

EMUL–IP2K–PC User Guide
Edition 1, July 2001, © Nohau Corporation 7
Installing the Seehau Software
Installing the Seehau Software From the CD
To install the Seehau software, do the following:
1. Locate your Seehau CD and insert the CD into your CD ROM drive. The installation process will
start automatically.
2. Follow the instructions that appear on your screen.
If the installation does not start automatically, you probably have your Windows Autorun feature dis-
abled. You will then need to do one of three things:
• Use Windows Explorer and navigate to the CD root directory. Double-click Autorun.exe. The
Windows Install Shield will start the installation process.
• Right-click on the CD ROM symbol while running Windows Explorer and select AutoPlay to start
the installation process.
• From the taskbar, select Start, then Settings. Click on Control Panel, then Add/Remove Pro-
grams, and then Install. The installation process will start when you select the correct path to the
CD.
Downloading and Installing the Seehau Software From the
Internet
1. Go to the Nohau web site (http://www.nohau.com/). Click Downloads. The Nohau Software
Downloads page opens.
2. Click Current Seehau Software. The Seehau Software Status page opens.
3. Locate the EMUL–IP2K–PC/USB–JTAG product listing. There will be two listings, one for docu-
mentation and one for software.
4. Click Information and Download (Seehau).
5. Review the information on the page.
6. Click Yes I Want to Download. A Customer Information Form page opens. Complete this form,
then click Proceed. (You have the option to download more than one product.)

Chapter 3. Installing the Seehau Software
8Preliminary EMUL–IP2K–PC User Guide
7. A verification page opens with the information you have just entered. If all information is
correct, select SEND at the bottom of the page. A message will open that verifies your information
has been sent.
8. Click Go to Download. The Available Download Areas page opens.
9. Click either option for a download site. The Nohau Software Updates page opens.
10. Click the EMUL–IP2K–PC link.
11. Click the ip2k.exe link. The application will start downloading. Remember which directory has this
downloaded file.
12. Following the download, go to the directory, which has the downloaded file. Click the Ip2k.exe file
and follow the installation instructions.
After installing the Seehau software, the Setup Complete dialog box appears that allows you to view the
Readme.txt file and/or launch the Seehau IP2K configuration.
Note
You must launch the Seehau IP2K configuration before running the Seehau
software.

EMUL–IP2K–PC User Guide
Edition 1, July 2001, © Nohau Corporation 9
Configuring the Seehau Software
Selecting to Automatically Start the Seehau
Configuration Program
After installing Seehau, it is recommended that you automatically start the Seehau Configuration pro-
gram. Do the following steps before starting Seehau:
1. From the Setup Complete dialog box, select Launch Seehau IP2K Configuration.
2. Click Finish.
If you do not select to automatically start the Seehau Configuration Program, do the following:
From the Start menu, selct Programs.
Select Seehau IP2K. Then click Config to open the Emulator Configuration window displaying the
Connet tab (Figure 3).
Figure 3. Emulator Configuration Window Displaying the Connect Tab

Chapter 4. Configuring the Seehau Software
10 Preliminary EMUL–IP2K–PC User Guide
Note
You do not need the hardware connected at this time
Configuring the Communications Interface
Connect Tab
The graphical user interface for this tab is divided into four regions. Do the following in each
region:
1. Region 1—Communications Interface:
Displays the USB-SPI communications interface for the IP2K pod.
2. Region 2—Select Emulator Connection:
No action required. Default is Universal Serial Bus.
3. Region 3—Select Processor:
No action required. Default is POD–IP2022.
4. Region 4—What is your Trace Type?:
No action required. Default is None.
5. Click Next. The Hdw Config tab opens (Figure 4).
Figure 4. Emulator Configuration Window Displaying the Hdw Config Tab

EMUL–IP2K–PC User Guide
Edition 1, July 2001, © Nohau Corporation 11
Hardware Configuration Tab
Note
Only Mask Interrupt on Step is a debugger configuration parameter. The rest are
chip configuration parameters stored in the configuration block.
The initial configuration settings are read from the Startup.bas file when the debugger initializes. These
are default values and should not be changed. If a program, containing new settings for the FUSE reg-
isters is loaded, the Hdw Config tab is updated with the new values.
After the initial startup and configuration of Seehau, the configuration parameters are saved in the
Startup.bas file (located in the Macro subdirectory). The next time the emulator is started, the configu-
ration parameters are read in from the Startup.bas file and compared with the default parameters on the
chip.
If the parameters on the chip and the file are different, you will be prompted by a message box to load
the application program for the configuration parameters to be sent to the chip. If you want to load the
default chip parameters, select the CFG button on the Speedbar after loading the Startup.bas file. You
can also choose to upload the current configuration parameters from the chip at any time using the
Speedbar (CFG) button. If you save the settings after loading the parameters from the chip, these set-
tings will become the default values on the next startup.
If configuration parameters using Config menu items (Config/Emulator) are changed, you will be
prompted to load a program (load code) for the new parameters to be loaded into the chip.
Note
When you load code the current configuration parameters change to the values read
from the code file. These new parameters are then programmed to the IP2K chip.
The following values for the chip are currently used:
Processor: Shown for reference only. This is the selected processor.
Clock(MHz): Shown for reference only. Enables you to change the clock speed.
Dividers
• PLL Pre Divider: Shown for reference only.
1 = (000b)
2 = (001b)
3 = (010b)
4 = (011b)
5 = (100b)
6 = (101b)
7 = (110b)
8 = (111b)

Chapter 4. Configuring the Seehau Software
12 Preliminary EMUL–IP2K–PC User Guide
• PLL Post Divider: Shown for reference only.
1 = (00b)
2 = (01b)
3 = (10b)
4 = (11b)
• Watch Dog Divider: Shown for reference only.
1:1 = 16 ms = (000b)
1:2 = 32 ms = (001b)
1:4 = 64 ms = (010b)
1:8 = 128 ms = (011b)
1:16 = 256 ms(100b)
1:32 = 512 ms = (101b)
1:64 = 1024 ms = (110b)
1:128 = 2048 ms = (111b)
Delay Reset Time: Shown for reference only. A 2-bit field in the FUSEx register can be used to spec-
ify the Delay Reset Timer timeout period that results in an automatic wake-up from the power-down
mode.
60 ms = (00b)
960 ms = (01b)
0.06 ms = (10b)
18.4 ms = (11b)
Brown-out Reset (BOR): Shown for reference only. Sets the Brown-Out Reset threshold voltage (de-
tects low Vdd condition).
BOR timeout period
2.30 V = (000b)
2.25 V = (001b)
2.20 V = (010b)
2.15 V = (011b)
2.10 V = (100b)
2.05 V = (101b)
2.00 V = (110b)
Disabled = (111b)
PLL Wakeup Delay
60 us(000b)
120 us(001b)
240 us(010b)
480 us(011b)
960 us(100b)
1.92 ms(101b)
3.84 ms(101b)
7.68 ms(111b)

EMUL–IP2K–PC User Guide
Edition 1, July 2001, © Nohau Corporation 13
XTAL Wakeup Delay
60 us(000b)
960 us(001b)
3.84 ms(010b)
7.68 ms(011b)
15:36 ms(100b)
60 ms(101b)
480 ms(110b)
960 ms(111b)
Miscellaneous
• Watch dog disable: Shown for reference only. Select this option to disable the watchdog timer
when programming the chip. (If you select the debug option, the watchdog is automatically dis-
abled.)
• Mask Interrupt on step: Affects the flag register so no interrupts can be performed during the fol-
lowing single-step, and then restores the flag register.
• Enable OSC2: Enables Oscillator 2.
• Enable RTCLK2: Enables Real Time Clock 2.
• Synchronous Inputs: Shown for reference only. Select to synchronize the input pin signal to the
internal clock.
• Code Protect Mode: Shown for reference only. Select to enable security to protect your code.
• Debug Mode: Shown for reference only. Select this option to enable the debug feature. When de-
bug mode is enabled, Seehau merges the user and debug monitor code and then writes this code
into the chip. Seehau disables the watchdog and sets the oscillator to the external clock to make
sure the target is in debug mode. Debug mode also requires that some memory be set aside for the
debug monitor.
Clear this option to disable the debug feature. When disabled, Seehau operates as an IDE and Flash
programmer.
ID String (1-16char): Shown for reference only. Identifies the software currently loaded.
Host: Shown for reference only. This option is no longer valid.
When you click Finish, Seehau starts to load. For more information about starting Seehau, see the
“Starting Seehau” section at the end of this chapter.
/