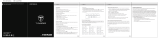Page is loading ...

ANNE PRO 2 UserManual V1.0

ANNE PRO 2 UserManual V1.0
ANNE PRO 2
1. Connect
1.1 Connect over USB Cable
1.2 Connect over Bluetooth
2. Basic Function
2.1 F1~ F12
2.2 Direction Keys
2.3 Other Keys
2.4 TAP Layout
2.5 Magic Fn
3. Light Control
4. Setup bluetooth
4.1 Turn on Bluetooth broadcast
4.2 Switch Host
4.3 Bluetooth pairing with Windows 8/10
4.3.1 Check if your computer supports BLE
4.3.2 Pair with keyboard
4.4 Bluetooth pairing with Mac OS X
5. Technical Parameters
ObinsLab Starter
1. Getting Started
1.1 Supported Platforms
1.2 Installation
1.3 Start Up
Windows
Mac OS X
2. Qick Guide
2.1 Device List
2.2 Keyboard Setting
2.3 Layout Setting
2.4 Light Setting
2.5 Macro Setting
3 Firmware Upgrade
3.1 ANNE PRO 2
3.1 ANNE PRO

ANNE PRO 2
ANNE PRO 2 is a 60% size bluetooth RGB mechanical keyboard, it’s smart and save the space of
the desk. Although it only have 61 keys, it can used like a stand 104 keys keyboard by key
combination.
1. Connect
1.1 Connect over USB Cable
Connect Steps:
1. Turn off the Bluetooth switch on the back of the keyboard
2. Connect your computer with a USB cable
1.2 Connect over Bluetooth
1. Turn on the Bluetooth switch on the back of the keyboard
2. Operate steps on computer, please refer to Chapter 4

2. Basic Function
2.1 F1~ F12
ANNE PRO 2 provide F1 ~ F12
F1 = FN1 + 1
F2 = FN1 + 2
F3 = FN1 + 3
F4 = FN1 + 4
F5 = FN1 + 5
F6 = FN1 + 6
F7 = FN1 + 7
F8 = FN1 + 8
F9 = FN1 + 9
F10 = FN1 + 0
F11 = FN1 + —
F12 = FN1 + +

2.2 Direction Keys
ANNE PRO 2 provide two groups of direction keys
FN1 + W = ↑
FN1 + A = ←
FN1 + S = !
FN1 + D = "
FN1 + I = ↑
FN1 + J = ←
FN1 + K = !
FN1 + L = "

2.3 Other Keys
FN1 + O = SCROOL LOCK
FN1 + P = PAUSE BREAK
FN1 + \| = PRINT SCREEN
FN1 + :; = PAGE UP
FN1 + '" = PAGE DOWN
FN1 + .> = INSERT
FN1 + /? = DELETE
FN1 + [{ = HOME
FN1 + ]} = END

2.4 TAP Layout
For default, ANNE PRO 2 turn the Tap Layout on, and set Right Shift for ↑ , FN1 for ← ,
FN2 for ! and Righ Control for " . So for example, when click Right Shift alone, the
function will be ↑ .
You can completely customize your TAP Layout, or turn it off . Setup guide, please refer to
Layout Setting
2.5 Magic Fn
Magic Fn can been the copy of FN1 or FN2. By default, Magic Fn is off. To enable it, please refer
to the guide of Obinslab Starter at chapter 2.2

3. Light Control
ANNE PRO 2 presets a variety of lighting effects.
To custom your own light effect/ effect group, please refer to the guid of Obinslab Starter
FN2 + 9 = Switch Light
FN2 + 0 = Trun Backlight On/Off
FN2 + - = Reduce Backlight Brightness
FN2 + + = Increase Backlight Brightness

4. Setup bluetooth
Before starting the next steps below, please confirm that the Bluetooth switch is at
position On.
Detail about turn on the Bluetooth switch, please refer to Chapter 1.2
4.1 Turn on Bluetooth broadcast
Connect ANNE PRO 2 to a new host (Computer, Mobile, Pad etc), need Bluetooth pairing.
To do this, need turn on Bluetooth broadcast first.
FN2 + 1 5 Seconds = Turn on Bluetooth broadcast on position 1
FN2 + 2 5 Seconds = Turn on Bluetooth broadcast on position 2
FN2 + 3 5 Seconds = Turn on Bluetooth broadcast on position 3
FN2 + 4 5 Seconds = Turn on Bluetooth broadcast on position 4
4.2 Switch Host
Connect or switch ANNE PRO 2 to a paired host
FN2 + 1 = Switch to host saved on position 1
FN2 + 2 = Switch to host saved on position 2
FN2 + 3 = Switch to host saved on position 3
FN2 + 4 = Switch to host saved on position 4

4.3 Bluetooth pairing with Windows 8/10
4.3.1 Check if your computer supports BLE
If your computer does not support BLE, please purchase an adapter that supports BLE4.0.
1. Right click on the windows icon
2. Select Device Manager
3. If a MicroSoft Bluetooth Enumerator device is present, it means that the Bluetooth
module supports BLE devices. If not, you need to purchase an adapter that supports BLE
4.0
4.3.2 Pair with keyboard
1. Right click on the windows icon, select menu Setting
2. Select menu Bluetooth & other devices
3. Open the Bluethooth switch
4. Click Add Bluetooth or other device
5. Click Bluetooth
6. Select AnnePro2 to pair, wait 5-10s to complete binding

4.4 Bluetooth pairing with Mac OS X
1. Open Bluetooth setting window, click Pair button to pair with AnnePro2
2. Click Pair on pairing request window

Item Parameters
Wired USB (Windows 7/8/10MacLinux)
Wireless Bluetooth LE 4.0 (Windows 8/10MacLinux)
Size 97 * 284 * 40mm
Weight 635g
Battery 1900mAh
USB Input Voltage 5V DC
USB Working Current 500mA Max
5. Technical Parameters

System 32bit 64bit
Windows 7 √ √
Windows 8 √ √
Windows 10 √ √
Mac OS X - √
ObinsLab Starter
Obinslab Starter is a PC tool for ANNE PRO 2
1. Getting Started
1.1 Supported Platforms
1.2 Installation
1. Download the installation package: http://www.obins.net/occ/
2. Install
1.3 Start Up
The function of macro record need a special authorization, and some anti-virus software may
block it, please choose trust it.
Tips: Please always download Obinslab Starter from http://www.obins.net/obinslab-starter,
we can not guarantee the security of software downloaded from other channels.

Windows
Click the shortcut on the desktop
Mac OS X
The first time launch Obinslab Starter, you will see the alert below, please authorize Obinslab
Starter by clicking Open System Preferences in the alert, then selecting the checkbox for
Obinslab Starter in the Privacy pane.

2. Qick Guide
2.1 Device List
1. Device List
Devices connected over USB cable.
Click Hello World to refresh device list(This usually does not need).
2. Setting
Switch Language
Switch Theme
Software update
3. Software Version
The current version of Obinslab Starter

2.2 Keyboard Setting
Information and general setting for the keyboard
1. Battery Battery indicator
2. Running TimeKeyboard running time statistics
3. Layout
Default: Default keyboard layout
User: User customized keyboard layout
4. Tap
Disable: Turn off keyboard TAP layout.
Enable: Turn on keyboard TAP layout.
5. Magic Fn
Disable: Turn off Magic Fn
Fn1: Set Magic Fn to a copy of Fn1
Fn2: Set Magic Fn to a copy of Fn2
6. Macro
Disable: Turn off Macro.
Fn1: Set Fn1 to the hold key for trigger a Macro
Fn2: Set Fn2 to the hold key for trigger a Macro

7. CapsLock Led
Disable: Set CapsLock Led to default. If CapsLock on, led of CapsLock key will on.
All: If CapsLock on, led of all keycaps will on.
8. Reset Bluetooth Clear Bluetooth bound info saved on keyboard.

2.3 Layout Setting
1. Layout
Current: Layout read from keyboard. Qwerty, Mac, Dvorak: Preset layout.
Click on icon + to add a new layout
Right click on Current to Copy
Right click on preset layout to Copy/Recover(set to default)
Right click on user layout(added/copied) to Copy/Delete/Rename
Double click on user layout to Rename(Enter for save, Esc for cancel)
2. Key code table

Here list HID Key Code and ANNE PRO 2 special function keys
3. TOP
The default layout, tap to trigger
4. FN1
Hold Fn1 to trigger
5. FN2
Hold Fn2 to trigger
6. TAP
Usually set key code on modifier key to extend it.
To use TAP, non't forget to enable TAP option at keyboard setting page
7. Download
Download the selected layout to keyboard.
If layout is seated to "Default", download a layout will rewrite it to "User" automatically
ANNE PRO 2 have four layers, they are TOPFN1FN2TAP.
There are two ways to update keycode:
Drag the selected keycap, and drop on another keycap
Select a keycap, choose new from **Key code table

2.4 Light Setting
1. Light Group
Click on icon + to add light group
Right click on custom light group item to Delete /Rename / Copy
Right click on the Default light group to Copy / Recover(set to default)
2. Light List
Click on icon + to add light effect(Limited to max 16)
Click on light effect to Rename / Copy / Delete
Right click on blank space to Paste the light effect copied
Drag the light effect to sort
3. Color Palette
Pick color on the color wheel
Pick color from Default/Custom color block
Right click on custom color block to save the current color
4. Setting Static Light
Setting static single or static multiple light effect:
Select single/multiple keycap, and then pick a color on Color Palette
Click on blank space to clear selected keycaps
5. Dynamic Light Effect
/