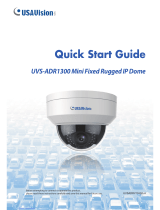14
4.4 Configuring the IP Address
By default, GV-CS1320, connected to LAN without a DHCP server, is assigned with a static IP
address of 192.168.0.10. Follow the steps below to assign a new IP address to avoid IP
conflict with other GeoVision devices.
1. Open your web browser, and type the default IP address http://192.168.0.10
2. In both Login and Password fields, type your username and password. Click Apply.
3. In the left menu, select Network and then LAN to begin the network settings.
4. Select Static IP address. Type the IP Address, Subnet Mask, Router/Gateway, Primary
DNS and Secondary DNS.
5. Click Apply. GV-CS1320 is now accessible by entering the assigned IP address on the
Web browser.
Important:
1. If Dynamic IP Address or PPPoE is enabled, you need to know which IP address the
GV-CS1320 will receive from the DHCP server or ISP to log in. If your device in
installed in a LAN, use the GV-IP Device Utility to look up its current dynamic IP
address. See 4.2 Checking the Dynamic IP Address and Logging in in the Quick Start
Guide.
If your GV-CS1320 uses a public dynamic IP address, via PPPoE, first use the
Dynamic DNS service to obtain a domain name linked to the device’s changing IP
address. For details on Dynamic DNS Server, see 4.4.3 Advanced TCP/IP in the
User’s Manual.
2. If Dynamic IP Address and PPPoE is enabled and you cannot access the unit, you
will have to reset it to the factory default settings and then perform the network
settings again. See 7. Restoring to Factory Default in the Quick Start Guide.