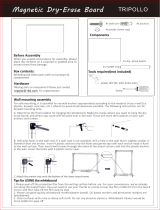Squiggle Video Whiteboard Kit
Squiggle Manual 342-0172 Rev. B Page 13 of 16
WARRANTY INFORMATION
(See Vaddio Warranty Policies posted on vaddio.com for complete details):
Hardware* Warranty: One year limited warranty on all parts. Vaddio warrants this product against defects in materials and
workmanship for a period of one year from the day of purchase from Vaddio. If Vaddio receives notice of such defects during
the warranty period, they will, at their option, repair or replace products that prove to be defective.
Exclusions: The above warranty shall not apply to defects resulting from: improper or inadequate maintenance by the
customer, customer applied software or interfacing, unauthorized modifications or misuse, operation outside the normal
environmental specifications for the product, use of the incorrect power supply, improper extension of the power supply cable
or improper site operation and maintenance.
Vaddio Customer Service: Vaddio will test, repair, or replace the product or products without charge if the unit is under
warranty and is found to be defective. If the product is out of warranty, Vaddio will test then repair the product or products. The
cost of parts and labor charge will be estimated by a technician and confirmed by the customer prior to repair. All components
must be returned for testing as a complete unit. Vaddio will not accept responsibility for shipment after it has left the premises.
Vaddio Technical Support: Vaddio technicians will determine and discuss with the customer the criteria for repair costs
and/or replacement. Vaddio Technical Support can be contacted through one of the following resources: e-mail support at
or online at www.vaddio.com.
Return Material Authorization (RMA) Number: Before returning a product for repair or replacement, request an RMA from
Vaddio’s technical support. Provide a technician with a return phone number, e-mail address, shipping address, and product
serial numbers and describe the reason for repairs or returns as well as the date of purchase and proof of purchase. Include
your assigned RMA number in all correspondence with Vaddio. Write your assigned RMA number on the shipping label when
returning the product. All returns are subject to a restocking fee without exception (see warranty policies at vaddio.com).
Voided Warranty: The warranty does not apply if the original serial number has been removed or if the product has been
disassembled or damaged through misuse, accident, modifications, or unauthorized repair. Cutting the power supply cable on
the secondary side (low voltage side) to extend the power to the device (camera or controller) voids the warranty for that
device.
Shipping and Handling: Vaddio will not pay for inbound shipping transportation or insurance charges or accept any
responsibility for laws and ordinances from inbound transit. Vaddio will pay for outbound shipping, transportation, and
insurance charges for all items under warranty but will not assume responsibility for loss and/or damage by the outbound
freight carrier. If the return shipment appears damaged, retain the original boxes and packing material for inspection by the
carrier. Contact your carrier immediately.
Products Not Under Warranty: Payment arrangements are required before outbound shipment for all out of warranty
products.
*Vaddio manufactures its hardware products from parts and components that are new or equivalent to new in accordance with industry standard practices.
Other General Information:
Care and Cleaning
Do not attempt to take this product apart at any time. There are no user-serviceable components inside.
• Do not spill liquids or liquid type substances onto the device.
• Keep this device away from food or liquid.
• Clean the whiteboard regularly with a good quality whiteboard cleaner, but do not spray on the electronics
• For smears or smudges on the devices, wipe with a clean, soft cloth.
• Do not use any abrasive pads or caustic chemicals at any time on any Vaddio equipment.
Operating and Storage Conditions:
Do not store or operate the device under the following conditions:
• Temperatures above 40°C (104°F) or temperatures below 0°C (32°F)
• High humidity, condensing or wet environments
• Dry environments with an excess of static discharge
• In outer space (under normal circumstances)
• Under severe vibration
• High humidity, condensing or wet environments, inclement weather on in a swimming pool
• Dusty environments or outside in direct sunlight
• Under severe vibration