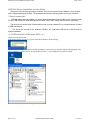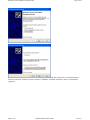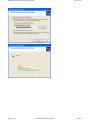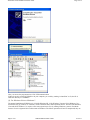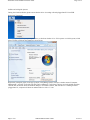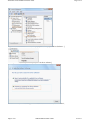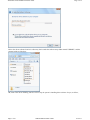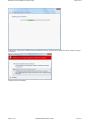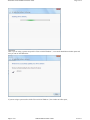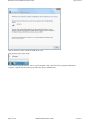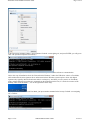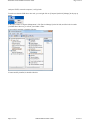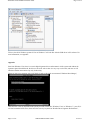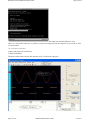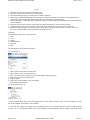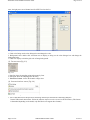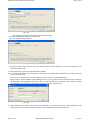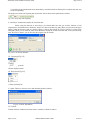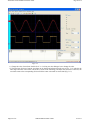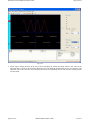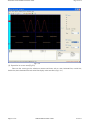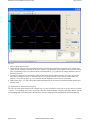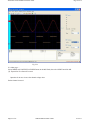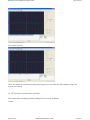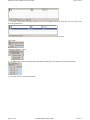ADS-2061 Series Installation and Use Guide
Welcome to use Oscilloscope analysis software. The kind of communication software is use to acquire,
store, analyze and display the data. The instruction book and the following helps are for your reference.
I. Device connection
USB with better rate and reliability is a kind of data transmission mode to widely use in connecting with
PC.(ps: USB interface of HandHold type device series is mini USB. Please refer the device instruction)
The serial port is another kind of transmission mode in some outdated PC as a supplementary in failure
of USB transmission.
The above two are both fit for Windows NT(2000, XP, Vista),while USB driver in Win 98 only for
manual installation.
(1). For Windows XP or Windows 2000 (1-1-1)
Notice: for both x86 and x64.
Plug into the running well device to open [Found New Hardware Wizard] dialog.
Or you can right click [My Computer] and select [Manage], in the left area of opened [Computer Management] select
[Device Manager] , double click the item [USB Device] with “?” in the middle area to open the Wizard,
In the Wizard, select [No, not this time] ,
Page
1
of
27
ADS
-
2061 Series Installation and Use Guide
Page 1 of 27 WWW.TMATLANTIC.COM 07/25/11

select [Install from a list or specific location(Advanced)] ,
select [Search for the best driver in these locations.] , then select [Include this location in the search] and indicate a
directory location for USB driver which is named as “USBDRV” and under the directory where you installed the
program at,
Page
2
of
27
ADS
-
2061 Series Installation and Use Guide
Page 2 of 27 WWW.TMATLANTIC.COM 07/25/11

Then the installation is running,
And complete,
Page
3
of
27
ADS
-
2061 Series Installation and Use Guide
Page 3 of 27 WWW.TMATLANTIC.COM 07/25/11

And prompt as installed,
And show installed in [Device Management],
Now you can use the program and use if for USB communication.
If there is an early version of USB driver in your computer, you could try running “reinstall.bat” to fix, the file is
under the directory of “USBDRV”.
(2). For Windows Vista or Windows 7
The manual installation of USB driver in 32/64-bit Windows XP, 32-bit Windows Vista and 32-bit Windows 7 is a
much easier way by "NEXT" or "Confirm", which could also follow most operations below. And for 64-bit Windows
Vista and 64-bit Windows 7, it requires a few more operations to fix it by running Windows system in Test Mode
because of a strict signature driver enforcement of Windows. The follow operations will not be complicated, they are
Page
4
of
27
ADS
-
2061 Series Installation and Use Guide
Page 4 of 27 WWW.TMATLANTIC.COM 07/25/11

definite and with guide pictures.
During the whole installation, please assure that the device is running well and plugged into PC from USB.
Right click [Computer],
In the pop up menu, click [Properties], as below, to check out whether it is a 32-bit system or a 64-bit system, which
helps you later to find out what situation you are facing,
Right click [Computer] again, in the pop up menu, click [Manage] and it will open a window named "Computer
Management", as follow, in the left side click [Device Manager], it will show a devices tree in the middle, and then
click the last one button "Scan for hardware changes" in tool bar as follow, and if the device is running well and
plugged into PC, computer will detect an unknown device with a "!" icon.
Page
5
of
27
ADS
-
2061 Series Installation and Use Guide
Page 5 of 27 WWW.TMATLANTIC.COM 07/25/11

Right click the unknown device icon, in the pop up menu click [Update Driver Software...],
In the open window, select [Browse my computer for driver software],
The next window, select a directory path for the driver software location, and click "Next",
Page
6
of
27
ADS
-
2061 Series Installation and Use Guide
Page 6 of 27 WWW.TMATLANTIC.COM 07/25/11

Notice: the driver software location is a directory that is under the software setup folder named "USBDRV", and the
contents inside are like these:
OK, back to the driver installing, after last "Next" step, the system is installing driver software for you, as follow,
Page
7
of
27
ADS
-
2061 Series Installation and Use Guide
Page 7 of 27 WWW.TMATLANTIC.COM 07/25/11

In the course, it may open a window named "Windows Security", and just select "Install this driver software anyway"
to continue,
And then continue installing,
Page
8
of
27
ADS
-
2061 Series Installation and Use Guide
Page 8 of 27 WWW.TMATLANTIC.COM 07/25/11

And finish.
Now if you are using a system except 64-bit Vista or 64-bit Windows 7, a successful installation window opens and
now you can use the USB driver.
If you are using a system such as 64-bit Vista or 64-bit Windows 7, the window as follow open,
Page
9
of
27
ADS
-
2061 Series Installation and Use Guide
Page 9 of 27 WWW.TMATLANTIC.COM 07/25/11

And you need a few steps to make the USB driver work:
Click and pop up the "Start" menu,
In the "Search programs and files" text are, input command: "cmd", and it will show a program found named
"cmd.exe", right click it and in the pop up menu click "Run as administrator",
Page
10
of
27
ADS
-
2061 Series Installation and Use Guide
Page 10 of 27 WWW.TMATLANTIC.COM 07/25/11

In the open black command window, input command: "bcdedit -set testsigning on", and press ENTER, you will get an
echo "The operation completed successfully.".
And restart the computer, this time, the USB driver woks and you can use the software to communication.
Notice: this way of installation for 64-bit Vista and 64-bit Windows 7 makes the USB driver woks in a Test Mode,
while without this the strict signature driver enforcement in these Windows system require a driver with digital
signature only signed by Microsoft and won't make it work anyway. And when you use system in its Test Mode,
nearly nothing different except there are watermarks on the desktop(in 64-bit Vista, it is on the four corners of the
desktop, and in 64-bit Windows 7, it is on the right-below corner only).
And if you want to roll back to non-Test-Mode, just input another command in the last step:"bcdedit -set testsigning
off", as follow:
Page
11
of
27
ADS
-
2061 Series Installation and Use Guide
Page 11 of 27 WWW.TMATLANTIC.COM 07/25/11

And press ENTE, restart the computer, it will go back.
To make sure that the USB driver does wok, you can right click on [Computer] and click [Manage] in the pop up
menu,
In the open window "Computer Management", click [Device Manager] in the left side, and find a device under
[LibUSB-Win32 Devices], it will tell you whether it woks:
If successfully installed, it should be like this:
If unsuccessfully installed, it should be like this:
Page
12
of
27
ADS
-
2061 Series Installation and Use Guide
Page 12 of 27 WWW.TMATLANTIC.COM 07/25/11

Till now, the 64-bit Windows system of Vista or Windows 7 will wok fine with the USB driver in PC software. For
more information, see Appendix.
Appendix
Start from Windows Vista, there is a restrict digital signature driver enforcement in 64-bit system and without the
signature signed from Microsoft, the driver won't work. Above there is a easy way to solve this, and now we will
introduce another inconvenient way only for knowing.
When you start your computer, after a self-check, it leads to this black screen named "Windows Boot Manger",
Here move the cursor by keyboard to the system you want to boot, like "Windows Vista" or "Windows 7", press F8, it
will lead to another black screen, there move the cursor by keyboard to "Disable Driver Signature Enforcement:",
Page
13
of
27
ADS
-
2061 Series Installation and Use Guide
Page 13 of 27 WWW.TMATLANTIC.COM 07/25/11

And press ENTER, it will boot Windows system as Test Mode, which makes the installed USB driver work.
However, it only work for this time, so you have to do the same thing each time the computer is boot, which we call it
as "inconvenient".
(3). Serial Port connection
Connect with serial port in PC directly.
II. User Interface
When the software enters into the main interface as Fig 2-2 which has eight parts:
Page
14
of
27
ADS
-
2061 Series Installation and Use Guide
Page 14 of 27 WWW.TMATLANTIC.COM 07/25/11

Fig 2-2
1.
Menu Bar: provide various functions introductions.
2.
Tool Bar: provide usual shortcut bar of menu options.
3.
Waveform displayed range: the main range waveforms displayed.
4.
cursor range: provide the following four cursor types to observe and measure waveforms: none, horizontal line,
vertical line, double line(the horizontal line and the vertical line shows simultaneously)
5.
channel box range: in which provides information and set waveforms displayed and hidden, also set one channel as
current waveform.
6.
time base division range: which is used for observe and set the time base of the current waveform.
7.
voltage division range: which is used for observe and set the voltage division of the current waveform.
8.
Parameter displayed range: which shows the period, frequency and pk
-pk of the current waveform. If the new
waveform is non
-
periodicity, the period and the frequency are all 0.
III. Menu:
The following menus shows in the menu bar:
The followings are the detailed description:
1
-
Files
2
-
View
3
-
Format
4
-
Communication
5
-
Language
6
-
Help
(1). File (Fig 3-1)
Fig 3-1
1.
Open: open the saved files with bin suffix.
2.
Open recent: save the 10 open recent files
3.
Save: save the current waveforms as pictures and support bmp, png, gif etc.
4.
Print preview: preview the print effect
5.
Print: by printer
6.
Page setup: set the boundary value for printing
7.
Exit: exit from the software
(1). View menu(Fig 3-2)
Fig 3-2-1
1. XY waveform: The voltage values of sampling point in CH1, CH2 are shown as X,Y of point coordinates. If only
one of the channels, the function is not available.
2. Value list: The sequence of voltage value in sampling point of every channel is shown in the list which could be
saved as .txt or .xls (Windows Office Excel) files exported to other documents. The list supply check all or check
Page
15
of
27
ADS
-
2061 Series Installation and Use Guide
Page 15 of 27 WWW.TMATLANTIC.COM 07/25/11

none, the right part as saved channel and click EXIT to close the list.
Fig 3-2-2: Value list
1. Grids color: Bring out the color dialogue box and change the color.
2. Background color: double click waveform area of display to bring out the color dialogue box and change the
background color.
3. Grids line: display or hide the grid scale of image background.
(3). Format menu(Fig 3-3)
Fig 3-3-1
1. Data line: draw the sampling point and connect by lines.
2. Data point: draw the sampling point discretely
3. Waveform inverse: inverse the channel voltage value.
(4). Communications menu (Fig 3-4)
Fig 3-4-1
Custom USB transfer instructions: Follow the software expects to receive to receive the file format.. (This feature
is determined depending on the model, only SDS Series can support three formats)
1.
Set as USB and search USB port from connecting oscilloscopes then refresh connecting USB ports
Page
16
of
27
ADS
-
2061 Series Installation and Use Guide
Page 16 of 27 WWW.TMATLANTIC.COM 07/25/11

Fig 3-4-2
Port setting: choose the port for communicate with oscilloscope
Set as port with default parameters(115200,8,N,1).
Fig 3-4-3: transport setting windows
Fig 3-4-3
The bottom of port setting window is the auto obtained area in which interval time and save catalogue of auto
obtained could be set up.
2. Data acquirement: acquire waveform data from instrument
Note: You can get the data from instrument after connecting PC with USB cable and install driver and then choose the
correct interface setting.
Click "browse" to bring out the "save file" dialogue box and set the save path and file name.
File type may be Vector or Bitmap corresponding suffix .bin or .bmp which will be acquired after correct setting in
the instrument. On beginning the file format can be viewed from file types and choose "close window and load"
when finishing, only bin file can load software and show, bmp open by picture tool.
Fig 3-4-4
3. Auto acquirement: Gain data using interval time in interface set based on continuous "data acquirement" until
clicking Stop.( the interval time should be 500ms or more to guarantee transmit and operation.)
Page
17
of
27
ADS
-
2061 Series Installation and Use Guide
Page 17 of 27 WWW.TMATLANTIC.COM 07/25/11

Vector data will be uploaded and shown immediately, recorded in hardware. Bitmap file recorded at the same way
except for uploading..
The progress bar when auto acquiring data by interface will be shown at the right bottom as follows:
Fig 3-4-5: Stop: Stop auto acquiring
4. Auto Player: automatically display the waveform data.
Before using the function of Auto Player, you should make sure that you used the function of auto
acquirement to record data files in hardware, which use a data record directory path. When you open the Auto Player
Dialog, [Add] this directory path as a display [History], Choose [Play Mode] as [Turn] or [Reverse], set the [Time
Delay(ms)], then you can click the Start Arrow Button to display the record waveform data, it also provides Stop,
Next, Previous to operate, you can also drag the progress item to location.
Fig 3-4-5£oAuto Play Window
(5). Language(Fig 3-5)
Fig 3-5: Language menu
Chinese-English transfer
(6). Help menu(Fig 3-6)
Fig 3-6-1
1. Help: Open help file
2. Update: Find new version in server and download update as follows:
Fig 3-6-2: About: information
IV. Toolbar:
Toolbar shortcuts common menu items about 12 numbers of knobs as follows:
Page
18
of
27
ADS
-
2061 Series Installation and Use Guide
Page 18 of 27 WWW.TMATLANTIC.COM 07/25/11

1 2 3 4 5 6 7 8 9 10 11 12 13
icon name function
1 Open Open saved files with suffix bin
2 Print preview Preview the print effect
3 print Print by printer
4 Data display Display every voltage sequence of sampling point
5 Display/hide grids Display or hide grids scale of waveform background
6 Display linked
waveform
Draw the sampling point and connect in direct line
7 Display data point Draw the sampling point discretely
8 Communication
setting
Set communication parameter
9 Manual
acquirement
Open waveform acquirement interface
10 Auto acquirement Auto acquiring files
11 stop Stop auto acquiring
12 AutoPlay Auto play the .bin file
13 help Open help files
IIV. Relevant operations:
Relevant operations
(1). Operation for waveforms display range: (Fig 5-1)
(1). Waveform moving up and down
Firstly, the position as Fig (1->)is the zero voltage position of current waveform.
1) Fine adjustment: drag "1->" and make the waveform move up and down on the screen
2) Coarse adjustment: drag the ruler slider on the right and make the waveform move up and down, the moving
area is the maximum movable area on time base division ( which could be check the current blocks on the right of
cursor area, a block 1/8 of height of the screen.)
(2). Waveform move left and right: Move the mouse to the waveform, it becomes icon, then drag the mouse to make
the waveform left and right as Fig 5-1-1
1.
O
peration for waveforms display range: (Fig 5-1-1-5)
Page
19
of
27
ADS
-
2061 Series Installation and Use Guide
Page 19 of 27 WWW.TMATLANTIC.COM 07/25/11

Fig 5-1-1
1). Change the color of waveform: double click "1->" to bring out color dialogue box to change the color.
2). The time base division of current waveform can be shown and adjusted in such area (as Fig 5-1-2) which is the
time range about one scale on the vertical line (8 scales in the following), and adjust the scale in the come box, the
waveform zoom to the corresponding division with the centre scale mark as centre shaft.(Fig 5-1-3)
Page
20
of
27
ADS
-
2061 Series Installation and Use Guide
Page 20 of 27 WWW.TMATLANTIC.COM 07/25/11
Page is loading ...
Page is loading ...
Page is loading ...
Page is loading ...
Page is loading ...
Page is loading ...
Page is loading ...
-
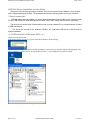 1
1
-
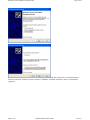 2
2
-
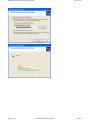 3
3
-
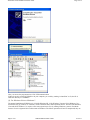 4
4
-
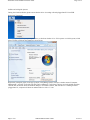 5
5
-
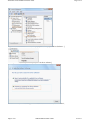 6
6
-
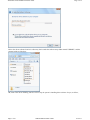 7
7
-
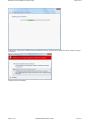 8
8
-
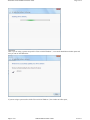 9
9
-
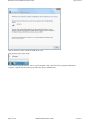 10
10
-
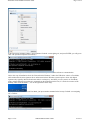 11
11
-
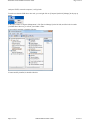 12
12
-
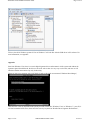 13
13
-
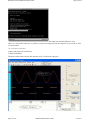 14
14
-
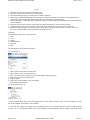 15
15
-
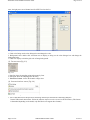 16
16
-
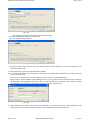 17
17
-
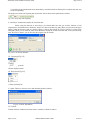 18
18
-
 19
19
-
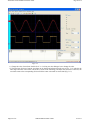 20
20
-
 21
21
-
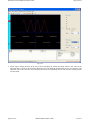 22
22
-
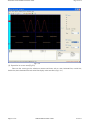 23
23
-
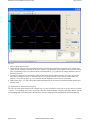 24
24
-
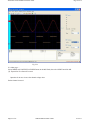 25
25
-
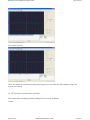 26
26
-
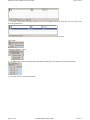 27
27
Aktakom ADS-2061MV Installation guide
- Type
- Installation guide
- This manual is also suitable for
Ask a question and I''ll find the answer in the document
Finding information in a document is now easier with AI
Related papers
-
Aktakom ADS-2031V User manual
-
Aktakom ADS-4222 User manual
-
Aktakom APS-1306 User manual
-
Aktakom APS-7306L Quick start guide
-
Aktakom AWG-4150 Installation guide
-
Aktakom APS-7306L User manual
-
Aktakom ADS-2332 User manual
-
Aktakom ADS-4102 User manual
-
Aktakom ASE-4509 User manual
-
Aktakom APS-7151 User manual