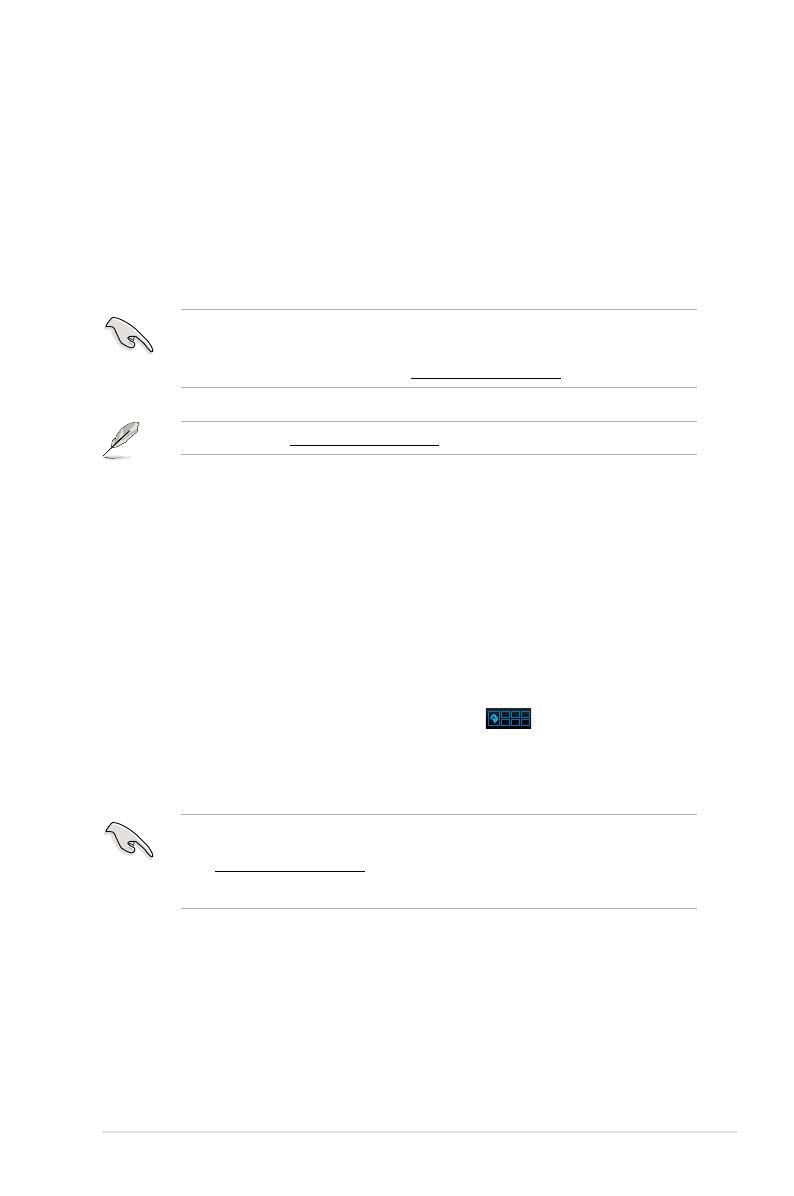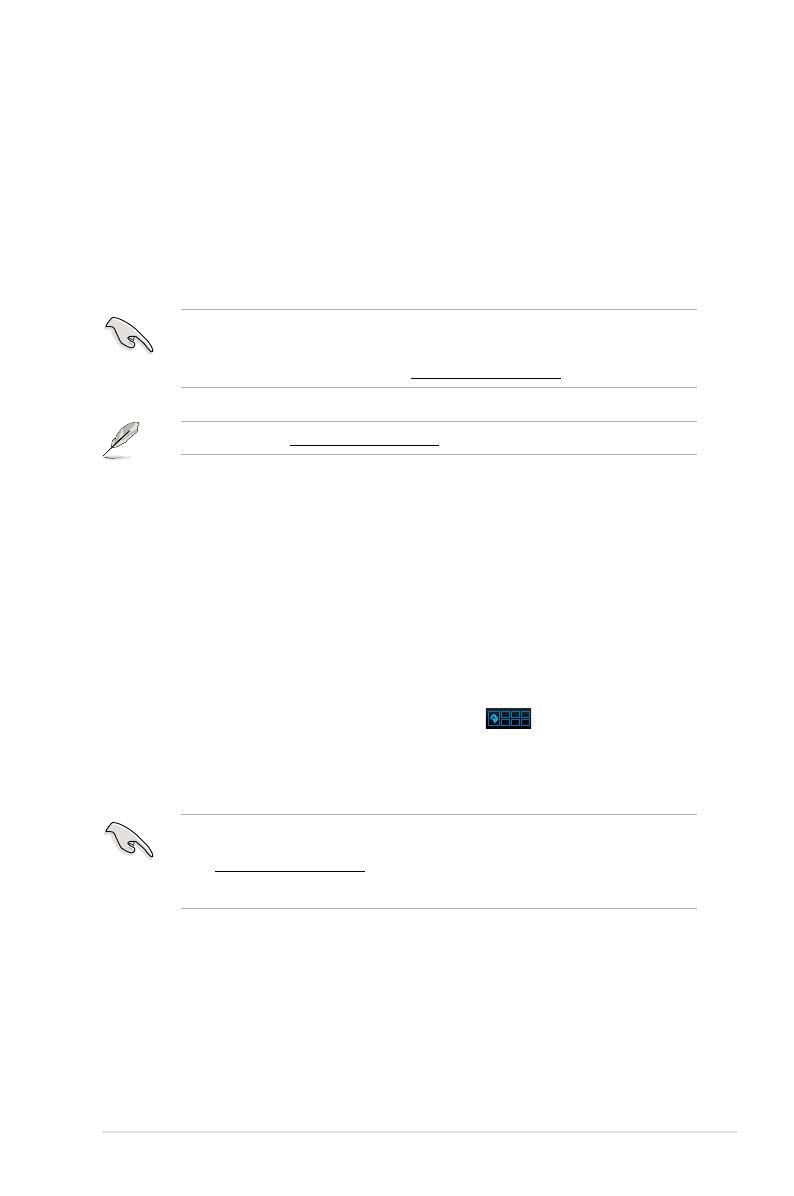
ASUS NFC EXPRESS
3
1 開啟NFCEXPRESS
ASUS NFC EXPRESS 是一款 Windows
®
8 兼容外接盒,結合多項便捷的遠程訪問功
能,可以通過 NFC 智能設備或附贈的 NFC Tag 進行激活。
1.1 開啟NFCEXPRESS
按照以下步驟使用 NFC EXPRESS:
1. 打開驅動程序與應用程序光盤,點擊【Utilities】標籤頁 >【AI Suite 3】>【NFC
EXPRESS】安裝 NFC EXPRESS。
• 您必須使用管理員權限來安裝 NFC EXPRESS。
• NFC EXPRESS 僅支持 Windows
®
8 操作系統。要瞭解更多關於 NFC EXPRESS
的詳細信息,請訪問華碩網站:http://support.asus.com。
從華碩支持網站 http://support.asus.com 下載最新版本的 NFC EXPRESS。
2. 使用附贈的 USB 3.0 數據線將華碩 NFC EXPRESS 盒連接至電腦的 USB 3.0 接
口。
3. 在 NFC 智能設備上進入 Play Store,并下載華碩“Wi-Fi GO! & NFC Remote”應
用程序。
4. 確保您的電腦和 NFC 設備連接到同一個 Wi-Fi 網絡。
5. 使用以下任一方式在電腦上開啟 NFC EXPRESS:
• 在開始屏幕中,點擊或輕觸 AI Suite 3 應用程序,然後選擇【NFC
EXPRESS】。
• 在 AI Suite 3 畫面中,點擊或輕觸右上角的
圖標開啟 AI Suite 3 主
菜單,然後選擇【NFC EXPRESS】。
6. 在 NFC 設備上開啟 NFC EXPRESS,輕觸 Wi-Fi GO! & NFC Remote 應用程
序。
• Remote Desktop 與 Photo Express 功能僅支持 NFC 設備以及部分支持 Wi-Fi
GO! 與 Remote GO! 的型號。欲瞭解更多詳細信息,請訪問華碩支持網站:
http://support.asus.com。
•
請參考用戶手冊瞭解更多關於連接 NFC 智能設備至 Wi-Fi 網絡的詳細信息。