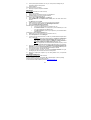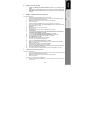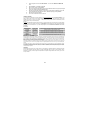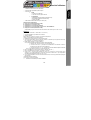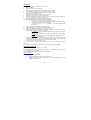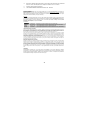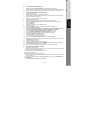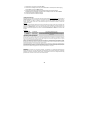TRUSTMASTER USB TO ETHERNET ADAPTOR User manual
- Category
- Gaming controls
- Type
- User manual
This manual is also suitable for

1/4
User Manual
SYSTEM REQUIREMENTS
• PC running Windows XP, 2000, ME or 98 SE
• ADSL connection, installed and ready for use
• Game console:
Xbox
+ Microsoft Xbox Live Kit
or Xbox Live-enabled game with Xbox Live free trial
PlayStation 2
+ Sony Ethernet Network Adapter
+ Sony CENTRAL STATION Installation CD
+ 8MB Memory Card
• RJ45 crossover Ethernet cable (included in the pack)
INSTALLATION AND SET UP
A. Sharing your Internet connection (Windows XP and 2000)
B. Setting up a PC to PC connection
C. Setting up a PlayStation 2 connection to the Internet via the Central Station CD
D. Setting up an Xbox connection to the Internet via the Xbox Live Starter Kit CD
A. Sharing your Internet connection (Windows XP and 2000)
(Required to create a link between your modem and your game console or between 2 PCs)
WINDOWS XP
(for PS2 Online, Xbox Online or PC to PC connection)
1. Connect the adapter to one of your computer’s USB ports.
2. Switch on your computer.
3. Windows detects a USB to LAN Converter and installs it automatically.
A red LED on the Thrustmaster adapter lights up.
4. Establish an Internet connection via your service provider (connect to the Web).
5. Once a connection has been established, click Start/Settings/Control Panel.
6. Double-click Network Connections.
All available network connections are displayed onscreen:
a. An icon for your service provider (e.g.: Wanadoo, AOL, etc.).
b. Local Area Connection 1 icon (corresponds to your PC’s Ethernet port, if
it has one, via the motherboard or PCI Ethernet card).
c. Local Area Connection 1, 2, or 3 icon (corresponds to your Thrustmaster
USB to Ethernet Adapter).
A red X appears on the Local Area Connection icons.
7. Right-click the icon for your service provider (e.g.: Wanadoo, AOL, etc.).
8. Left-click Properties, then click Advanced.
9. Select the Allow other network users to connect through this computer’s Internet
connection check box (if a drop-down list appears below, select the Local Area
Connection entry that corresponds to your Thrustmaster USB to Ethernet Adapter). Click
OK twice.

2/4
10. A hand symbol appears beneath the icon for your service provider, indicating that your
connection has been successfully shared.
11. Close the dialog box.
Your Internet connection is now shared.
12. Restart your computer to complete the installation.
WINDOWS 2000
(for PS2 Online, Xbox Online or PC to PC connection)
1. Switch on your computer.
2. Insert the driver CD (included in the pack) into your CD-ROM drive.
3. Connect the adapter to one of your computer’s USB ports.
A red LED on the Thrustmaster adapter lights up.
4. Windows detects a USB to LAN Adapter. Click Next twice.
5. Select CD-ROM drives under Optional search locations (the 3 other boxes should not be
selected).
Click Next twice, then click Finish.
6. Establish an Internet connection via your service provider (connect to the Web).
7. Once a connection has been established, click Start/Settings/Control Panel.
8. Double-click Network and Dial-up Connections.
All available network connections are displayed onscreen:
a. An icon for your service provider (e.g.: Wanadoo, AOL, etc.).
b. Local Area Connection 1 icon (corresponds to your PC’s Ethernet port, if it has
one, via the motherboard or PCI Ethernet card).
c. Local Area Connection 1, 2, or 3 icon (corresponds to your Thrustmaster USB to
Ethernet Adapter).
A red X appears on the Local Area Connection icons.
9. Right-click the icon for your service provider (e.g.: Wanadoo, AOL, etc.).
10. Left-click Properties, then click the Sharing tab.
11. In order to share your Internet connection, all 4 LEDs on your USB to Ethernet Adapter must be
lit up. To achieve this:
- PlayStation 2
: follow the procedure described in the Setting up a PlayStation 2
connection to the Internet via the Central Station CD section (steps 1 to 17).
- Xbox
: follow the procedure described in the Setting up an Xbox connection to
the Internet via the Xbox Live Starter Kit CD section (steps 1 to 3).
- PC to PC
: using the RJ45 crossover Ethernet cable (included in the pack), connect
the Thrustmaster USB to Ethernet Adapter to the Ethernet port on your second PC.
12. Once all 4 LEDs on the adapter are lit up, select Enable Internet Connection Sharing for this
Connection, and select the Local Area Connection entry in the For local network: drop-down
list that corresponds to your Thrustmaster USB to Ethernet Adapter. Click OK.
13. 2 messages are displayed: click Yes, then click OK.
14. Your Internet connection is now shared. The red X on the Local Area Connection icon is gone,
indicating that your Internet connection has been successfully shared.
15. Restart your computer (both computers if you are sharing between 2 PCs) to complete the
installation.
WINDOWS MILLENNIUM & 98 SE
(for PS2 Online, Xbox Online or PC to PC connection)
The drivers needed to install your Thrustmaster USB to Ethernet Adapter on these 2 operating
systems are found on the driver CD (included in the pack).
You can download the written installation procedure at http://ts.thrustmaster.com

3/4
B. Setting up a PC to PC connection
1. Complete the Sharing your Internet connection procedure for your operating system
(above).
2. Using the RJ45 crossover Ethernet cable (included in the pack), connect the Thrustmaster
USB to Ethernet Adapter to the Ethernet port on your second PC if it has not already been
connected.
C. Setting up a PlayStation 2 connection to the Internet
via the Central Station CD
1. Connect the Sony network adapter to the back of your console.
2. Connect the Thrustmaster adapter to the back of your console (to the network adapter) using the
RJ45 crossover Ethernet cable included in the pack.
3. Establish an Internet connection using your computer (connect to the Web).
4. Switch on your console.
5. Insert the Central Station installation CD into your console, and plug in a memory card.
6. On the Central Station home page, select the Get Connected menu (press the left direction on the
D-pad and then press the X button).
7. Select Setup.
8. Select the slot where your memory card is located.
9. Select your country.
10. Select Other as your service provider and validate the network equipment.
11. Select Auto detect.
12. To the question Do you usually connect to your Broadband Internet Service Provider with a
User ID and Password (PPPoE)?, answer: NO.
13. To the question Is the IP address obtained automatically?, answer: YES.
14. To the question Are the DNS addresses obtained automatically?, answer: YES.
15. Enter a configuration name (this will be used to identify your connection).
16. Select Save all settings, then OK.
17. Select YES (twice) when prompted to test the connection.
All 4 LEDs on your USB to Ethernet Adapter light up.
18. Under the 5 green Diagnostics completed points, select Exit.
19. Return to the main menu by pressing the triangle button on your controller and select Central
Station (using the X button).
20. Listen to and follow all instructions provided by Central Station.
21. Validate twice when prompted to connect to Central Station.
22. When the message Save successfull appears, select Close using the left mini-stick and validate.
23. Select OK using the left mini-stick and validate.
24. You are now connected to Central Station and must now proceed to registration. Have fun!
D. Setting up an Xbox connection to the Internet
via the Xbox Live Starter Kit CD
1. Connect the Thrustmaster adapter to the back of your console (to the Xbox’s Ethernet port) using the
RJ45 crossover Ethernet cable included in the pack.
2. Establish an Internet connection using your computer (connect to the Web).
3. Switch on your console.
All 4 LEDs on your USB to Ethernet Adapter light up.
4. Insert the Xbox Live Starter Kit installation CD (or Xbox Live-enabled game with Xbox Live free trial)
into your console.

4/4
5. Go into the game’s menu and select New Account. You arrive at the Welcome to XBOX LIVE
menu.
6. Select Continue, your Country, and Accept.
7. Enter your Xbox Live ID, and select Done.
8. Enter your 25-character subscription code (found inside the Starter Kit box or the game providing free
access), then validate by clicking Continue (3 times).
9. Enter the various elements required for you to sign up: Payment method, Cardholder’s name, Card
number, Expiration date and Telephone number. Validate everything by clicking Continue.
10. Enter the other required information.
11. You are now connected to Xbox live. Have fun!
TECHNICAL SUPPORT
If you encounter a problem with your product, please go to http://ts.thrustmaster.com and click Technical Support. From
there you will be able to access various utilities (Frequently Asked Questions (FAQ), the latest versions of drivers and
software) that may help to resolve your problem. If the problem persists, you can contact the Thrustmaster products
technical support service (“Technical Support”):
By email:
In order to take advantage of technical support by email, you must first register online. The information you provide will help
the agents to resolve your problem more quickly. Click Registration on the left-hand side of the Technical Support page
and follow the on-screen instructions. If you have already registered, fill in the Username and Password fields and then
click Login.
By telephone:
United Kingdom
020 7216 0047
price of a national phone call, Monday to Friday from 12PM to 10PM
Australia 1902 262 514
$1.98/min, Monday to Friday from 9AM to 6PM
Denmark 82 33 28 58
price of a national phone call, Monday to Friday from 1PM to 10PM
Finland 09 81 71 01 54
price of a national phone call, Monday to Friday from 2PM to 11PM
Norway 23 50 01 16
price of a national phone call, Monday to Friday from 1PM to 10PM
Sweden
08-51992032
price of a national phone call, Monday to Friday from 1PM to 11PM
WARRANTY INFORMATION
Worldwide, Guillemot Corporation S.A. (“Guillemot”) warrants to the consumer that this Thrustmaster product will be free from material defects and
manufacturing flaws for a period of two (2) years from the original date of purchase. Should the product appear to be defective during the warranty
period, immediately contact Technical Support, who will indicate the procedure to follow. If the defect is confirmed, the product must be returned to
its place of purchase (or any other location indicated by Technical Support).
Within the context of this warranty, the consumer’s defective product will, at Technical Support’s option, be either repaired or replaced. Where
authorized by applicable law, the full liability of Guillemot and its subsidiaries (including for indirect damages) is limited to the repair or replacement
of the Thrustmaster product. The consumer’s legal rights with respect to legislation applicable to the sale of consumer goods are not affected by this
warranty.
This warranty shall not apply: (1) if the product has been modified, opened, altered, or has suffered damage as a result of inappropriate or abusive
use, negligence, an accident, normal wear, or any other cause not related to a material defect or manufacturing flaw; (2) in the event of failure to
comply with the instructions provided by Technical Support; (3) to software not published by Guillemot, said software being subject to a specific
warranty provided by its publisher.
COPYRIGHT
© 2004 Guillemot Corporation S.A. All rights reserved. Thrustmaster® is a registered trademark of Guillemot Corporation
S.A. All other trademarks and brand names are hereby acknowledged and are property of their respective owners.
Illustrations not binding. Contents, designs and specifications are subject to change without notice and may vary from one
country to another.
Page is loading ...
Page is loading ...
Page is loading ...
Page is loading ...
Page is loading ...
Page is loading ...
Page is loading ...
Page is loading ...
-
 1
1
-
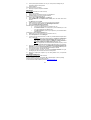 2
2
-
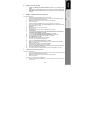 3
3
-
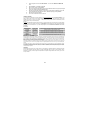 4
4
-
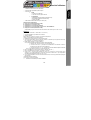 5
5
-
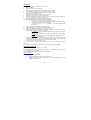 6
6
-
 7
7
-
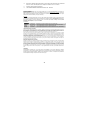 8
8
-
 9
9
-
 10
10
-
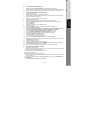 11
11
-
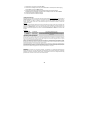 12
12
TRUSTMASTER USB TO ETHERNET ADAPTOR User manual
- Category
- Gaming controls
- Type
- User manual
- This manual is also suitable for
Ask a question and I''ll find the answer in the document
Finding information in a document is now easier with AI
in other languages
Related papers
-
TRUSTMASTER Ferrari GT Experience Owner's manual
-
Thrustmaster DUAL TRIGGER 2-IN-1 Owner's manual
-
Thrustmaster ENZO 2-IN-1 RACING WHEEL Owner's manual
-
TRUSTMASTER DUAL TRIGGER WIRELESS RECHARGEABLE Owner's manual
-
Thrustmaster FORCE FEEDBACK JOYSTICK Owner's manual
-
Thrustmaster GT 2-IN-1 FORCE FEEDBACK Owner's manual
-
Thrustmaster RGT Force Feedback Pro User manual
-
Thrustmaster ENZO FERRARI WIRELESS Owner's manual
-
Thrustmaster POWER AND SOUND STATION Owner's manual
-
Thrustmaster INTERNETPHONEVIDEOKIT Owner's manual
Other documents
-
Thrustmaster 2961067 2960778 Owner's manual
-
Thrustmaster 2961067 2960778 Owner's manual
-
Thrustmaster 2960818 Owner's manual
-
Thrustmaster 4060114 User manual
-
Thrustmaster 4460181 User guide
-
Thrustmaster 4060085 User manual
-
Thrustmaster 4460248 Quick start guide
-
Thrustmaster T-X3 CHARGE HUB Owner's manual
-
Thrustmaster T-WIRELESS 3 IN 1 RUMBLE FORCE Owner's manual
-
Thrustmaster T-Wireless 3in1 Rumble Force (PlayStation 3) User manual