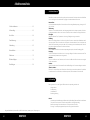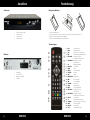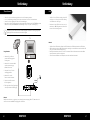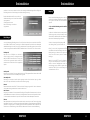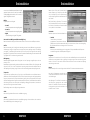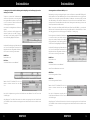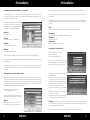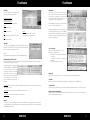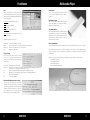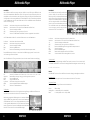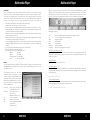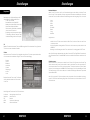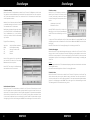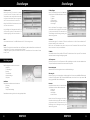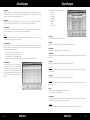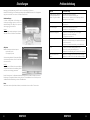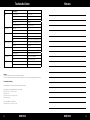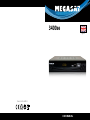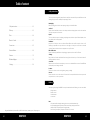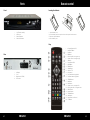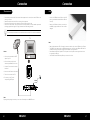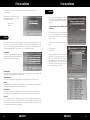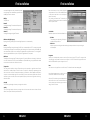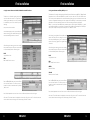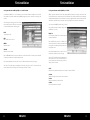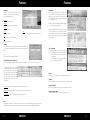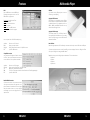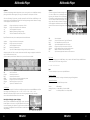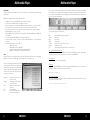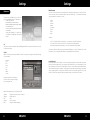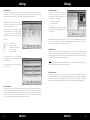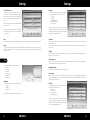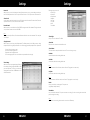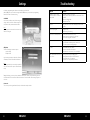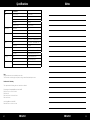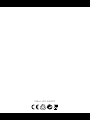Megasat 3400se User manual
- Category
- TV set-top boxes
- Type
- User manual
This manual is also suitable for
Page is loading ...
Page is loading ...
Page is loading ...
Page is loading ...
Page is loading ...
Page is loading ...
Page is loading ...
Page is loading ...
Page is loading ...
Page is loading ...
Page is loading ...
Page is loading ...
Page is loading ...
Page is loading ...
Page is loading ...
Page is loading ...
Page is loading ...
Page is loading ...

Stand: v3.0 Juli 2013
English
Brillantes FernsehenBrillantes Fernsehen
USER MANUAL
3400se

Table of content
DEUTSCH DEUTSCH
02
03
This device has been designed and manufactured to satisfy the international safety standards. Please read the
following safety precautions carefully before operating this device.
Main Supply:
Before operating, please check the units operating voltage is 90~264V AC 50/60Hz.
Overload:
Do not overload a wall outlet, extension cord or adapter, neither use damaged power cord or touch it with wet
Zand as this may result in electric shock.
Liquid:
The device shall not be exposed to dripping or splashing water, and that no objects filled with liquids, such as
base, shall be placed on the apparatus.
Ventilation:
Keep the slots of the device uncover to allow sufficient airflow to the unit. Do not put the device on soft
furnishings or carpets. Do not expose the device to direct light or do not place it near a heater or in humid
conditions. Do not stack other electronic equipments on top of the device.
Risk of suocation:
Do not let children play with films or other packaging components, there is a risk of suffocation.
Cleaning:
Plug out the device from the wall outlet before cleaning. Clean the device by a soft cloth or mild solution of
washing-up liquid (no solvents).
Connection:
Disconnect the device from the mains when you connect it to satellite LNB or disconnect it from LNB. Failure
would possibly cause damage to the LNB.
Location:
Put the device indoor in order to avoid lightening, raining or sunlight.
Uncover:
Do not remove the cover, to reduce the risk of electric shock. Contact qualified and licensed service personnel
to repair the device, or contact your dealer.
When opening the package of this DVB-S receiver please make sure that the following accessories are included:
Note:
• If any item should be damaged or missing, please contact your dealer without delay.
• Keep the packaging materials, you may need them to transport your player in the future.
• Always transport or send the player in its original packing.
• Do not change or modify any components of the device or accessories.
Delivery
Safety instructions
Safety instructions ...................................................................................03
Delivery .......................................................................................................... 03
Ports .................................................................................................................04
Remote Control ........................................................................................05
Connection ..................................................................................................06
First installation .........................................................................................08
Features .........................................................................................................16
Multimediaplayer ....................................................................................19
Settings .......................................................................................................... 24
Megasat Werke GmbH | Industriestraße 4a | D-97618 Niederlauer | www.megasat.tv | [email protected]
• Megasat 3400se
• Remote control
• 2x AAA batteries
• User manual
Page is loading ...

Connection Connection
ENGLISH ENGLISH
06
07
• Ensure that the power switches of this unit and other equipment to be connected, are turned off before com-
mencing connection
• Read attentively the instructions before connecting other equipments
• Ensure that you observe the color-coding when connecting audio and video cords
• Please connect the unit with TV by only one kind of video output format, and setup a suitable output mode
(including signal mode and signal code type), otherwise there will be image distortion.
• Connect the USB flash drive carefully on to the USB
port. In general the label should show the USB stick
to the top.
• Remove the USB stick only when you are back in
Live DVB-S program, otherwise the drive could be
damaged.
How to
1. Connect the receiver with the SCART
output of your TV.
2. Connect the antenna cable to the
antenna input (LNB IN) of the receiver.
3. Screw the F-connector at the entrance
hand hard.
4. Now connect the Receiver to the mains.
5. Turn on the receiver and Your TV.
6. If necessary, set the TV to the
corresponding SCART input.
Note:
By using the loop through connector you can connect for example a second DVB-S Receiver.
Note:
• Due to legal requirements of CE-conformity, the customer is asked to only connect USBSticks to the USB port.
• The USB port can be supported up to 16 GB flash memory size. In order to the many different USB-Sticks and
the build-in electronics components a support of all USB-Sticks can not guaranteed.
• Please format the USB-Sticks only with FAT 32 file system. Other file systems are not supported and can not
recognizes by the USB port.
• Save all data’s from the USB memory before you connect to the device.
13
Deutsch
Verbindung
Allgemeine Informationen:
• Stellen Sie sicher, das das Gerät ausgeschaltet und von dem Stromnetz getrennt ist.
• Lesen Sie die Bedienungsanleitung des Fernsehers und beachten Sie dort die Sicherheits-
hinweise.
• Achten Sie auf eine sorgfältigen Anschluss der Steckverbindungen.
• Bitte achten Sie auf die Einstellungen bei der Videoausgabe. Falls Ihr Fernseher über
SCART RGB-fähig ist, bitte wählen Sie bei die Option CVBS/RGB bei den Einstellungen:
“Setup -> TV-System -> Videoausgang”.
Verbinden zu einem TV Fernsehgerät und zu der Satellitenschüssel
Die schematische Zeichnung zeigt die Verbindungen des Megasat receiver zu der Antenne und
zu dem Fernsehgerät.
Zu einem Fernseher und der Antenne
TV
LNB IN
LNB OUT
IR
DC IN 12V
TV and antenna USB
15
Deutsch
Verbindung
USB Anschluss
Schließen Sie den USB-Stick vorsichtig an dem
USB Anschluss an. In der Regel sollte die Be-
schriftung des USB-Sticks nach oben zeigen.
Entnehmen Sie den USB Stick erst dann, wenn
Sie wieder im Live DVB-S Programm sind, andern-
falls könnte der Stick beschädigt werden.
Hinweise:
1. Schließen Sie am USB Anschluss aufgrund von CE-Richtlinien nur USB Flashspeicheme-
dien (USB Sticks) an.
2. USB Speicher können bis zu 16 GB unterstützt werden. Leider gibt es eine Vielzahl von
unterschiedlichen USB-Sticks und nicht alle können unterstützt werden.
3. Bei USB Speichermedium wird nur FAT oder FAT 32 unterstützt. Falls ein Medium mit
einem anderen Dateisystem formatiert ist, dann wird diese nicht erkannt.
4. Sichern Sie immer alle Daten von dem USB Speicher, wenn dieser an dem Gerät benutzt
wird.
ERS
USB Anschluss / Kartenleser
The schematic pictures shows the connection between the receiver, the TV set and to the satellite dish.

First installationFirst installation
ENGLISH ENGLISH
08
09
Please install before starting the device all cable connections to the satellite dish and to the TV set.
(Only for changes)
By the first time using of the Receiver the First
Time Installation appears on the screen. This
menu includes two options:
• General Setting
• My Dish
In the menu General Setting you can find the settings for language and others. You can change between the
two option by the navigation buttons UP and DOWN. If one of both has a dark blue background, than the
option is active. Start the option by pressing the OK button. The single settings can be change by pressing the
navigation buttons RIGHT and LEFT. The menu you can cancel or quit by the EXIT button.
OSD Language
Here you can set the OSD language. Change the lan-
guage by using the navigation buttons RIGHT and LEFT.
The new language will be set automatically.
Audio Language
With this option you can define the first language which is provide by DVB-S broadcast. By setting the OSD
language the Audio language will be set also automatically.
Subtitle Language
Here you can define, if you want to display Subtitles and in which language they appears on the screen.
Auto Time Zone
Here you can set the Time Zone setting automatically. The information will be taken from the EPG information.
You can set also the Time Zone manually. Here for choose the setting OFF and than the next option is active.
Time Zone
Press the navigation buttons LEFT or RIGHT until your time (depending on Greenwich Meridian) appears on
the screen. Plus values are in east direction and minus values in west direction. Before you continue the next
steps, you shall be sure about the satellite installation system. Depend of the different way to install the dish
and orientation, different kind of options are available.
Bevor Sie bei den Einstellungen beginnen, sollten Sie
sich über das installierten Satellitensystem im klaren
sein. Es gibt hier eine Reihe von unterschiedlichen
Optionen.
If you orientates the dish to a specific satellite and
you use a single or Multi-LNB. Each LNB is directly
connected with the cable to the receiver, than you
uses these settings.
Switch off the two options Switch Type and Tone-
burst.
• Switch Type None
• Toneburst Off
Navigate to the third option until the is highlighted
with dark blue. Start this option by pressing the OK
button. The list is empty. Now you can add a satellite.
Press the RED button to add a satellite. A list of pre-
sets satellites appears on the screen. Choose the
satellite which is orientated by the dish and confirm
the selection by pressing the OK button.
1. Single connection between Satellite / LNB
and Receiver
Hinweis:
Die Untertitel werden nicht auf allen TV Sender und zu allen Sendungen ausgestrahlt. So kann es vorkommen,
dass bei aktiver Anzeige trotzdem keine Untertitel vorhanden sind.
Settings
My Dish

First installation First installation
ENGLISH ENGLISH
10
11
A new window appears on the screen with the parame-
ters and settings of the satellite. Please pay attention that
the LNB Type is made on Universal.
LNB Typ
The options are:
Normal C
Searching by analogue TV channels in low frequencies
Normal Cu
Searching by analogue TV channels in low frequencies
Universal
Searching for analogue and digital TV channels
LNB Low and High Frequency
By using the settings of LNB Type the low and high frequencies are set automatically.
22K Ton
By using the LNB Type Universal the setting for 22k Tone is set automatically to AUTO. This setting is responsible
to find analogue and digital TV channels. By using the 22-kHz signal in conjunction with a universal LNB is the
entire Astra satellite system to receive (analogue and digital) with a single 60cm antenna. To receive digital TV
and radio signals will therefore only one set-top box for digital television, are required.
LNB Power
The LNB needs for receiving digital TV channels a power of 13 V and 18V. Please use the setting 13/18V, otherwi-
se not all TV channels can be found. In case of LNB Power is Off, the LNB do not get any power from the satellite
receiver and no channels can be found and received.
Transponder
This setting needs normally no changes. Transponders are used in principle to a signal that comes from an
earth station to a satellite prepare, so that the end-user (TV, telephone, computer), the optimum signal sent
and received can be recovered. A transponder is working on the whole as a kind of amplifiers and frequency
converters. It receives multiple signals at a certain frequency from an earth station, amplifies these filters out
interference, put it into another (the receiver dependent) frequency levels increased again and sends the sig-
nals back to Earth.
Strength
The received signal strength is shown in percentage and in the bar.
Quality
The received signal quality is shown in percentage and in the bar. Lower values are an indication for more
artifacts, freeze pictures and other picture distortions.
Scan-Modus
Die beiden Optionen sind Standard oder Blind-Scan.
• Defaults
The searching runs in depending of the preset
satellite and transponder lists.
• Blind Scan
With this option the searching runs without reading the transponder list and every received signal
will be analyzed.
Programm
Allows you to decide whether you want to search only free channels or pay-TV. The pay-TV is encrypted and
can usually only a very few times in clear to be seen. Approx. 2 / 3 of all TV channels are encrypted and can not
therefore ASTRA with the recipient decrypts to be seen.
Note:
In the selection is only open after a successful scan, the TV channel list much more manageable.
Now, all search parameters are set and the scan can
run. Press the OK button and the scan begins.
All received TV and radio stations are displayed in the
two lists. After the scan, the TV and radio stations are
stored in the two lists and the unit goes into the live
image of the first TV station.
Press the OK button and you can then adjust the
other parameters of the scan. Press the BLUE button
on the remote control and access to the final para-
meters for the search.
The searching and founded the TV channels, you
can affect the order in which Scan Mode. A standard
search or a „blind“ Search.

First installation First installation
ENGLISH ENGLISH
12
13
Toneburst is an additional switching criterion that
can deliver what the receiver. This signal does not
include digital commands, but it can nevertheless
be evaluated by most of the switches for position
switching.
Now you can insert two satellite.
A new window appears on the screen with the para-
meters and settings of the satellite. Please pay atten-
tion that the LNB Type is made on Universal.
The distribution of analogue and digital signals from the Astra and Eutelsat is using DiSEqC ™ (Digital Satellite
Equipment Control, in other words: Deißäck) is possible if only one cable to be laid to the satellite receiver.
This new tax system complements the conventional switching criteria, 14/18 Volt or 22 kHz, and removes the
restrictions on maximum 4 switching states. In the simplest version of DiSEqC ™ is used between two universal
LNBs switch to. The 22 kHz switching circuit is used for the lower and upper frequency band LNB.
DiSEqC 1.0 controls up to four LNBs with the command position A / B and Option A / B. DiSEqC 1.1 controls
up to 64 LNBs, it will switch in several levels of government. For 16 LNBs, take for example four 4 / 1 DiSEqC 1.0
switch, whose outputs are then placed on the inputs of a 4 / 1 DiSEqC 1.1 switch.
After selecting a configuration of the satellites could
look like. Also look here at the settings for each sa-
tellite that the LNB type was chosen correctly. Are
required for receiving digital TV, the digital setting
(Universal).
After all settings are running you can start searching.
Here you have the option of the two selected satelli-
tes scan individually or both of them together.
BLUE:
Single Satellite Search
RED:
Both Satellite Search in one run
GREEN:
Delete all Satellite
YELLOW:
Delete the selected Satellite
After all settings are running you can start searching.
Here you have the option of the two selected satelli-
tes scan individually or both of them together.
BLUE:
Single Satellite Search
RED:
Both Satellite Search in one run
Press the RED or BLUE button and you can influence
the search and found the TV to where you are eit-
her with Scan Mode, a standard search or perform a
„blind“ search.
Press the RED or BLUE button and you can influence
the search and found the TV to where you are eit-
her with Scan Mode, a standard search or perform a
„blind“ search.
Now, all search parameters are set and the scan can run. Press the OK button and the scan begins.
All received TV and radio stations are displayed in the two lists. After the scan, the TV and radio stations are
stored in the two lists and the unit goes into the live image of the first TV station.
Now, all search parameters are set and the scan can run. Press the OK button and the scan begins.
All received TV and radio stations are displayed in the two lists. After the scan, the TV and radio stations are
stored in the two lists and the unit goes into the live image of the first TV station.
2. Single connection between Satellite / LNB and Receiver with Toneburst 3. Using more than two satellite by DiSEqC 1.0/1.1

ENGLISH ENGLISH
14
15
First installation First installation
In combination of DiSEqC 1.0/1.1 and Toneburst you can use instead of between 4 satellite has a total of 8 dif-
ferent satellites. Select all the satellites. With the DOWN navigation key you can control the second page of the
satellites.
DiSEqC 1.2 provides additional control of three plants by DiSEqC commands, via a single coaxial cable. Of the
motor‘s staff was also a record producer (rod USALS) defined which is to find the satellite position is particularly
simple. With the appropriate receiver is sufficient to enter the geographical position and the satellites are found
automatically - provided that the curved path of the rotary engine has been correctly set mechanically.
Select the option LNB DiSEqC switch setting 1.2/USALS.
After all settings are running you can start searching.
Here you have the option of the two selected satelli-
tes scan individually or both of them together.
You now have two ways to make the settings, either
via a DiSEqC 1.2 or USALS.
DiSEqC 1.2
Choose from the satellites, you can achieve with your
motorized satellite dish.
USALS
Define the search parameters by the options Set Limit, Set Area and Set LNB
Set Limit
Definition of angle of rotation in west and east direction
Set Area
Define the area where the dish are placed
Set LNB
Choose the parameters of the LNB
4. Using more than two satellite by DiSEqC 1.0/1.1 with Toneburst 5. Using more than two satellite by DiSEqC 1.2 / USALS
BLUE:
Single Satellite Search
RED:
Both Satellite Search in one run
GREEN:
Delete all Satellite
YELLOW:
Delete the selected Satellite
Press the RED or BLUE button and you can influence the search and found the TV to where you are either with
Scan Mode, a standard search or perform a „blind“ search.
Now, all search parameters are set and the scan can run. Press the OK button and the scan begins.
All received TV and radio stations are displayed in the two lists. After the scan, the TV and radio stations are
stored in the two lists and the unit goes into the live image of the first TV station.
Press the BLUE button and you can influence the
search and found the TV to where you are either with
scanning Mod. (Scan Mode) a standard search or per-
form a „blind“ search.
Now, all search parameters are set and the scan can
run. Press the OK button and the scan begins.
All received TV and radio stations are displayed in the
two lists. After the scan, the TV and radio stations are
stored in the two lists and the unit goes into the live
image of the first TV station.

ENGLISH ENGLISH
16
17
Features Features
Kanalliste
You can access to the channel list by pressing the
OK button. The operation in the channel list is
done by following buttons:
up/down:
Previous or Next TV channel
left/right:
Previous or Next page of the channel list
YELLOW:
Change to Favourite
BLUE:
Change to Satellite
OK:
Change to the selected TV channel
EXIT:
Quit of the channel list
Subtitle
If you want to display to a TV program subtitles, press the SUBTITLE but-
ton. If subtitles are available, then you can activate it by pressing the OK
button.
Note:
Not all TV broadcaster supporting Subtitles.
Audio Language and Sound Tracks
If you press during the live image the AUDIO button on the remote, you can access the audio settings of the
TV.
The following three options, channel,
Audio PID, and audio channel. The two
options include further sub-options.
Can each of these measures vary with
the left/right buttons. The shift of the
two main options audio mode and
audio track can be reached via the up/
down buttons.
Audio-Track: Change the audio language, or change the sound track.
AUDIO-PID: Shows the address of the sound track inside of the transport stream.
Audio-Modus: Definition of the sound output (Stereo, Right, Left)
Note:
If you switches to the AC-3 soundtrack, then there no sound is output via SCART. The sound is only available
through the digital coaxial output in conjunction with an external audio decoder (Dolby Digital Amplifier).
Information:
When you press the INFO button, then you get a vari-
ety of Information. The first pressing the INFO button
will take you to the overview: TV station names, acti-
ve TV program, the next TV program whether Video-
text is available and so on.
Pressing the INFO button displays the EPG informati-
on of the active television program.
When re-pressing the INFO button to get an over-
view of the frequency of the TV channel, date, spe-
cific information of the DVB-S transmission and the
two other important parameters of „signal strength“
and „signal quality“.
Tele- / Videotext:
The Videotext window you can start by pressing the
TEXT button. Navigation of the Videotext window are:
• Numeric button for access to the different Vi-
deotext pages
• left/right button for one page back or forward
• EXIT to quit the videotext window
Volume
With the buttons left/right you can change the volume output.
TV/Radio
Press the TV/Radio button to switch between TV and Radio channels.
Change TV channel
Press the hoch/runter buttons (CH+/CH-) to change the TV channel.
Navigation by the Menu
Uses the navigation buttons to move between the settings.
Note:
The TV and Radio list are very similar during operation.

ENGLISH ENGLISH
18
19
Features Multimedia Player
EPG
Press the EPG button to start the EPG Guide.
Following picture appears on the screen. The
EPG window is organizes into:
Rechts oben: Actually date and Time
Links: TV channel list
Mitte: Day of the Week and date
Rechts: Live picture
Rechts unten: 7-days EPG overview
Unten: Help information for navigation
USB Port
If you want to uses the USB port, please connect an
USB storage to the USB plug.
Supported File Formats
From USB port you can playback picture in JEPG or
GIF file format. You can playback music file with MP3
or WMA file format. You can playback video files in
MPEG-1, MPEG-2 and MPEG-4 format. Do use only
files with the suffix “mpg” and “avi”.
Supported USB storages
The USB port supports a lot of USB-Sticks from dif-
ferent manufacture and different sizes. For recording
and/or Time Shift we suggest to uses USB-Sticks with
minimum of 8 GB size.
If you want to play pictures, music or videos from USB, go to the media player of the device. Plug in the USB or
first, and press during the live image the MENU button.
Displayed until you press the left/right keys to multimedia is. The four sub menu’s are:
• My Album
• My Music
• My Movies
• My Recorder
Note USB Port:
Due to the legal requirements of CE-conformity, the customer is asked to only connect USB-Sticks to the USB port.
7-days EPG Overview
Using the buttons left/right move from the channel
list in the 7-day overview. Now you have more but-
tons and functions for the operation are available.
Detailed EPG Information
If you have selected in the 7-day overview to a broad-
cast and press the OK button, then appear the com-
plete information of the broadcast. If the text is larger
than in the window fits into it, so you can scroll with
the left/right keys to the other pages. Press EXIT to
quit the details.
You can operate inside of the EPG window by using:
up/down: Previous or next TV channel
BLAU: Change to another Satellite
left/right: Change from Channel list into the 7-day EPG overview
EXIT: Quit of the EPG window
up/down: Previous or next TV program
lleft/right: Change to the next day of the 7-day EPG overview
OK: Display of the detailed EPG information
RED: The selected TV program is booked and transferred into the Timer Programming list
EXIT: Quit of the Channel List
15
Deutsch
Verbindung
USB Anschluss
Schließen Sie den USB-Stick vorsichtig an dem
USB Anschluss an. In der Regel sollte die Be-
schriftung des USB-Sticks nach oben zeigen.
Entnehmen Sie den USB Stick erst dann, wenn
Sie wieder im Live DVB-S Programm sind, andern-
falls könnte der Stick beschädigt werden.
Hinweise:
1. Schließen Sie am USB Anschluss aufgrund von CE-Richtlinien nur USB Flashspeicheme-
dien (USB Sticks) an.
2. USB Speicher können bis zu 16 GB unterstützt werden. Leider gibt es eine Vielzahl von
unterschiedlichen USB-Sticks und nicht alle können unterstützt werden.
3. Bei USB Speichermedium wird nur FAT oder FAT 32 unterstützt. Falls ein Medium mit
einem anderen Dateisystem formatiert ist, dann wird diese nicht erkannt.
4. Sichern Sie immer alle Daten von dem USB Speicher, wenn dieser an dem Gerät benutzt
wird.
ERS
USB Anschluss / Kartenleser

ENGLISH ENGLISH
20
21
Multimedia PlayerMultimedia Player
My Album
If you want to display images with the Megasat 3400, connect a storage and access to the My Pictures menu by
pressing the OK button. Please organize your storage so far that there are all the pictures in a folder.
After successful reading of the memory, you will be prompted for the folder. Press the BLUE button on the
remote and then select the File Browser from the folder containing the images with the OK button. The images
are then displayed in the file browser in a list.
up/down: Changes to the previous or next picture or folder
left/right: Changes to folder and file list in the file browser
OK: Starts the playback of the picture
INFO: Displays information regarding the storage
EXIT: Starts the Thumbnail overview of the pictures
By the Thumbnail Overview you have similar operation like in the file browser:
up/down: Changes to the above or bottom picture
left/right: Changes to previous or next pictures
OK: Starts the playback of the picture
BLUE: Back to the file browser view
EXIT: Quits of the Thumbnail display and changes directly into the main menu
If many image files in the folder, it can take a bit more time until all the images are displayed. You will be infor-
med of a status indicator (in percent).
If you have started a picture with the OK button, then you are more functions available.
RED: Starts Zoom function
YELLOW: Invert the picture vertical
BLUE: Invert the picture horizontal
GREEN: Can be start a music file during displaying the pictures
up/down: Change to the previous or next picture
left/right: Rotates the picture in every step of 90°
EXIT Quits into the Thumbnail overview
Zoom function
Press the RED button and the Zoom function starts. By pressing more than one time the RED button the Zoom
factor changes in the following steps: 100% —> 150% —> 200% —> 25% —> 50% —> 100%
Within the zoom feature you have the option to move the image magnification with the arrow keys
to move and therefore have different sections in the centre.
RED: Starts the playback
YELLOW: Selects the repetition mode “Single”, “All”, “Random”
BLUE: Fast forward with the speed x2, x3 and x4
GREEN: Quits the Music playback, back to file browser
up/down: Change to the previous or next music file or folder
left/right: Changes between folder and file list in the file browser
INFO: Displays of information about the USB storage
EXIT: Quits the music playback and returns into the main menu
Fast Forward
If you press while playing music the BLUE button, then you start the fast forward. Each press the BLUE button
increases the speed. The velocities change as follows:
x1 —> x2 —> x3 —> x4 —> x1
Note:
To return to normal speed, you can use only the BLUE button.
Change the Volume
During the music playback you can change the volume by using the left/right button.
Supported File Formats
The 3400 supports music files with follow specification:
Format: MP3 and WMA
Sampling Frequency: 8 - 48 kHz (MP3) or 32 - 48 kHz (WMA)
Bit rate: 8 to 320 kbps (MP3) or 32 to 192 kbps (WMA)
My Music
If you want to play music files with the Megasat recei-
ver, connect a USB and access to the My Music menu
by pressing the OK button. After successful reading
of the memory, you will be prompted for the folder.
Then select the file browser from the folder contai-
ning the music files with the OK button. The images
are then displayed in the file browser in a list. Left side
shows the folder structure and the right side of the
files.
Music playback during the picture displaying
When you press the GREEN button while playing a picture, then the file
browser appears on the screen. Locate a folder with music files. Start the se-
lected track by pressing the OK button. The other features are described on
the next page, under „My Music“. Press the EXIT button to switch back to the
image displaying.

ENGLISH ENGLISH
22
23
Multimedia Player Multimedia Player
Meine Filme
If you want to play movie files with the Receiver, connect a USB and access to the My Movies menu by pressing
the OK button.
MPEG-4 disc compatibility with this player is limited as follows:
1. Available resolution size of the MPEG-4 file is under 720x576 (W x H) pixel.
2. The file name of the MPEG-4 subtitle is available by 15 characters.
3. If there is impossible code to express in the MPEG-4 file, it may be displayed as „ _ „mark on the display.
4. If the number of the screen frame is over 30 per second, this unit may not operate normally.
5. If the video and audio structure of recorded file is not interleaved, either video or audio is outputted.
6. Playable MPEG-4 file „.avi „, „.mpg „, „.mpeg“.
7. Different MPEG-4 codices are supported. There must be encoded with are MPEG-4 part 2 (MPEG-4 SP/
ASP) standard.
8. Container formats like “MKV”, “MP4”, “MOV” or similar are not supported.
9. No video files with a codec VC-1, H.264 or any container of MP4, MKV, 3GP or QT care not supported by
the player.
10. Supported audio formats in the video files are:
MPEG-4: AC3 or MP3
MPEG1/2: MPEG-1 Layer 2 (MP2, MPA)
Sampling Frequency: 8 - 48 kHz (MP3), 24 - 48 kHz (AC3, MP2)
Bit Rate: 8 - 320 kbps (MP3), 92 - 256/448 kbps (MP2/AC3)
Note:
AC3 audio in movie files can only be played back only on the digital audio output and a corresponding Dolby
Digital decoder. Take only the SCART output, then you will hear no sound from these files.
Select a movie and start it with the OK button. Top Left is the file name, which has played time and elapsed
time. Among the aids to navigation will be displayed. You can always show with the INFO button. After 10
seconds it shuts off automatically. To cancel the playback, please press the EXIT button on the remote control.
The device returns into the file browser.
The buttons for navigation and operation are:
RED: Starts the playback,m Pause the playback
YELLOW: Fast Rewind
BLUE: Fast Forward
GREEN: Slow playback
up/down: Change to the previous or next movie file
left/right: Changes the volume
EXIT: Quits the music playback and returns into the main menu
Star the playback, Pause the playback
Start playback of a movie with the OK or RED button. Pressing it causes the RED button, that the film is interrup-
ted and the pause mode is active. The playback, you can continue with the RED button.
Stop the playback
Press the EXIT button to cancel/stop the playback.
Slow Motion
During playback, press the GREEN button, then holds the picture. With the BLUE button to set the speed for the
slow play. The velocities change with each keystroke as follows:
Pause —> x1/2 —> x1/4 —> x1
Fast Forward or Fast Rewind
With the YELLOW and BLUE button you can quickly coil within the film backwards and forwards. The velocities
change with each keystroke as follows:
x1 —> x2 —> x4 —> x8 —> x16 —> x32 —> x1
After successful reading of the memory, you will be
prompted for the folder. Then select the file browser
from the folder containing the movie files with the
OK button. The images are then displayed in the file
browser in a list. Left side shows the folder structure
and the right side of the files.
up/down: Change to the previous or next
movie file or folder
left/right: Changes between folder and file
list in the file browser
INFO: Displays of information about
the storage
OK: Starts the playback
EXIT: Quits the music playback and
returns into the main menu

ENGLISH ENGLISH
24
25
Settings
Settings
The main menu of the DVB-S receiver can be open
by pressing the MENU button. The submenus are:
• TV with TV list and EPG
• Radio with Radio list and Information
• Multimedia with My Album, My Music, My Mo-
vies and My Recorder
• Accessories with the game Gomoku, Calendar
and Calculator
• Settings with Installation, TV settings, Pass-
word, Advance Timer, Default setting and SW
Update
TV
The TV menu contains the submenus TV list and EPG display. With the TV you edit the list found by one or more
TV channels via satellite
TV List
With the TV menu list, you have the possibility to found TV to suit your needs sorting and editing. The following
tools are available:
• Favourite
• Lock
• Edit
• Move
• Sort
• Skip
• Delete
• Search
Each time you start the TV favourites list,
the tool is active first. Using the left/right
keys to change the tools.
With the following buttons you can operate the TV list:
up/down: Change to the previous or next TV channel
left/right: Changes the tool
EXIT: Quit
YELLOW: Save the changes
BLUE: Change the satellite displaying
Dene Favourite
Select the TV channel you want to put in the Favourites list. Using the up/down buttons to select the TV chan-
nel. You can create a total of 8 favourite lists. Do this, press the numeric keys 1 to 8 The predefined favourite
categories with the associated key (1 to 8) are:
1. News
2. Sport
3. Movies
4. Musik
5. Shopping
6. Travel
7. Boys
8. Girls
Lock a TV channel
Do you want to block certain TV channels, so choose in the list by pressing the TV tool locks in which you rechts
button to bottom links appear locks. Select using the hoch/runter buttons to select the appropriate TV and
press the OK button. At the selected TV channel will see a lock icon. Save the changes with the YELLOW button
and confirm the dialog with the OK button. The blocking is only active when the menu settings and password
option is enabled channel locks. If you want to watch the locked TV, then you will be asked for a move to the
locked TV channels for the password. Enter the password and then you can watch the TV channel.
Operation:
1. Select a TV channel and press as the button 1 to save this station in the first favourites list.
2. To save the selected or selected TV stations in or the lists, press the YELLOW button.
3. Confirm the changes with the OK button, or cancel the operation with the EXIT button.
If you have accepted the changes, then you have with the FAV button to access the Favourites list (s). In the
Favourites list, you can change the YELLOW button to display different lists and favourites.
Main menu

ENGLISH ENGLISH
26
27
Settings Settings
Edit a TV channel
Do you want to edit individual TV stations, says in the TV list and select the Edit tool by pressing the rechts
button below to edit links appear. Select using the up/down buttons to select the appropriate TV and press the
OK button. Now you can change the TV channel name, the lower frequency and symbol rate.
Move a TV channel
Do you want to move a single TV channel, select the Move tool, press the TV list, where you rechts button to
move the bottom links appear. Select using the up/down buttons to select the appropriate TV and press the OK
button. The selected TV channel will be ticked. Using the up/down buttons to move the TV to the new position.
Looking for a new station square in the list and press the OK button. The TV station will be stored at this point.
Save the change with the YELLOW button and confirm with the OK button.
Sort the TV channels
Do you want to rearrange the TV channel list, then
select the TV button, the tool list sorting, in which
you right button to bottom links appear sorting. Two
possible sort options are available:
• Alphanumeric (from A to Z)
• Pay for Free Channel
With the RED button, you can change the channel in
order from A to Z. Press the RED button reverses the
order of up to Z A.
Skip a TV channel
Would you like some TV stations in the navigation to jump so choose in the list, press the TV tool skipping in
which you right button until the bottom appears to skip links. Select using the left/right buttons to select the
appropriate TV and press the OK button. The TV channel is marked with a symbol. Save the changes with the
YELLOW button and confirm the query with the OK button.
Note:
When navigating this TV channel will now always skipped, and can not be selected using the up/down but-
tons. Only by the numeric input can be accessed at this station.
Delete a TV channel
Do you want to delete a single TV channel, so choose in the list, press the TV Tool Delete where you right but-
ton until Delete appears below links. Select using the up/down buttons to select the appropriate TV and press
the OK button. The selected TV channel will be marked with a cross symbol. Save the changes to the YELLOW
button and confirm the dialog with the OK button. The selected TV channel will be removed from the list.
With the GREEN button, you can sort by pay-TV or free channels. Try pressing the GREEN button and the recipi-
ent to open them sorted by pay channels. Pressing the GREEN button reverses the order. Press the EXIT key to
stop the sorting. Confirm the change by pressing the OK button.
Highlight the station name (the active element is
dark blue) were deposited and then press the OK
button to edit the station name.
The change of name takes place with the numeric
keys in the SMS-style. Thus, for example, contains
the key „2“, the letter „a“, „b“, „c“ and „2“. Do you want
to now create a „b“, so you need to twice the „2“ key.
Operation:
up/down: Change position
GREEN: Change to Capitals
RED: Delete the previous character
OK: Save the new name
EXIT: Quit the edit menu
With the OK button to save the changed name.
Press the EXIT button to return to the previous menu
screen without saving.
Press the EXIT button to exit the edit menu and re-
turn to the TV list.

ENGLISH ENGLISH
28
29
Settings Settings
Search a TV channel
Want to search some TV, then choose in the list, press
the TV search tool, where you right button to bottom
links appear searches. Select using the up/down but-
tons to select the appropriate TV and press the OK
button.
Enter the text style, the station name that you want to
find in the TV list.
After entering the station name, press the OK button
and the desired TV station is in the TV channel list ap-
pears, if it exists.
The Setup Menu includes following sub-menus:
• Installation
• TV Setup
• Password
• Advance Timer
• Set Default
• SW-Update
Installation
The Installation menu includes following sub-menus:
• Settings
• My Dish
• Transponder
The installation step is explained in the previous chapter.
TV Setup
These settings are responsible for the kind of display-
ing the picture on the screen. The submenus are:
• TV Format
• TV Mode
• OSD Transparency
• Banner Display Time
• Video Output
Using the up/down keys to navigate the menus.
Using the left/right keys to change the options. With
the EXIT button to exit the TV settings, and implement
the changes immediately and stored.
TV Format
With this menu, enter the type of your TV television. Please pay attention to the aspect ratio of your TV device and
select it from the list.
If you have a 16:9 TV device, then you should select the option 16:9 CAR. If you have a 4:3 TV device, then you can
select 4:3 LB.
TV Mode
In this menu you can choose between PAL, NTSC and AUTO. Use the AUTO option and then will always automa-
tically select the correct setting.
OSD Transparency
With this option you can adjust the transparency of the OSD or messages. High values cause no transparency and
low values have resulted in increasing transparency.
Banner Display Time
Here you can define the displaying time of the messages.
Video Output
With this option, you define the way down the video output. You can choose between RGB and CVBS. If your
TV supports RGB interface device via the SCART, then you should use this option. RGB provides a better picture
quality compared to Composite.
Password
In the Password menu you can define different lo-
cking features. The submenus are:
• Menu lock
• Channel Lock
• Parental Control
• Change Password
Using the up/down keys to navigate the menus.
Using the left/right keys to change the options. With
the EXIT button to exit the TV settings, and implement
the changes immediately and stored.
EPG
Under this menu, you can view the EPG information of TV channels. Detailed description of the EPG function.
Radio
The menu contains the submenus TV Radio list and EPG display. With the Edit menu, radio list, you found the TV
from one or more satellites. They have the same options in radio list as in the TV list. Please read the individual
steps in the TV list.
Setup

ENGLISH ENGLISH
30
31
Settings Settings
Menu Lock
With this option you can lock the menus and settings. Do you want to access it, you must always enter the pass-
word. The default password is 6 6 6 6. The option to the menu lock is on. The Off option turns off the menu lock.
Channel Lock
Use this option to switch the channel lock on or off. If you lock in the list of individual TV channels like TV, then this
option must be active (On). If not, then the lock has no effect.
Parental Control
With this option you can define the level of the ESRB. The setting switches off the Unlimited. The higher the value
(to 18), the more restrictive is the level of the ESRB.
Note:
This option can only be efficient, if the relevant information will also be sent to the transmitters. This is rarely the
case in Europe.
Change Password
With this option you can change the default password. The default password is 6 6 6 6. Do you want to change
the password, then change the option from No to Yes. After changing you will be prompted for the old password.
1. Enter 6 6 6 6 on the remote control
2. Enter the new four-digit password
3. Repeat the new four-digit password
4. Then a message appears on the screen that the new password has been changed.
Timer Settings
With this menu you can program the timer. Either you
have already a running program from EPG and then
you can modify them. Of course you can also manu-
ally program the timer. Press the RED button to add
another timer added.
Following option you can edit:
• Channel Type
• Channel No.
• Channel Name
• Start Date
• Start Time
• Stop Time
• Mode
• Timer Mode
Channel Type
Here you can choose between TV or Radio.
Channel No.
Please choose the channel no which shall be record.
Channel Name
The channel name corresponds with the channel no. There is no editing necessary.
Start Date
Insert the date, when the recording shall be starts.
Start Time
Insert the time, when the recording shall be starts.
Note:
Insert a few minutes before of the time, because often the TV program do not start exactly.
Stop Time
Insert the time, when the recording shall be stops.
Note:
Insert a few minutes after of the time, because often the TV program do not ends exactly.
Modus
Here you can define the recording mode. The options are:
Single / Daily / Weekly / Monthly
Timer Modus
Lets you define the timer mode. The options are timer or recording. If you select recording, then start with the
previous setting the recording.
Note:
If you want to run a recording, then it must be connected to a USB memory.

ENGLISH ENGLISH
32
33
Settings Troubleshooting
Confirm the programming with OK button and it will appear in the timer list.
With the RED button, you can edit the settings. With the GREEN button you can delete the programming.
Press the EXIT button to exit timer setting.
Set Default
You have the possibility to undo all the settings and
changes, where you load the default settings. Go to
the option and may confirm with the OK button.
Note:
All settings are reset. You must then continue to per-
form the search again.
SW Update
The menu SW update contains two options:
• Update via USB
• Backup via USB
You have the opportunity to update the software via
USB memory. Start this feature with the OK button.
Note:
The memory should only contain only the update file.
If the file is found, then the process will start automa-
tically.
During the backup, you can save the user database to memory. This contains your personal settings, the selec-
ted satellite and the TV channels found. Press the OK button to save the database. A short message appears on
the screen.
Accessories
The accessory includes a game Gomoku (5 wins), a calendar and a simple calculator.
Symptom Correction
No DVB-S reception / serious
distortion by mosaics or artefacts /
freeze pictures
• No DVB-S reception in your region.
• Realign the dish. Please pay attention to the direction of the
satellite.
• Please use a bigger dish.
• Retry the Auto Scan.
No power • Plug the power cord into the outlet tightly and turn on the
power.
Can not scan programs • Adjust the dish
• Refer settings for searching
No picture / no coloured pictures • Control the connection to the TV set.
• Control the video output mode in the setup.
• TV channel or program is scrambled
Remote control does not work • Change the batteries.
• Operate within normal range (max. 5 meters, 30 °)
• The sensor is pointed to by bright light.
No sound • Cancel Mute. Press MUTE button
• Increase volume. Press VOL+ button
• Pay attention to connection to TV set or amplifier.
Audio / Subtitle without function or
can no choose
• Change audio track (press AUDIO button)
• Change subtitle track (press SUBTITLE button)
• Other audio track is not supported
• Subtitles are not supported by broadcaster

ENGLISH ENGLISH
34
35
Specications Notes
Item Specications
Tuner Frequency range 950 - 2150 MHz
Input resistance 75 Ohm
Signal input level -65 ~ 25 dB
Symbol rate 2-45 mbps
LNB power supply 13/18 V at 350 mA
Demodulation Demodulator QPSK
FEC 1/2, 2/3, 3/4, 5/6, 7/8
Connectors LNB In F-connector
LNB Out F-connector
Scart Composite video (CVBS), RGB, Audio L / R
Power Input AC 100 - 240 V ~ 50/60 Hz, DC 12 V
Consumption max. 5 Watt
Display decoder module PAL / NTSC
Video resolution 720 x 576 (PAL) / 720 x 480 (NTSC)
Aspect ratio 4:3 (Letter Box, Pan & Scan) / 16:9
Decoding Video Transport MPEG2 MP @ ML
Audio MPEG2 Audio Layer I & II
Other Compliance ETSI / EN 300 421 DVB-S compliant
Audio mode Left / right (stereo)
Note:
Weight and dimensions are not absolutely exact values .
Technical details can be changed at any time (according to manufacturer) without prior notice.
Declaration of Conformity
This complies with the following directives / standards is confirmed:
Electromagnetic Compatibility Directive 2004/108/EG
EN 55013: 2001 + A1: 2003 + A2: 2006
EN 55020: 2007
EN 61000-3-2:2006 + A1:2009 + A2:2009
EN 61000-3-3:2008
Low Voltage Directive 2006/95/EG
EN 60065: 2002 + A1: 2006 + A11: 2008
Page is loading ...
-
 1
1
-
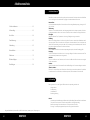 2
2
-
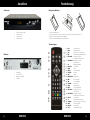 3
3
-
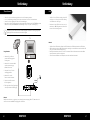 4
4
-
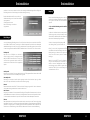 5
5
-
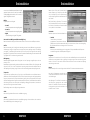 6
6
-
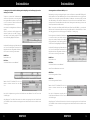 7
7
-
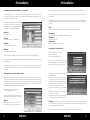 8
8
-
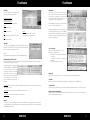 9
9
-
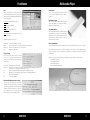 10
10
-
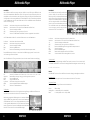 11
11
-
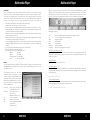 12
12
-
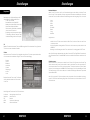 13
13
-
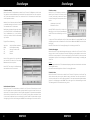 14
14
-
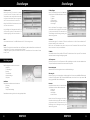 15
15
-
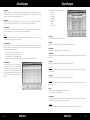 16
16
-
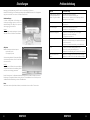 17
17
-
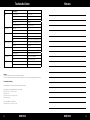 18
18
-
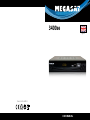 19
19
-
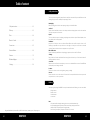 20
20
-
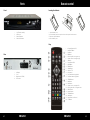 21
21
-
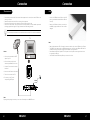 22
22
-
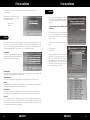 23
23
-
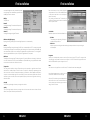 24
24
-
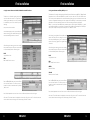 25
25
-
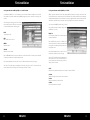 26
26
-
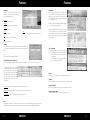 27
27
-
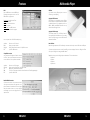 28
28
-
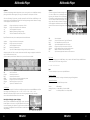 29
29
-
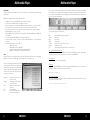 30
30
-
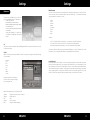 31
31
-
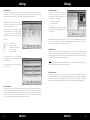 32
32
-
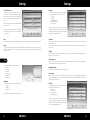 33
33
-
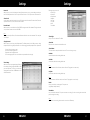 34
34
-
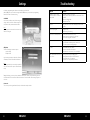 35
35
-
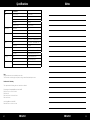 36
36
-
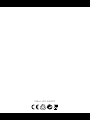 37
37
Megasat 3400se User manual
- Category
- TV set-top boxes
- Type
- User manual
- This manual is also suitable for
Ask a question and I''ll find the answer in the document
Finding information in a document is now easier with AI
in other languages
- Deutsch: Megasat 3400se Benutzerhandbuch
Related papers
-
Megasat Royal Line IV 32 Smart Operating instructions
-
Megasat HD 935 User manual
-
Megasat HD 601 V3 User manual
-
Megasat HD 601 V2 User manual
-
Megasat HD 601 V2 User manual
-
Megasat HD 5000 DC Owner's manual
-
Megasat HD900CI User manual
-
Megasat HD 650 V2 User manual
-
Megasat Royal Line II Smart User manual
-
Megasat Royal Line II 32 User manual
Other documents
-
Xoro HRS 3400 User manual
-
AEG CTV 2206 Owner's manual
-
Strong SRT 6201 User manual
-
Xoro HRS 2500 Owner's manual
-
Hama 00095216 Owner's manual
-
Medion 42 PLASMA DISPLAY MD 41842 Owner's manual
-
NewLine HD12 User manual
-
Xoro HTC1900D User manual
-
Xoro HRS 8750 CI / HRS 8746 CI User manual
-
Xoro HST 550S Quick start guide