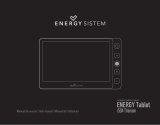Page is loading ...

37
INTRODUCTION
≥
Energy Sistem
®
thanks you for buying your new MP4 Energy™. We wish you enjoy
using it.
This compact multimedia player, with the innovative DUO feature (2 x stereo
outputs) and HDP technology (1,8” LCD TFT display with 65.000 colors, built-in
speaker and high fidelity processor) allows you to enjoy vídeos, music and pictures
anytime anywhere. It also has an integrated FM-Transmitter that can play your
music through any car stereo (or mini Hi-Fi Set) wirelessly.
We recommend that you fully read this user manual in order to enjoy the product in
a safe way and with the best results.
CARE AND MAINTENANCE
≥
Do not expose your MP4 Energy™ to shakes, dust, direct sun light, moisture or
extreme temperatures.
≥ Do not use abrasive or corrosive cleansers.
≥ Keep the device clean and dust free with a soft and dry cloth.
≥ Recharge the battery when the low battery icon appears on screen.
≥ Do not disassemble the device. Any repairs must be performed by qualified Energy
Sistem Soyntec’s personnel.

38
MAIN fEATURES
≥
DUO: 2 stereo outputs.
≥ HDP: 1,8” LCD display with 65.000 colours and built-in speaker.
≥ FM-Transmitter: Plays music through any car stereo (or mini Hi-Fi Set) wirelessly.
≥ Plays MPEG4 videos (XVID with MP2 audio in AVI format). Includes transcoding
software and Internet videos downloading software, compatible with Youtube,
Google Video, Dailymotion and Sevenload.
≥ Plays MP3 / WMA / WAV music.
≥ Displays JPG / BMP pictures.
≥ Integrated FM Radio with 30 presets.
≥ Digital voice recording with built-in microphone.
≥ Hi-Fi earphones with neodymium magnets + Adaptable sport earphones.
≥ Li-Ion rechargeable battery.
≥ Smart song browsing through categories and favorites.
≥ Artists and lyrics on screen (Id3-Tag and LRC).
≥ Upgradeable firmware.
≥ No drivers needed (except for Windows 98).
≥ 8 equalization modes, including the new Microsoft™ MS PlayFX.
≥ 7 different playback modes, including sequential, random, repeat mode, and more.

39
PRODUCT CONTENT
≥
Energy Sistem
®
MP4 Player Energy™ 32 Series.
≥ In-Ear Hi-Fi earphones.
≥ Adaptable sport earphones.
≥ User manual.
≥ USB 2.0 cable for battery charging and data transfer.
≥ CD with software: Energy Movier transcoding software, firmware upgrade
software, drivers and user manuals.
≥ Neck strap.
≥ Carrying case.
≥ Removable belt clip.

40
GENERAL OVERVIEW
1. PLAY: Select / Playback / Pause / Mic Record / On-Off button.
2. VOLUME +: Volume Up / A-B loop / Favorites Menus.
3. VOLUME -: Lower volume / Deactivate LRC / Delete.
4. USB 2.0 Hi-Speed connector for battery charging and data transfer.
5. DOWN: Previous element / Fast backwards.
6. UP: Next element / Fast forward.
7. MENU: Previous Menu / Main Menu / Radio Menu.
8. DUO: 2 x earphone outputs.
9. Neck strap hole.
10. RESET and microphone.
11. Removable belt clip.
1
7
2
3
6
5
8
4
11
8
9
ENERGY 308
8GB / MP4 PMP
1
2
3
11
6
5
8
7
4
10
9
ENERGY 308
8GB / MP4 PMP

41
BATTERY POWER
≥
Your MP4 Energy™ has an integrated rechargeable Li-Ion battery. It comes fully
charged from factory, but it is recommended to perform a full recharge before the
first use.
Recharge the battery connecting the player to a computer using the included USB
2.0 cable (using any USB type mini-B with 5-pins will also work).
Optionally, you can recharge the battery with an AC/DC power adaptor with an USB
connector (USB type mini-B with 5-pins) (
Note:
the output of the AC/DC must be
500mA maximum).
Charging time is between 3-5 hours, depending if the player is powered off or
working. To keep the battery in good conditions, we recommend not using the
player while charging and not leaving it charging for more than 8 hours.
Your MP4 Energy™ uses two systems for battery saving:
It will power off the LCD display after 30 seconds of inactivity, and it will power off
completely after another 10 minutes of inactivity. Both systems are configurable,
respectively, browsing the menus SETTINGS -> Display, or SETTINGS -> Power
off.In order to maximize the battery’s lifespan, it is recommended not to disable
completely these power saving features.

42
SWITCHING ON / Off
≥
To power on your MP4 Energy™, press PLAY for 2 seconds.
Note:
When powering on, the device performs a memory check. The power on time
depends on the amount of occupied memory.
Press PLAY for 3 seconds to power off the device. At that moment, the device will save
your settings.
Note:
In case that the device gets blocked, for example, while trying to play a
corrupted file, simply press the RESET orifice (located on the back side of the
player) with a thin tool (a paper clip will work) and power it on again by holding the
PLAY button for 2 seconds.

43
MP3/WMA MUSIC PLAYER
≥
Your MP4 Energy™ allows you to enjoy MP3 / WMA / WAV codified music due to its
high fidelity sound processor.
To enter into the play mode for MP3/WMA/WAV files, press the PLAY button over
the MUSIC option. Take a look to the different options available for you to easily
select your music (press PLAY to start the selected file playback):
“Music Player”: Shows the music player screen.
Note:
To learn more about the player, take a look to the “Music player screen”
section of the manual.
“All Music”: With this option you will see, sorted alphabetically by file name, all the
songs you have stored in your MP4 Energy™.
“Artist”, “Album” and “Genre”: They show listings of your favorite music sorted by
artist, album or genre respectively.
Note:
In order for the music files to be displayed in these listings, their artist, album
and title information must be stored into the file (information known as ID3-Tag). You
can find freeware utilities to create or modify ID3-Tags like MP3Tag or ID3 Renamer.
“Favorites”: With this option you can listen to your favorite music that you already
marked as favorite. To add a song to your “Favorite” list, simply press the VOLUME +
button while on top of a file or folder. Make a selection using PLAY. Inside the
“Favorite” folder if you press VOLUME + a new menu will pop up allowing you to
erase one or all the favorite marked songs. Again, make a selection using PLAY.

44
Note:
Erasing an element from Favorites you only eliminate what marks it as
favorite, the file will stay in memory.
“Recordings”: Listen to the clips you have recorded using the microphone or the FM
radio with this option. Choose the clip you want to listen to and press PLAY.
“Dir List”: With this option you can explore the file tree in the memory of the MP4
Energy™ just as it would be displayed in your computer.
“Update”: Use this option whenever you store or delete songs so the artist, album
and title listings are recreated accurately.
Note:
When the player is unplugged from the PC via the safe USB device removal,
the MP4 Energy™ will run an automatic Update and enter battery charge mode.

45
MUSIC PLAYER INTERfACE
≥
You can pause the playback by pressing PLAY and to set the volume up/down, hold
down the VOLUME + / VOLUME - button.
Briefly press the DOWN / UP button to skip to the previous / next track. You can
fast forward or rewind the song holding the DOWN / UP button.
If the song has lyrics (LRC file), they will be shown on screen, and otherwise it will
show the equalizer.
Note:
The song lyrics are text files named exactly after the music file with the. LRC
extension. If some of your music files do not have the LRC file, the lyrics will not be
shown, but you can listen to the music without problem.
Press the VOLUME - button to activate/deactivate the Id3-Tag and LRC function.
A-B repeat function: You can loop play a segment of a song with this function.
Press the VOLUME + button to set the A point and press VOLUME + again to set the
B point. To cancel this function, press VOLUME + again.
To exit the current playback to the previous menu press MENU. Hold down MENU if
you want to go back to the main menu.

46
MUSIC PLAYER SETTINGS
≥
You can choose the equalization mode that fits your preferences. To do so, browse
to SETTINGS -> MUSIC ->EQ SELECT and choose one of the 8 available modes:
“Normal”, “MS PlayFX”, “Rock”, “Pop”, “Classic”, “Bass”, “Jazz” or “Custom”.
The playing order of the tracks depends on the selected mode. By default, the mode
is set to “Normal”. You can change to a different mode browsing to SETTINGS ->
MUSIC -> PLAY MODE, and choosing “Normal” (sequential order) or “Shuffle”
(random).
You can also set the repeat mode by browsing to SETTINGS -> MUSIC -> REPEAT
MODE and selecting your preferred mode: “Once” (plays the current file and
stops), “Repeat 1” (repeat current track), “Folder Once” (plays files inside the
current folder and stops), “Folder Repeat” (repeats the files inside the current
folder), “All Once” (plays all the files once), “All Repeat” (plays all the files
continuously) and “Intro” (plays the first 10 seconds and skips to the next file).
To know the amount of free memory, browse to SETTINGS -> SYSTEM -> ABOUT.

47
fM-TRANSMITTER
≥
Your MP4 Energy™ integrates a FM transmitter so that plays music through any
car stereo (or mini Hi-Fi Set) wirelessly. In order to activate this functions, follow
these steps:
1. Plug the earphones to any of the DUO jack connectors. The earphones cable
works like an transmitter antenna, so it is convenient to unfold it in order
to improve the tuning result and also place it as close as possible to the FM
receiver antenna (car antenna or mini Hi-Fi Set, etc).
2. Select the broadcast frequency: go to SETTINGS -> FM-TRANSMITTER ->
FREQUENCY and choose the FM frequency that you prefer by pressing VOLUME
+/VOLUME -. To confirm, select “Yes” with DOWN / UP and press PLAY.
Note:
Improve the sound quality by selecting a free frequency where no other
radio station in the area is broadcasting. It may happen that you need to try
several frequencies until you find the one that alllows the cleanest sound.
3. Go to SETTINGS -> FM-TRANSMITTER -> STATUS and select “On”.
4. Enter the MUSIC mode from the main menu and start playing music. We
recommend to adjust the volume to a medium level (60% approx) and select the
NORMAL equalization.
5. In the FM receiver device (car stereo o mini Hi-Fi Set, etc) tune exactly the same
FM frequency that you selected during step Nº 2 and adjust the volume level
according to your taste.
6. When not in use, save battery life by deactivating the FM transmitter from
SETTINGS -> FM-TRANSMITTER -> STATUS -> “Off”.

48
fM RADIO
≥
Your MP4 Energy™ has an integrated FM radio with 30 presets. To listen to the
radio, select the RADIO option in the main menu.
Note: Although the FM radio has a sensitive tuner, it is possible that some broadcasts
with weak signal where you are at will not be well received and stored unless you
connect the earphones or the USB cable, both of which work as an antenna.
To display the FM settings menu, press the MENU button:
Automatic search: Being at the FM settings menu, select “Auto” with the PLAY button
to start the automatic search. The presets will be stored automatically as well.
Manual search:
1. Being at the FM setting menu, select “Manual”.
2. Press DOWN / UP to go back/forward along the frequency band.
3. Once you have tuned a broadcast, press MENU, select “Mem” and choose the
preset number with DOWN / UP and finally press PLAY to store it.
To browse the stored presets, choose “Preset” at the FM settings menu pressing
PLAY and use the DOWN / UP buttons to navigate through presets.
Note:
At the lower side of the screen you can see the number of the preset you are
hearing.
Keep the VOLUME + / VOLUME - button pressed to increase/decrease the volume.
Exit the RADIO mode by holding the MENU button.

49
BROWSER: fOLDER NAVIGATION
≥
This handy function allows you to directly choose the music / video / image /
e-Book folder or file you want to play, previously sorted with your PC.
You can browse through folders while on MUSIC / VIDEO / PHOTO / E-BOOK mode.
Keep in mind that while you browse the folders on one given section, only the files
associated to that section will be displayed (music files in MUSIC, image files in
PHOTO, etc…) If you want to see all files present in memory, choose BROWSER at
the main menu.
With DOWN / UP buttons you can select the DOWN / UP folder or file. With the
PLAY button you will enter the selected folder. You can go back to the previous
folder pressing the MENU button.
Press PLAY over a file to start a playback. If you want to delete a file select it, press
VOLUME -, select “Yes” with DOWN / UP and finally press PLAY. To cancel the
deletion, simply select “No”.

50
E-BOOK
≥
View and enjoy your electronic books (e-book in TXT format) anywhere with the
high resolution LCD screen of your MP4 Energy™. For viewing your e-books, select
the E-BOOK option in the main menu. You will access directly to the files explorer
(check the “BROWSER: FOLDER NAVIGATION” section) and choose the book that
you want with DOWN / UP button and press PLAY to start viewing it.
Press the DOWN / UP button to skip to the next/previous page. With the PLAY
button you can enable/disable the automatic shifting of lines (timing can be set from
SETTINGS -> Auto Browse -> Text Browse). With VOLUME + / VOLUME – buttons you
can respectively save/load bookmarks. Press the PLAY button to confirm the actions.
DIGITAL VOICE RECORDING
≥
Your MP4 Energy™ is able to perform voice recording with its integrated
microphone. To enter the voice record mode, select the RECORD option and press
the PLAY button.
Press PLAY to start recording. You can pause by pressing PLAY again. To finish
recording, press the MENU button.
The sound files that you record are stored inside the “RECORD” folder. The files are
in WAV format. You can listen to this files selecting the “RECORDINGS” folder while
on the MUSIC section, or using the folder navigation function while on MUSIC/
BROWSER section and pressing PLAY on the WAV file that you want to listen.
Exit the RECORD mode by holding the MENU button.

51
VIDEO PLAYER
≥
With your MP4 Energy™, music grows to a new level since you can enjoy your
favourite music videoclips anytime anywhere.
You can play AVI/WMV/MPG/VOB/ASF videos that you previously converted to
the AVI format (XVID with MP2 audio), with Energy Movier software, which is
included inside the software CD. Check the user manual section “ENERGY MOVIER:
CONVERTING AVI VIDEOS”.
Check the user manual section “CREATING AVI VIDEOS”.
To play videos, select the VIDEO option from the main menu. You will access the
files explorer (check the “BROWSER: FOLDER NAVIGATION” section). Choose the
video that you want with the DOWN / UP buttons and press PLAY to start playing it.
Press PLAY to pause the playback. Get the volume up/down by pressing the
VOLUME +/VOLUME - button.
Press DOWN / UP button to skip to the previous / next video. You can fast forward
or rewind the video by holding the DOWN / UP button.
To access again the files explorer, press the MENU button.
To exit this mode and get back to the main menu, hold the MENU button.

52
ENERGY MOVIER: INSTALLATION
≥ With Energy Movier software tool you can easily convert your AVI/WMV/MPG/
VOB/ASF videos to the AVI format (XVID with MP2 audio and) so you can enjoy
them with your MP4 Energy™.
To install Energy Movier follow these steps:
1. Insert the drivers CD in your CD/DVD reader unit of your PC.
Note
: We save the latest available version of the software in the CD when the unit
leaves the factory. However, if you have an internet connection, we recommend you
to always download the latest version from our website www.energysistem.com.
2. A Windows menu will appear automatically for you to choose an option (as long
as you have Windows autorun enabled). Select “Energy Sistem Menu”.
3. Once you see the Energy Sistem menu, select “Install Energy Movier”. If you have
autorun disabled, you can run the installation file “setup.exe” from the folder
“Energy Movier”.
4. On the installation screen, select “OK” and click on the icon to begin the
installation. Follow the steps by pressing “Continue”.
Note:
Depending on the codecs you have installed in your computer, you might
get a message of the program trying to overwrite some of them. In that case, we
recommend that you keep your existing files by pressing “Yes”.
5. Once the installation is complete, you can run the application from Start -> “All
programs” -> “Energy Sistem” -> “Energy Movier”.

53
ENERGY MOVIER: CREATING AVI VIDEOS
For converting an AVI/WMV/MPG/VOB/ASF video follow these steps:
Note:
If you want to convert special video formats like MPEG4 / DivX / XviD / etc.
make sure that you have the appropiate “codecs” installed. You can install “codec”
packages like “K-Lite Standard Pack”.
1. Execute “Energy Movier” from the “Start” menu.
2. If it’s the first time you run the program, the options window will automatically
pop up so you can select your MP4 Energy™ model. Optionally you can modify the
quality and the image format you want for your videos.
3. Choose a file to be converted with the “Select file” button.
4. You can specify a name for the new file in the “Name of the converted video”
section. If you don’t write anything, the original file’s name will be used.
5. Optionally you can select the folder where your video is to be stored by clicking on
the button “Select another folder”.
Note:
If your MP4 Energy™ is connected to your
computer, you can select a folder of the built-in memory so the new video stores
directly into it, but make sure first that it has enough free memory.
6. Click on the “Add” button so the conversion job adds to the list of pending tasks.
Note: You can add many conversion tasks so the videos batch convert without
having you staring your computer. If you want to, you can erase a queued job by
selecting the line with your mouse and pressing “Delete line”.
7. Repeat steps 3 to 6 for each one of the videos you would like to convert.
8. Once you have queued all the videos you want to convert, press “Convert now” to
begin the process.

54
9. On the “Process Info” column you can check the current file conversion, along
with its current size. When the process is finished, the “Process Info” column
turns green colour. Wait for all the tasks to complete and click the “Close” button
to exit the program.
Note:
We recommend not using the PC while Energy Movier
is converting due to the high consumption of resources that could lead to other
applications not responding.
10. Connect your MP4 Energy™ to the computer (check out the “PC Connection”
section) and copy the new AVI file(s) inside your desired folder, unless you
selected your MP4 as the target folder destination for direct recording.

55
ENERGY MOVIER: INTERNET VIDEOS DOWNLOAD
On top of the possibility of converting videos you already have in your PC, you
can also download and convert your favourite videos from the most popular Video
Websites to enjoy them with your MP4 Energy™ anytime anywhere.
Note:
On printing date of this manual, Energy Movier is compatible with Youtube,
Google Video, Metacafe and Sevenload; check the updated compatibility list at
www.energysistem.com/videosweb.
To download and convert the videos, follow these easy steps:
1. Run “Energy Movier” from the “Start” menu.
2. If this is the first run of the program, the options window will open automatically so
you can select your MP4 Energy™ model. Optionally you can modify the quality and
the aspect ratio you want for your videos.
3. Choose “A video from a website” in the “I want to convert….” section.
4. Your next step is to provide the link to the video you want to download. Usually the
right link is shown in the “Address” field of your web browser while you are seeing
the video. Copy this address from your browser and paste it in the field “URL of the
file to download” by pressing the button “Paste from clipboard” in Energy Movier.
5. In the field “Name of the converted file” you can specify a name for the new file. If
you don’t write anything, the original internet name will be used.

56
6. Optionally you can select the folder where the new video will be stored. To do so,
click on the “Select another folder” button. Note: If you have your MP4 Energy™
connected to the PC, you can select a folder from it so the new video stores directly
on the unit, but make sure there is enough free space.
7. Click on the “Add” button to add the download and conversion job to the task list.
If you receive an error message and your internet connection is fully functional,
probably the link is from an unsupported page, or the video has some copyright or
access restriction. (i.e. for mature only)
Note:
You can add several download and conversion jobs so they batch process
automatically without you staring at the computer. If you want to, you can delete a
queued job selecting it with your mouse and pressing the “Delete line” button.
8. Repeat steps 4 to 7 for each of the videos you want to download and convert.
9. Once you have queued all the videos you want to download and convert, press
“Convert now” to begin the process.
10. On the “Process Info” column you can check the current file download and
conversion, along with its current size. When the process is finished, the “Process
Info” column turns green colour. Wait for all the tasks to complete and click the
“Close” button to exit the program.
Note:
We recommend not using the PC while
Energy Movier is converting due to the high consumption of resources that could
lead to other applications not responding.
/