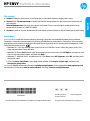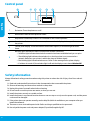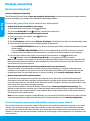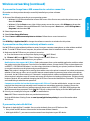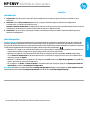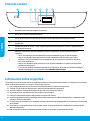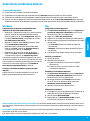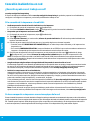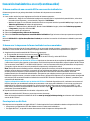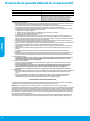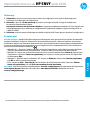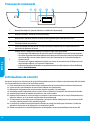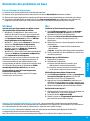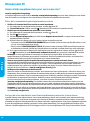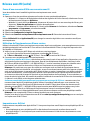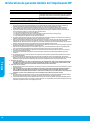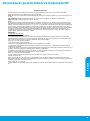HP ENVY 4511 All-in-One Printer Installation guide
- Type
- Installation guide

Learn more
Electronic Help: Install the electronic Help by selecting it from the recommended software during software
installation. Learn about product features, printing, troubleshooting, and support. Find notices, environmental,
and regulatory information, including the European Union Regulatory Notice and compliance statements, in the
Technical Information section.
• Windows® 8.1: Click the down arrow in lower left corner of the Start screen, select the printer name, click
Help, and then select Search HP Help.
• Windows® 8: On the Start screen, right-click an empty area on the screen, click All Apps on the app bar, click
the icon with the printer’s name, and then click Help.
• Windows® 7, Windows Vista®, and Windows® XP: Click Start, select All Programs, select HP, and then select
the printer name.
• OS X: Click Help > Help Center. In the Help Viewer window, click Help for all your apps, and then click
the Help for your printer.
On the Web: Additional help and information: www.hp.com/go/support. Printer registration: www.register.hp.com.
Declaration of Conformity: www.hp.eu/certicates. Ink usage: www.hp.com/go/inkusage.
Get started
1. Prepare: Follow the instructions in the Setup yer or Start here booklet to begin printer setup.
2. Connect: Visit 123.hp.com/setup to launch and load the setup software or app, and connect the printer to
your network.
Note to Windows users: You may also request a software CD at no extra charge to enable printer setup.
Please call HP Support at 1-800-474-6836.
3. Activate: Create an account; download and install the HP printer software or the HP Smart app to nish setup.
HP ENVY 4520 All-in-One series
English
*F0V69-90002*
*F0V69-90002*
F0V69-90002
The information contained herein is subject to change without notice.
ESEN FR
Printed in [English]
Printed in [French]
Printed in [Spanish]
© Copyright 2017 HP Development Company, L.P.

2
Safety information
Always follow basic safety precautions when using this printer to reduce the risk of injury from re or electric
shock.
1. Read and understand all instructions in the documentation that comes with the printer.
2. Observe all warnings and instructions marked on the printer.
3. Unplug this printer from wall outlets before cleaning.
4. Do not install or use this printer near water, or when you are wet.
5. Install the printer securely on a stable surface.
6. Install the printer in a protected location where no one can step on or trip over the power cord, and the power
cord cannot be damaged.
7. If the printer does not operate normally, see the help le (which is available on your computer after you
install the software).
8. There are no user-serviceable parts inside. Refer servicing to qualied service personnel.
9. Use only with the power cord and power adapter (if provided) supplied by HP.
1
On button: Turns the printer on or o.
2
Back button: Returns to the previous screen.
3
Help button: Shows help content if it is available for the current operation.
4
Home button: Returns to the Home screen, the screen that is displayed when you rst turn on
the printer.
5
Control panel display: Touch the screen to select menu options, or scroll through the menu
items.
6
Wireless light: Indicates the status of the printer wireless connection.
• Solid blue light indicates that wireless connection has been established and you can print.
• Slow blinking light indicates that wireless is on, but the printer is not connected to a
network. Make sure your printer is within the range of wireless signal.
• Fast blinking light indicates wireless error. Refer to the message on the printer display.
• If wireless is turned o, the wireless light is o and the display screen shows Wireless O.
Control panel
English

3
MacWindows
Basic troubleshooting
If you are unable to print:
1. Make sure the cable connections are secure.
2. Make sure the printer is powered on. The On button will be lit white.
3. Check the wireless status light to make sure your printer is connected to a network.
4. Visit the HP Diagnostic Tools website at www.hp.com/go/tools to download free diagnostic utilities (tools)
that you can use to x common printer problems.
Make sure that the printer is set as your default
printing device:
• Windows 8.1 and Windows 8: Point to or tap the
upper-right corner of the screen to open the Charms
bar, click the Settings icon, click or tap Control
Panel, and then click or tap View devices and
printers.
• Windows 7: From the Windows Start menu, click
Devices and Printers.
• Windows Vista: On the Windows taskbar, click Start,
click Control Panel, and then click Printer.
• Windows XP: On the Windows taskbar, click Start,
click Control Panel, and then click Printers and
Faxes.
Make sure that your printer has a check mark in the
circle next to it. If your printer is not selected as the
default printer, right-click the printer icon and choose
Set as Default Printer from the menu.
Check your print queue:
1. In System Preferences, click Printers & Scanners
(Print & Scan in OS X v10.8 Mountain Lion and
OS X v10.9 Mavericks).
2. Click Open Print Queue.
3. Click a print job to select it.
4. Use the following buttons to manage the print job:
• Cancel icon: Cancel the selected print job.
• Resume: Continue a paused print job.
5. If you made any changes, try to print again.
Restart and reset:
1. Restart the computer.
2. Reset the printer.
a. Turn o the printer and unplug the power cord.
b. Wait a minute, then plug the power cord back in
and turn on the printer.
Acknowledgements: Microsoft and Windows are either registered trademarks or trademarks of Microsoft
Corporation in the United States and/or other countries.
Mac, OS X, and AirPrint are trademarks of Apple Inc., registered in the U.S. and other countries.
If you are using wireless and you are still unable to
print:
Go to the “Wireless networking” section on the next
page for more information.
Uninstall the software:
1. If the printer is connected to your computer through
USB, disconnect the printer from your computer.
2. Open the Applications/HP folder.
3. Double-click HP Uninstaller, and then follow the
on-screen instructions.
Reset the printing system:
1. In System Preferences, click Printers & Scanners
(Print & Scan in OS X v10.8 Mountain Lion and
OS X v10.9 Mavericks).
2. Press and hold the Control key as you click the list
at the left, and then choose Reset printing system.
3. Add the printer you want to use.
Anonymous usage information storage: The HP cartridges store a limited set of anonymous information about
the usage of the printer. For more information and instructions for disabling this storage, see the electronic Help.
English

4
Wireless networking
If connecting your printer to the network was unsuccessful
• Conrm that wireless is enabled on your printer.
1. From the printer control panel, touch (Wireless).
2. If it shows Wireless O, touch (Settings), and then turn wireless on.
• Conrm that your printer is connected to your network.
1. From your printer control panel, touch (Wireless).
2. Touch (Settings).
3. Touch Print Reports, and then touch Wireless Test Report. The Wireless Test Report is automatically printed.
4. Check the top of the report to see if something failed during the test.
– See the DIAGNOSTICS RESULTS section for all tests that were performed, to determine whether or not your
printer passed.
– From the CURRENT CONFIGURATION section, nd out the Network Name (SSID) to which your printer is
currently connected. Make sure that the printer is connected to the same network as your computer.
5. If a print report indicates the printer is not connected to the network, touch (Wireless), then
touch (Settings), and touch Wireless Setup Wizard to connect the printer to the network.
Note: If your computer is connected to a Virtual Private Network (VPN), temporarily disconnect from the VPN
before proceeding with the installation. After installation you will need to disconnect from the VPN to access
your printer over your home network.
• Make sure security software is not blocking communication over your network.
Security software, such as rewalls, can block communication between your computer and printer when
installing over a network. If your printer cannot be found, temporarily disable your rewall and check if the
problem goes away. For more help and tips on security software, go to: www.hp.com/go/wpc-rewall.
• Restart components of the wireless network.
Turn o the router and the printer, and then turn them back on in this order: router rst and then printer.
Sometimes, turning o devices and then turning them back on helps resolve network communication issues.
If you still cannot connect, turn o the router, the printer, and the computer, and then turn them back on in this
order: router rst, then printer, and then computer.
If you still have problems, visit the HP Wireless Printing Center (www.hp.com/go/wirelessprinting). This
website contains the most complete, up-to-date information about wireless printing, as well as information to
help you prepare your wireless network; solve problems when connecting the printer to the wireless network;
and resolve security software issues.
Note: If you are using a computer running Windows, you can use the Print and Scan Doctor tool, which can help
solve many problems you might have with the printer. To download this tool, visit www.hp.com/go/tools.
If you want to share your printer with multiple computers on your network
First install your printer on your home network. After you have successfully connected your printer to your home
network, you can share your printer with other computers on the same network. For each additional computer
you only need to install the HP printer software. You can also print from mobile devices connected to your home
network. For Android 4.0 devices and higher, install the HP Print Pluggin or ePrint application. For iOS devices, you
can use Airprint.
Need networking help?
www.hp.com/go/wirelessprinting
The HP Wireless Printing Center at www.hp.com/go/wirelessprinting can help you prepare your wireless network,
set up or recongure your printer, and troubleshoot networking problems.
English

5
If you want to use the printer wirelessly without a router
Use Wi-Fi Direct to print wirelessly without a router, from your computer, smartphone, or other wireless enabled
device. To use Wi-Fi Direct from a computer, the printer software must be installed on the computer.
1. Make sure that Wi-Fi Direct on your printer is turned on:
a. From the Home screen on the printer display, touch (Wi-Fi Direct).
b. If Status is O, touch (Wi-Fi Direct Settings) and turn Wi-Fi Direct on.
2. Connect your wireless enabled device to your printer:
Mobile devices that support Wi-Fi Direct: Select a document from a print enabled application, and then select
the option to print the document. From the list of available printers, choose the Wi-Fi Direct name shown such
as DIRECT-**-HP ENVY-4520 (where ** are the unique characters to identify your printer), and then follow the
on-screen instructions on the printer and your mobile device.
Note: This product is designed to be used by those with access to the printer’s network in a private environment,
whether in the home or oice, not via a public internet network where anyone may have access to the printer.
As a result, the Wi-Fi Direct setting is in “Automatic” mode by default, without an administrator password; this
allows anyone in wireless range to connect and access all functions and settings of the printer. If higher security
levels are desired, HP recommends changing the Wi-Fi Direct Connection Method from “Automatic” to “Manual”
and establishing an administrator password.
Computers or mobile devices that do not support Wi-Fi Direct: From the mobile device, connect to a new
network. Use the process you normally use to connect to a new wireless network or hotspot. Choose the
Wi-Fi Direct name from the list of wireless networks shown such as DIRECT-**-HP ENVY-4520 and type the
WPA2 password when prompted. Touch (Wi-Fi Direct) on the printer display to nd the WPA2 password.
3. Print as you normally do from your computer or mobile device.
Note: Wi-Fi Direct connection does not provide Internet access.
Visit the HP Wireless Printing Center at www.hp.com/go/wirelessprinting for more information about
Wi-Fi Direct.
If you want to change from a USB connection to a wireless connection
First make sure that you have already successfully installed your printer software.
Windows
1. Do one of the following according to your operating system:
• Windows 8.1: Click the down arrow in lower left corner of the Start screen, select the printer name, and
then click Utilities.
• Windows 8: On the Start screen, right-click an empty area on the screen, click All Apps on the app bar.
• Windows 7, Windows Vista, and Windows XP: From the computer’s Start menu, select All Programs or
Programs, and then select HP.
2. Select the printer name.
3. Select Printer Setup & Software.
4. Select Convert a USB connected printer to wireless. Follow the on-screen instructions.
Mac
Use HP Utility in Applications/HP to change the software connection to wireless for this printer.
Wireless networking (continued)
If you want to print with AirPrint
This printer is Apple AirPrint™-enabled. You can print wirelessly from your iOS device or Mac.
• Your printer and iOS device or Mac must be on the same wireless network.
• With Apple AirPrint™, you cannot scan documents from the printer to your iOS device.
English

English
6
HP printer limited warranty statement
A. Extent of limited warranty
1. HP Inc. (HP) warrants to the end-user customer that the HP products specified above will be free from defects in
materials and workmanship for the duration specified above, which duration begins on the date of purchase by the
customer.
2. For software products, HP’s limited warranty applies only to a failure to execute programming instructions. HP does not
warrant that the operation of any product will be interrupted or error free.
3. HP's limited warranty covers only those defects that arise as a result of normal use of the product, and does not cover
any other problems, including those that arise as a result of:
a. Improper maintenance or modification;
b. Software, media, parts, or supplies not provided or supported by HP;
c. Operation outside the product's specifications;
d. Unauthorized modification or misuse.
4. For HP printer products, the use of a non-HP cartridge or a refilled cartridge does not affect either the warranty to the
customer or any HP support contract with the customer. However, if printer failure or damage is attributable to the use
of a non-HP or refilled cartridge or an expired ink cartridge, HP will charge its standard time and materials charges to
service the printer for the particular failure or damage.
5. If HP receives, during the applicable warranty period, notice of a defect in any product which is covered by HP's
warranty, HP shall either repair or replace the product, at HP's option.
6. If HP is unable to repair or replace, as applicable, a defective product which is covered by HP's warranty, HP shall, within
a reasonable time after being notified of the defect, refund the purchase price for the product.
7. HP shall have no obligation to repair, replace, or refund until the customer returns the defective product to HP.
8. Any replacement product may be either new or like-new products of similar functionality as the product being replaced.
9. HP products may contain remanufactured parts, components, or materials equivalent to new in performance.
10. HP's Limited Warranty Statement is valid in any country where the covered HP product is distributed by HP. Contracts
for additional warranty services, such as on-site service, may be available from any authorized HP service facility in
countries where the product is distributed by HP or by an authorized importer.
B. Limitations of warranty
TO THE EXTENT ALLOWED BY LOCAL LAW, NEITHER HP NOR ITS THIRD PARTY SUPPLIERS MAKES ANY OTHER WARRANTY
OR CONDITION OF ANY KIND, WHETHER EXPRESS OR IMPLIED WARRANTIES OR CONDITIONS OF MERCHANTABILITY,
SATISFACTORY QUALITY, AND FITNESS FOR A PARTICULAR PURPOSE.
C. Limitations of liability
1. To the extent allowed by local law, the remedies provided in this Warranty Statement are the customer's sole and
exclusiv
e remedies.
2. TO THE EXTENT ALLOWED BY LOCAL LAW, EXCEPT FOR THE OBLIGATIONS SPECIFICALLY SET FORTH IN THIS WARRANTY
STATEMENT, IN NO EVENT SHALL HP OR ITS THIRD PARTY SUPPLIERS BE LIABLE FOR DIRECT, INDIRECT, SPECIAL,
INCIDENTAL, OR CONSEQUENTIAL DAMAGES, WHETHER BASED ON CONTRACT, TORT, OR ANY OTHER LEGAL THEORY AND
WHETHER ADVISED OF THE POSSIBILITY OF SUCH DAMAGES.
D. Local law
1. This Warranty Statement gives the customer specific legal rights. The customer may also have other rights which vary
from state to state in the United States, from province to province in Canada, and from country to country elsewhere in
the world.
2. To the extent that this Warranty Statement is inconsistent with local law, this Warranty Statement shall be deemed
modified to be consistent with such local law. Under such local law, certain disclaimers, exclusions and limitations of
this Warranty Statement may not apply to the customer.
HP Limited Warranty
Visit www.support.hp.com to access warranty support including troubleshooting tips, diagnostics tools, software and drivers,
product information, and how-to videos. Support options like chat and forums are also accessible from this website.
The HP limited Warranty is a commercial guarantee voluntarily provided by HP. The name and address of the HP entity
responsible for the performance of the HP Limited Warranty in your country is as follows:
U.K: HP Inc UK Limited, Cain Road, Amen Corner, Bracknell, Berkshire, RG12 1HN
Ireland: Hewlett-Packard Ireland Limited, Liffey Park Technology Campus, Barnhall Road, Leixlip, Co.Kildare
Malta: Hewlett-Packard Europe B.V., Amsterdam, Meyrin Branch, Route du Nant-d’Avril 150, 1217 Meyrin, Switzerland
United Kingdom: The HP Limited Warranty benefits apply in addition to any legal rights to a guarantee from seller of nonconformity of goods
with the contract of sale. These rights expire six years from delivery of goods for products purchased in England or Wales and five years from
delivery of goods for products purchased in Scotland. However various factors may impact your eligibility to receive these rights. For further
information, please consult the following link: Consumer Legal Guarantee or you may visit the European Consumer Centers website.Consumers
have the right to choose whether to claim service under the HP Limited Warranty or against the seller under the legal guarantee.
Ireland: The HP Limited Warranty benefits apply in addition to any statutory rights from seller in relation to onconformity of goods with the
contract of sale. However various factors may impact your eligibility to receive these rights. Consumer statutory rights are not limited or affected
in any manner by HP Care Pack. For further information, please consult the following link: Consumer Legal Guarantee or you may visit the
European Consumer Centers website.Consumers have the right to choose whether to claim service under the HP Limited Warranty or against the
seller under the legal guarantee.
Malta: The HP Limited Warranty benefits apply in addition to any legal rights to a two-year guarantee from seller of nonconformity of goods with
the contract of sale; however various factors may impact your eligibility to receive these rights. Consumer statutory rights are not limited or
affected in any manner by the HP Limited Warranty. For further information, please consult the following link: Consumer Legal Guarantee or you
may visit the European Consumer Centers website.
Consumers have the right to choose whether to claim service under the HP Limited Warranty or against the seller under two-year legal
guarantee.
For further information, please consult the following link: Consumer Legal Guarantee (www.hp.com/go/eu-legal) or you may visit the European
Consumer Centers website(http://ec.europa.eu/consumers/solving_consumer_disputes/non-judicial_redress/ecc-net).
HP product Duration of limited warranty
Software Media 90 days
Printer 1 year hardware warranty
Print or Ink cartridges Until the HP ink is depleted or the “end of warranty” date
printed on the cartridge has been reached, whichever occurs
first. This warranty does not cover HP ink products that have
been refilled, remanufactured, refurbished, misused, or
tampered with.
Page is loading ...
Page is loading ...
Page is loading ...
Page is loading ...
Page is loading ...
Page is loading ...
Page is loading ...
Page is loading ...
Page is loading ...
Page is loading ...
Page is loading ...
Page is loading ...
Page is loading ...
-
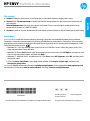 1
1
-
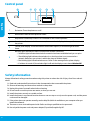 2
2
-
 3
3
-
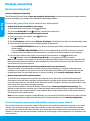 4
4
-
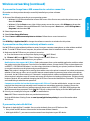 5
5
-
 6
6
-
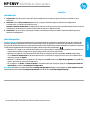 7
7
-
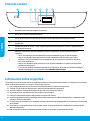 8
8
-
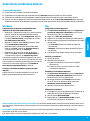 9
9
-
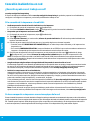 10
10
-
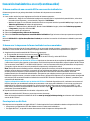 11
11
-
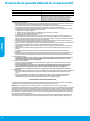 12
12
-
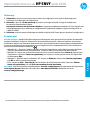 13
13
-
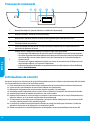 14
14
-
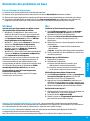 15
15
-
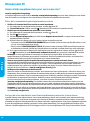 16
16
-
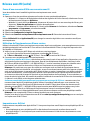 17
17
-
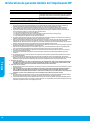 18
18
-
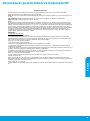 19
19
HP ENVY 4511 All-in-One Printer Installation guide
- Type
- Installation guide
Ask a question and I''ll find the answer in the document
Finding information in a document is now easier with AI
in other languages
Related papers
-
HP ENVY 4516 All-in-One Printer Installation guide
-
HP OfficeJet 7110 Wide Format ePrinter series - H812 Installation guide
-
HP DeskJet Ink Advantage Ultra 5730 All-in-One Printer series Installation guide
-
HP ENVY 4528 All-in-One Owner's manual
-
HP ENVY 5665 e-All-in-One Printer Owner's manual
-
HP DeskJet Ink Advantage 2130 All-in-One Printer series User guide
-
HP OfficeJet Pro 6970 All-in-One Printer series Installation guide
-
HP OfficeJet 6950 All-in-One Printer series Installation guide
-
HP ENVY 7640 e-All-in-One Printer Reference guide
-
HP ENVY 7644 e-All-in-One Printer Reference guide
Other documents
-
Canon PIXMA TS5053 User manual
-
Canon PIXMA G3400 Owner's manual
-
Canon PIXMA MG2940 Quick start guide
-
Canon PIXMA MG3640 User manual
-
Canon MAXIFY MB2140 Quick start guide
-
Canon PIXMA MG5752 Getting Started
-
Canon MAXIFY MB5140 Quick start guide
-
Canon MAXIFY iB4150 Quick start guide
-
Canon PIXMA MG7751 Getting Started
-
MPG PF6244OS Operating instructions