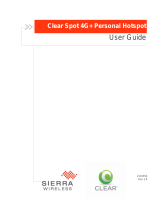Page is loading ...

User manual
Register your product and get support at
www.philips.com/support
Always there to help you
Question?
Contact
Philips
E6
Wireless satellite speakers
and subwoofer
E6

1EN
Contents
1 Important 2
Safety 2
Care for your product 3
Care of the environment 3
Compliance 3
Help and support 4
Open source software 4
2 Your product 4
Main unit 4
Remote control 5
Wireless surround speakers 6
Wireless subwoofer 7
Connectors 8
3 Connect and set up 9
Connect the main unit 9
Network setup prompt 9
Charge speakers 9
Manual pair-up with the main unit 10
Place speakers 10
Connect audio from TV 11
Connect audio from other devices 12
Connect digital devices through HDMI 13
4 Chromecast built-in and Spotify
Connect 14
Connect this product to network 14
Stream music to this product 14
Navigate the App home menu 15
5 Spatial calibration 15
Step 1: calibrate the listening zone 16
Step 2: calibrate the surround speaker
position 16
6 Use your product 17
Adjust the volume 17
Choose your sound 17
MP3 player 19
USB storage devices 19
Play music via Bluetooth 19
Connect Bluetooth via NFC 22
Auto standby 22
Set display brightness 22
Apply factory settings 22
7 Update software 23
Check software version 23
Update software via Internet 23
Update software via USB 24
8 Productspecications 25
9 Troubleshooting 26

2 EN
1 Important
Read and understand all instructions before you
use your product. If damage is caused by failure
to follow instructions, the warranty does not
apply.
Safety
Riskofelectricshockorre!
• Before you make or change any
connections, make sure that all devices are
disconnected from the power outlet.
• Never expose the product and accessories
to rain or water. Never place liquid
containers, such as vases, near the product.
If liquids are spilt on or into the product,
disconnect it from the power outlet
immediately. Contact Consumer Care to
have the product checked before use.
• Never place the product and accessories
near naked ames or other heat sources,
including direct sunlight.
• Never insert objects into the ventilation
slots or other openings on the product.
• Where the mains plug or an appliance
coupler is used as the disconnect device,
the disconnect device shall remain readily
operable.
• Batteries (battery pack or batteries
installed) shall not be exposed to excessive
heat such as sunshine, re or the like.
• Disconnect the product from the power
outlet before lightning storms.
• When you disconnect the power cord,
always pull the plug, never the cable.
Riskofshortcircuitorre!
• For identication and supply ratings, see
the type plate at the back or bottom of
the product.
• Before you connect the product to the
power outlet, ensure that the power
voltage matches the value printed on the
back or bottom of the product. Never
connect the product to the power outlet if
the voltage is different.
Riskofinjuryordamagetothisproduct!
• Never place the product or any objects
on power cords or on other electrical
equipment.
• If the product is transported in
temperatures below 5°C, unpack the
product and wait until its temperature
matches room temperature before
connecting it to the power outlet.
• Parts of this product can be made of
glass. Handle with care to avoid injury and
damage.
Riskofoverheating!
• Never install this product in a conned
space. Always leave a space of at least four
inches around the product for ventilation.
Ensure curtains or other objects never
cover the ventilation slots on the product.
Riskofcontamination!
• Do not mix batteries (old and new or
carbon and alkaline, etc.).
• Danger of explosion if batteries are
incorrectly replaced. Replace only with the
same or equivalent type.
• Remove batteries if they are exhausted or
if the remote control is not to be used for
a long time.
• Batteries contain chemical substances, they
should be disposed of properly.
Riskofswallowingbatteries!
• The product/remote control may contain
a coin/button type battery, which can be
swallowed. Keep the battery out of reach
of children at all times! If swallowed, the
battery can cause serious injury or death.
Severe internal burns can occur within two
hours of ingestion.
• If you suspect that a battery has been
swallowed or placed inside any part of the
body, seek immediate medical attention.

3EN
• When you change the batteries, always
keep all new and used batteries out of
reach of children. Ensure that the battery
compartment is completely secure after
you replace the battery.
• If the battery compartment cannot be
completely secured, discontinue use of the
product. Keep out of reach of children and
contact the manufacturer.
This is CLASS II apparatus with double
insulation, and no protective earth provided.
Care for your product
• Use only microber cloth to clean the
product, such as removing dust and
shedding accumulated on the speaker
cloth. Do not use any cleaning solvent
to clean the wooden panels and speaker
cloth.
• Clean the leather handles with a slightly
damp soft cloth which is dipped in a
leather cleaning solution, then buff the
leather with a dry soft cloth.
• The wooden panels and leather handles
may vary on color and grain pattern due
to the use of natural materials.
Care of the environment
Disposal of your old product and battery
Your product is designed and manufactured
with high quality materials and components,
which can be recycled and reused.
This symbol on a product means that the
product is covered by European Directive
2012/19/EU.
This symbol means that the product contains
a built-in rechargeable battery covered by
European Directive 2013/56/EU which cannot
be disposed of with normal household waste.
We strongly advise you to take your product to
an ofcial collection point or a Philips service
centre to have a professional remove the
rechargeable battery.
Inform yourself about the local separate
collection system for electrical and electronic
products and rechargeable batteries. Follow
local rules and never dispose of the product
and rechargeable batteries with normal
household waste. Correct disposal of old
products and rechargeable batteries helps
prevent negative consequences for the
environment and human health.
Compliance
This product complies with the radio
interference requirements of the European
Community.
Hereby, Gibson Innovations declares that
this product is in compliance with the
essential requirements and other relevant
provisions of Directive 2014/53/EU. You
can nd the Declaration of Conformity on
www.p4c.philips.com.

4 EN
Help and support
For extensive online support, visit
www.philips.com/support to:
• download the user manual and the quick
start guide
• watch video tutorials (available only for
selected models)
• nd answers to frequently answered
questions (FAQs)
• email us a question
• chat with our support representative.
Follow the instructions on the website to select
your language, and then enter your product
model number.
Alternatively, you can contact Consumer Care
in your country. Before you contact, note down
the model number and serial number of your
product. You can nd this information on the
back or bottom of your product.
Open source software
This product contains software licensed under an
open source license. For acknowledgements and
license texts, please refer to your product’s user
manual on www.philips.com/support.
Gibson Innovations Limited hereby offers
to deliver, upon request, a copy of the
corresponding source code for the necessary
open source software packages used in this
product for which such offer is requested by the
respective licenses. This offer is valid up to three
years after product purchase. To obtain source
code, please contact [email protected].
If you prefer not to use email or if you do not
receive conrmation receipt within a week after
mailing to this email address, please write to
Open Source Team, Gibson Innovations Limited,
5/F Philips Electronics Building, 5 Science Park
East Avenue, Hong Kong Science Park, Shatin,
N.T. Hong Kong.
2 Your product
Congratulations on your purchase, and
welcome to Philips! To fully benet from the
support that Philips offers, register your product
at www.philips.com/welcome.
Main unit
The main unit of this product is comprised of
left and right base speakers.
Right base speaker
a Display panel
b
Switch to Bluetooth mode (main unit only).
c +/- (Volume)
Increase or decrease volume.
d
Toggle through all sources.
e
• Switch this product on.
• Switch this product to ECO standby
when this product is not connected to
the network.
• Switch this product to networked
standby when this product is connect
to the network.
f
g
e
d
c
a
b

5EN
f NFC tag
g Red/white/orange LEDs
Red LED
• Lights up when this product is in
ECO standby (not connected to the
network).
White LED
• Blinks when this product is not
connected to the network, or when
connection error occurs.
• Lights up when this product is
connected to the network, or when
this product is in networked standby
(connected to the network).
Orange LED
• Lights up when software update is
detected.
Remote control
This section includes an overview of the
remote control.
a
• Switch this product on.
• Switch this product to ECO standby
when this product is not connected to
the network.
• Switch this product to networked
standby when this product is connect
to the network.
• In the network status, press and hold
to switch this product to ECO standby.
b Source buttons
• HDMI ARC: Switch your source to the
HDMI ARC connection.
b
a
c
d
f
h
i
j
k
e
g
n
l
m

6 EN
• HDMI 1: Switch your source to the
HDMI IN 1 connection.
• HDMI 2: Switch your source to the
HDMI IN 2 connection.
• COAX: Switch your audio source to
the coaxial connection.
• OPTICAL: Switch your audio source
to the optical connection.
• AUDIO IN: Toggle audio source
between AUX or AUDIO IN
connection (3.5mm jack).
• USB: Switch to USB mode.
•
: Switch to Bluetooth mode (main
unit only).
• SOURCE: Select an input source for
this product. Or for Spotify Premium
users, quickly resume Spotify Connect
play.
c
/
Skip to the previous or next track (for
USB/ Bluetooth/ online music streaming).
d
Start, pause or resume play (for USB/
Bluetooth/ online music streaming).
e BASS +/-
Increase or decrease bass on the main unit.
f Volume control
• +/-: Increase or decrease volume.
•
: Mute or restore volume.
g
: Automatically select a predened
sound mode to suit your video or music.
: Select stereo sound mode.
: Select voice clarity or
(close to me) sound mode.
: Select surround sound mode.
h
Press to increase or decrease volume
of the wireless surround speakers (only
applicable when the surround speakers are
wirelessly connected to the main unit (or
SOD mode switches on)).
i
Increase or decrease audio delay.
j
Turn night mode on or off.
k
• Press and hold to trigger calibration for
listening zone.
• Press three times to trigger calibration
for the wireless surround speakers
position.
l
Turn auto volume on or off.
m
Set the brightness of the display panel for
this product.
n
Increase or decrease treble on the main
unit.
Wireless surround speakers
This product comes with a pair of wireless
surround speakers.
* The illustration above is for either of wireless
surround speakers.
a Speaker LED
• Blinks in red and orange alternatively
if the surround speaker is not
wirelessly connected to the main unit.
• Lights up white when the surround
speaker is wirelessly connected to the
main unit, or when the battery capacity
is full or more than 30% remaining.
• Lights up red when the battery
capacity is less than 30% remaining.
a
b
c
d
e

7EN
• Blinks red when the battery capacity is
less than 10% remaining.
• Lights up orange when the surround
speaker is being charged (only for the
surround speakers docked onto the
main unit).
b
• Press to turn on the surround speaker
if it automatically goes to standby.
• Press and hold to switch the surround
speaker to standby.
c
button/LED
• Press to switch the surround speaker
to Bluetooth mode.
• The LED blinks when you switch the
surround speaker to Bluetooth and no
Bluetooth devices are connected.
• The LED lights up when you switch
the surround speaker to Bluetooth and
Bluetooth devices are connected.
d SOD button/LED
• Press to switch the surround speaker
to SOD (surround on demand) mode.
• The LED lights up white when the
surround speaker is switched to SOD
mode.
e
In case of no response from the surround
speaker, press and hold with a pin for
5 seconds to reset the surround speaker
to the default settings.
Note
• If you press the button on the surround speaker, the
surround speaker disconnects the main unit (or SOD
mode switches off).
Wireless subwoofer
This product comes with a wireless subwoofer.
a Subwoofer indicator
• Blinks when the subwoofer is not
connected, or being connected, to the
main unit.
• Lights up when the subwoofer is
connected to the main unit.
• Lights off when the subwoofer goes
to standby, or wireless connection is
disconnected for 4 minutes.
b
(connect)
Press to enter the pairing mode for
connection with the main unit.
c
~
Connect to the power supply.
c
b
a

8 EN
Connectors
This section includes an overview of the
connectors available on this product.
On the left base speaker
a
Connect to the right base speaker with the
supplied DIN cable.
b AC MAINS~
Connect to the power supply.
On the right base speaker
a COAX
Connect to a coaxial audio output on the
TV or a digital device.
b OPTICAL
Connect to an optical audio output on the
TV or a digital device.
c USB
• Connect to a USB storage device for
audio media play.
• Upgrade software of this product.
ab
d e gf h
b
c
a
i
j
d
Connect to the ethernet port on a
broadband modem or router.
e HDMI IN 1
Connect to the HDMI output on a digital
device.
f
In case of no response from the surround
speaker, press and hold with a pin for
5 seconds to reset this product to the
factory settings.
g HDMI IN 2
Connect to the HDMI output on a digital
device.
h
Connect to the HDMI (ARC) input on the
TV.
i
Connect to the left base speaker with the
supplied DIN cable.
j
Connect to an audio output on a device
via AUDIO IN or AUX source (by pressing
repeatedly AUDIO IN on the remote
control).

9EN
3 Connect and set
up
This section helps you connect this product to a
TV and other devices, and then set it up.
For information about the basic connections of
this product and accessories, see the quick start
guide.
Note
•
For identication and supply ratings, see the type plate
at the back or bottom of the product.
• Before you make or change any connections, make sure
that all devices are disconnected from the power outlet.
Connect the main unit
With the supplied DIN cable, connect the left
base speaker to the right base speaker as main
unit. See the quick start guide for details.
Caution
•
When you plug the supplied DIN cable into the
connectors on the main unit, make sure that you plug
the DIN cable in the correct orientation to prevent
product damage.
Network setup prompt
When this product is turned on for the
rst time, or network is not setup, you are
prompted to set up the network to stream
music from the online music apps.
» The network setup prompt is displayed
on the display panel of this product.
» The white LED on the right base
speaker blinks.
• To initialize network setup, see
“Chromecast built-in and Spotify Connect”.
• To skip network setup, select other audio
input source.
Charge speakers
If the wireless surround speaker is undocked
from the main unit, its battery level is indicated
by the indicators on the wireless speaker.
• Light up white: full battery or more than
30% capacity remaining
• Light up red: low battery level, less than
30% remaining
• Blink red: near empty, less than 10%
remaining
1 Dock the left and right wireless speakers
onto the main unit (left and right base
speakers) to charge the speakers.
2 Turn on the main unit.
» During charging, the orange LED on
the wireless speaker lights up.
» When fully charged, the orange LED
on the wireless speaker turns off.
Note
•
It may take around 3 hours to fully charge the speakers.

10 EN
Manual pair-up with the main
unit
The wireless speakers and subwoofer
automatically pair up with the main unit (left
and right base speakers) for wireless connection
when you turn on the main unit, the speakers
and the subwoofer.
Manual pair-up with the main unit is required in
one of the following cases.
• Audio from the main unit cannot be
heard through the wireless speakers and
subwoofer.
• More than 1 set of Philips E6 is used in
close proximity (10m).
1 Dock the wireless surround speakers onto
the main unit.
2 Turn on the main unit and the subwoofer.
3 Press the (connect) button on
the subwoofer to enter the pairing mode.
» The indicator on the subwoofer blinks
quickly.
4 In HDMI ARC mode (press HDMI ARC),
within six seconds, on the remote control,
press
twice then Volume + once, and
then hold down BASS +.
» If the pairing succeeds, the indicator on
the subwoofer lights up.
» If the pairing fails, the indicator on the
subwoofer blinks slowly.
5 If the pairing fails, repeat the steps above.
Note
•
If there is no sound from the wireless surround
speakers which are undocked (or the LED on the
wireless surround speaker blinks in red and orange
alternatively), you may dock then undock the surround
speakers to make wireless connection with the main
unit.
Place speakers
For best sound effect, position all the speakers
towards the seating position and place them
close to your ear level (seated).
Note
•
Surround sound depends on factors such as room
shape and size, type of wall and ceiling, windows and
reective surfaces, and speaker acoustics. Experiment
with the speaker positions to nd the optimum setting
for you.
Follow these general guidelines for speakers
placement.
1 Seating position:
This is the center of your listening area.
2 Place the main unit (left and right base
speakers) in front of the seating position.
3 L/ R surround speakers (left/right):
Place the rear surround speakers to the
left and right side of your seating position,
either in line with it or slightly behind it.
SUB
WOOFER
RL

11EN
4 (subwoofer):
Place the subwoofer at least one meter
to the left or right of the TV. Leave about
10-centimeter clearance from the wall.
Dock the surround speakers
You can also dock your surround speakers onto
the main unit to listen to audio, for example,
watching TV shows and news.
Connect audio from TV
Connect this product to a TV. You can listen to
audio from TV programs through the speakers
of this product.
Option 1: Connect to TV through
HDMI (ARC)
Best quality audio
This product supports HDMI with Audio
Return Channel (ARC). With the ARC feature,
you can hear the TV audio through this product
by using a single HDMI cable.
What you need
• A High Speed HDMI Cable.
• Your TV supports both HDMI ARC and
HDMI-CEC (see the TV user manual for
details).
• For some TV models, enable the external
speaker output from the TV setting menu
(see the TV user manual for details).
1 Using a High Speed HDMI cable, connect
the HDMI OUT (ARC) connector on this
product to the HDMI ARC connector on
the TV.
• The HDMI ARC connector on the TV
might be labeled differently. For details,
see the TV user manual.
2 On your TV, turn on HDMI-CEC
operations.
• For HDMI-CEC issues on your TV, see
the TV user manual to make sure that
the HDMI-CEC setup is correct, or
contact the TV manufacturer if needed.
3 Press HDMI ARC on the remote control
of this product to enable the HDMI ARC
connection.
Note
•
100% interoperability with all HDMI-CEC devices is not
guaranteed.
• If your TV is not HDMI ARC compliant, connect an
audio cable to hear the TV audio through this product.
Option 2: Connect to TV through
optical cable
Best quality audio
TV
TV

12 EN
1 Using an optical cable, connect the
OPTICAL connector on this product to
the optical output on the TV.
• The digital optical output on the TV
might be labeled OPTICAL OUT,
SPDIF or SPDIF OUT.
2 Press on the remote control
of this product to enable the optical
connection.
Option 3: Connect to TV through
coaxial cable
Best quality audio
1 Using a coaxial cable, connect the
COAXIAL connector on this product to
the coaxial output on the TV.
• The digital coaxial output on the TV
might be labeled COAXIAL/DIGITAL
OUT or DIGITAL AUDIO OUT.
2 Press COAX on the remote control of this
product to enable the coaxial connection.
Option 4: Connect to TV through
analog audio cables
Basic quality audio
TV
TV
1 Using an analog cable, connect the AUDIO
IN (3.5mm jack) on this product to the
analog audio output (red and white) on
the TV.
• The analog audio output on the
external device might be labeled
AUDIO OUT.
2 Press repeatedly AUDIO IN on the
remote control of this product to enable
the analog audio connection.
» AUX is displayed on the display panel
of this product.
Connect audio from other
devices
You may also play audio from other devices
through the speakers of this product.
Option 1: Connect to other device
through optical cable
Best quality audio
1 Using an optical cable, connect the
OPTICAL connector on this product to
the optical output on the external device.
• The digital optical output on the
external device might be labeled
OPTICAL OUT, SPDIF or SPDIF
OUT.
2 Press OPTICAL on the remote control
of this product to enable the optical
connection.

13EN
Option 2: Connect to other device
through coaxial cable
Best quality audio
1 Using a coaxial cable, connect the
COAXIAL connector on this product to
the coaxial output on the external device.
• The digital coaxial output on the
external device might be labeled
COAXIAL/DIGITAL OUT or
DIGITAL AUDIO OUT.
2 Press COAX on the remote control of this
product to enable the coaxial connection.
Option 3: Connect to other device
through analog audio cables
Basic quality audio
1 Using an analog cable, connect the AUDIO
IN (3.5mm jack) on this product to the
analog audio output (red and white) on
the external device.
• The analog audio output on the
external device might be labeled
AUDIO OUT.
AUDIO OUT
RL
2 Press AUDIO IN on the remote control
of this product to enable the analog audio
connection.
» AUX is displayed on the display panel
of this product.
Connect digital devices
through HDMI
Connect a digital device such as a set-top box,
DVD/Blu-ray player, or games console to this
product through a single HDMI connection.
When you connect the devices in this way and
play a le or game, the
• video is automatically displayed on your
TV, and
• audio is automatically played on this
product.
1 Using a High Speed HDMI cable, connect
the HDMI OUT connector on your
digital device to the HDMI IN 1/2 on this
product.
2 Using a High Speed HDMI cable, connect
the HDMI OUT (ARC) - TO TV
connector on this product to the HDMI
connector on the TV.
• On your TV and the connected
device, turn on HDMI-CEC controls
(if available). For details, see the user
manual of the TV and the device.
3 Press HDMI 1/2 on the remote control
of this product to enable the HDMI IN
connection.
• If the TV is not HDMI-CEC compliant,
select the correct video input on your
TV

14 EN
4 Chromecast
built-in and
Spotify Connect
Through the speakers of this product, you can
listen to music from the following online music
services.
• Chromecast-enabled apps
• Spotify Connect
What you need
• Smartphone/tablet with Android 4.3 or
above; iPhone/iPad with iOS 8.0 or above.
• Download Philips “HCWeSet” application
from Google Play or iOS App Store.
• A network router.
• A network cable (for wired connection).
Connect this product to
network
To use Chromecast built-in and Spotify Connect
services, you need to setup the network to
connect this product to the network.
Before you start
• Make sure that this product and your
mobile device share the same network.
• For wired network, connect a network
cable to the LAN connector on this
product to the network router.
• For wireless network, this product has
built-in Wi-Fi.
• For iOS devices, it is recommended to turn
on Bluetooth function before you launch
“HCWeSet” app to set up.
1 Launch Philips “HCWeSet” app on your
mobile device.
2 Follow the on-screen App instructions to
complete the setup.
• At the initial setup page, select “Setup
New Speaker” to initialize the setup.
• For iOS users: When prompted, go
to the Wi-Fi list of the iOS device to
select this product, then return to the
App to continue the network setup.
• When this product is connecting to
the network, white LED on the right
base speaker blinks.
• When this product is connected to the
network, white LED on the right base
speaker lights up.
Note
•
During network setup, accept the Google service and
privacy agreement to enable Chromecast-enabled apps.
• During network setup, if the network connection fails,
follow the on-screen instructions to retry.
Stream music to this product
After the successful network setup, you can
stream music from online Chromecast built-in
and Spotify Connect services to this product.
1 Launch Philips “HCWeSet” app on your
mobile device.
2 Go to the App home page.
» On the home page, Chromecast
enabled apps and Spotify app is
displayed.
3 Tap a music service icon to play music.
• If a music app is already installed on
your mobile device, the app is launched.
• If a music app is not installed on
your mobile device, you are routed
to Google Play or iOS App Store to
install the app.
• To learn how to use Chromecast built-
in and Spotify Connect, see “Navigate
the App home menu”.
» The music which is played on your
mobile device is streamed to this
product.

15EN
Note
•
After network setup, if Spotify app or Chromecast
enabled apps (such as Google Play Music, TuneIn Radio,
etc.) are installed on your mobile device, you may just
launch these music apps to stream online music to this
product.
• To use Spotify Connect, a Spotify Premium user is
required.
• When software update is detected, the orange LED on
the right base speaker lights up.
Navigate the App home menu
1
Launch Philips “HCWeSet” app on your
mobile device.
2 Go to the App home page.
3 Tap to access the menu options for the
following features.
• Through “My Speakers” option, check
software version of this product,
update the software of this product,
reset the factory default settings of
this product, customize name of this
product, and set time zone.
• Learn how to use Chromecast built-in.
• Learn how to use Spotify Connect.
• Access legal information and notice.
• Access customer support.
5 Spatial
calibration
Spatial calibration is used to achieve the
following convenience, and simultaneously
optimizes surround sound experience for it.
• Have freedom to place the wireless
surround speakers according to your need,
and
• automatically balance the placement of the
wireless surround speakers with respect to
your seating position.
The spatial calibration involves two steps.
• Step 1: calibrate the listening zone
• Step 2: calibrate the surround speaker
position
When to calibrate
• If you perform spatial calibration for the
rst time, perform Step 1 and Step 2 in
sequence.
• If you re-design your seating position,
perform Step 1 and Step 2 in sequence.
• If you re-locate the wireless surround
speakers, perform Step 2 independently
(Step 1 can be skipped).
Before you start
• Make sure that the room is fairly quiet.
• Make sure that there is no obstacle
between the left and right base speakers.
• Place the wireless surround speakers with
the speaker side facing towards the main
unit.
• Make sure that the main unit, the wireless
surround speakers can fully "see" each
other, no obstacle between them blocking
such view.
• The minimum distance between the left
and right base speakers is 0.8m (2.6'), the
maximum distance 3m (20').
• The minimum distance between the
wireless surround speakers and the main
unit is 0.8m (2.6'), the maximum distance
6m (10').

16 EN
Step 1: calibrate the listening
zone
This step is to optimize surround experience
through balance of your seating position.
1 Place the wireless surround speakers on
two seating positions you prefer most
(such as on a sofa).
• Make sure that the wireless surround
speakers are wirelessly connected
to the main unit (press SOD on the
wireless speaker).
2 Press and hold on the
remote control for three seconds to
trigger calibration.
»
(zone) is displayed on the
display panel.
» You can hear the calibration tones
from the wireless surround speakers.
3 Wait until the calibration tones end.
» ->SPEAKER (speaker) is displayed on
the display panel.
4 Then perform the following Step 2
(calibrate the surround speaker position)
to complete and store the new settings.
Step 2: calibrate the surround
speaker position
This step is to optimize surround experience
through balance of the placement of wireless
surround speakers.
1 Place the wireless surround speakers on
the position you prefer.
• Make sure that the wireless surround
speakers are wirelessly connected
to the main unit (press SOD on the
wireless speaker).
2 Press CALIBRATION once to trigger
calibration.
• Press CALIBRATIONthree times to
trigger calibration if you re-locate the
wireless surround speakers and skip
Step 1 (calibrate the listening zone)
after you completed a round of spatial
calibration previously.
» You can hear the calibration tones
from the wireless surround speakers.
3 Wait until the calibration tones end.
» If the calibration succeeds, DONE
(done) is displayed on the display
panel. And the new settings are stored.

17EN
Note
•
Spatial calibration takes around three minutes.
• Surround sound improvement is only noticeable if the
wireless surround speakers were improperly placed, or
if there is strong surround effect in the music you play.
• If the wireless surround speakers are swapped in
placement, at the end of calibration L<->R is displayed
for few seconds, then the calibration completes.
• During calibration, you may press CALIBRATION
to cancel calibration, and the settings returns to the
default.
• If the spatial calibration fails, an error message is
displayed on the display panel, such as FAIL (fail), and
the settings returns to the default.
• If the spatial calibration fails, try the spatial calibration
again, and make sure that the calibration points
described at the beginning of this chapter are fully met.
6 Use your
product
This section helps you use this product to play
audio from connected devices.
Before you start
• Make the necessary connections described
in the quick start guide and the user
manual.
• Switch this product to the correct source
for other devices.
Adjust the volume
1
Press Volume +/- to increase or decrease a
volume level.
• To mute sound, press
.
• To restore the sound, press
again or
press Volume +/-.
For the wireless surround speakers only
1 When the wireless surround speakers
are wirelessly connected to the main unit
(in SOD mode), press
to
increase or decrease a volume level.
Choose your sound
This section helps you choose the ideal sound
for your video or music.
Sound mode
Select predened sound modes to suit your
video or music.
• Press
to create a surround listening
experience. Ideal for watching movie.
• Press
to create two-channel or
multi-channel stereo. Ideal for listening to
music.

18 EN
• Press to create sound effect
which makes human voice more clear and
outstanding for listening.
• Press
to automatically select a
predened sound mode (
,
or
) based on input audio content
to optimize audio performance.
(close to me)
For ultimate clear sound without disturbing your
neighbors, place both the wireless surround
speakers close to you, and activate this feature
(to mute the main unit).
Note
•
It is applicable only when the wireless surround
speakers are wirelessly connected to the main unit (or
SOD mode switches on).
• If (close to me) is turned on, the
functions for
and buttons are disabled.
1 Press and hold for 3 seconds to
activate the feature.
»
(close to me) scrolls
once on the display panel.
» The main unit is muted.
2 To exit this sound mode, press and hold
again for three second.
» The previous sound mode switches in.
Equalizer
Change the high frequency (treble) and low
frequency (bass) settings of this product.
1 Press or to change
the frequency.
Synchronize video and sound
If the audio and video are not synchronized,
delay the audio to match the video.
1 Press to synchronize
the audio with the video.
•
increases the sound
delay, and
decreases
the sound delay.
Auto volume
Turn the auto volume on to keep the volume
constant when you switch to a different source.
It also compresses the sound dynamics,
increasing the volume for quiet scenes and
decreasing the volume for loud scenes.
1 Press to turn auto volume on
or off.
» When auto volume is turned on,
scrolls once on the
display panel.
» When auto volume is turned off,
scrolls once on the
display panel.
Night mode
For quiet listening, night mode decreases the
volume of loud sounds when audio is played.
Night mode is only available for Dolby Digital
soundtracks.
1 Press to turn night mode on or off.
» When night mode is turned on,
is displayed briey on the
display panel.
» When night mode is turned off,
is displayed briey on the
display panel.
Note
•
If auto volume is set to turned on, you cannot enable
the night mode.

19EN
MP3 player
Connect your MP3 player to play your audio
les or music.
What you need
• An MP3 player.
• A 3.5mm stereo audio cable.
1 Using the 3.5mm stereo audio cable,
connect the MP3 player to the
connector on the right base speaker.
2 Press repeatedly.
»
is displayed on the display
panel.
3 Press the buttons on the MP3 player to
select and play audio les or music.
• On the MP3 player, it is recommended
to set the volume in the range of 80%
maximum volume.
USB storage devices
Enjoy audio on a USB storage device, such as an
MP3 player and USB ash memory, etc.
What you need
• A USB storage device that is formatted for
FAT or NTFS le systems, and complies
with the Mass Storage Class.
1 Connect a USB storage device to this
product.
2 Press USB on the remote control.
3 Use the remote control to control play.
• Press
to start, pause or resume
play.
• Press
/ to skip to the previous or
next track.
• During USB play, press USB to select
one of the following play modes.
•
: repeat the current
track.
•
: repeat all the tracks in
one folder.
• : play randomly in
one folder.
•
: exit repeat or shufe
play mode.
Note
•
This product may not be compatible with certain types
of USB storage device.
• If you use a USB extension cable, USB HUB, or USB
multi-reader, the USB storage device may not be
recognized.
• Digital camera PTP and MTP protocols are not
supported.
• Do not remove the USB storage device while it is
being read.
• DRM-protected music les (MP3) are not supported.
• Support a USB port: 5V , 1A.
Play music via Bluetooth
Through Bluetooth, connect your product with
a Bluetooth device (such as an iPad, iPhone,
iPod touch, Android phone, or laptop), and then
you can listen to the audio les stored on the
device through the speakers of this product.
What you need
• A Bluetooth device which supports:
• Bluetooth proles: A2DP, AVRCP
• Bluetooth version: Bluetooth V4.1 with
Bluetooth Low Energy
• The operational range between the
main unit (left and right base speakers)
and a Bluetooth device is approximately
10 meters (30 feet).
Note
•
The music streaming may be interrupted by obstacles
between the device and this product, such as wall,
metallic casing that covers the device, or other devices
nearby that operate in the same frequency.
• If you want to connect this product with another
Bluetooth device, break the current Bluetooth
connection.
/