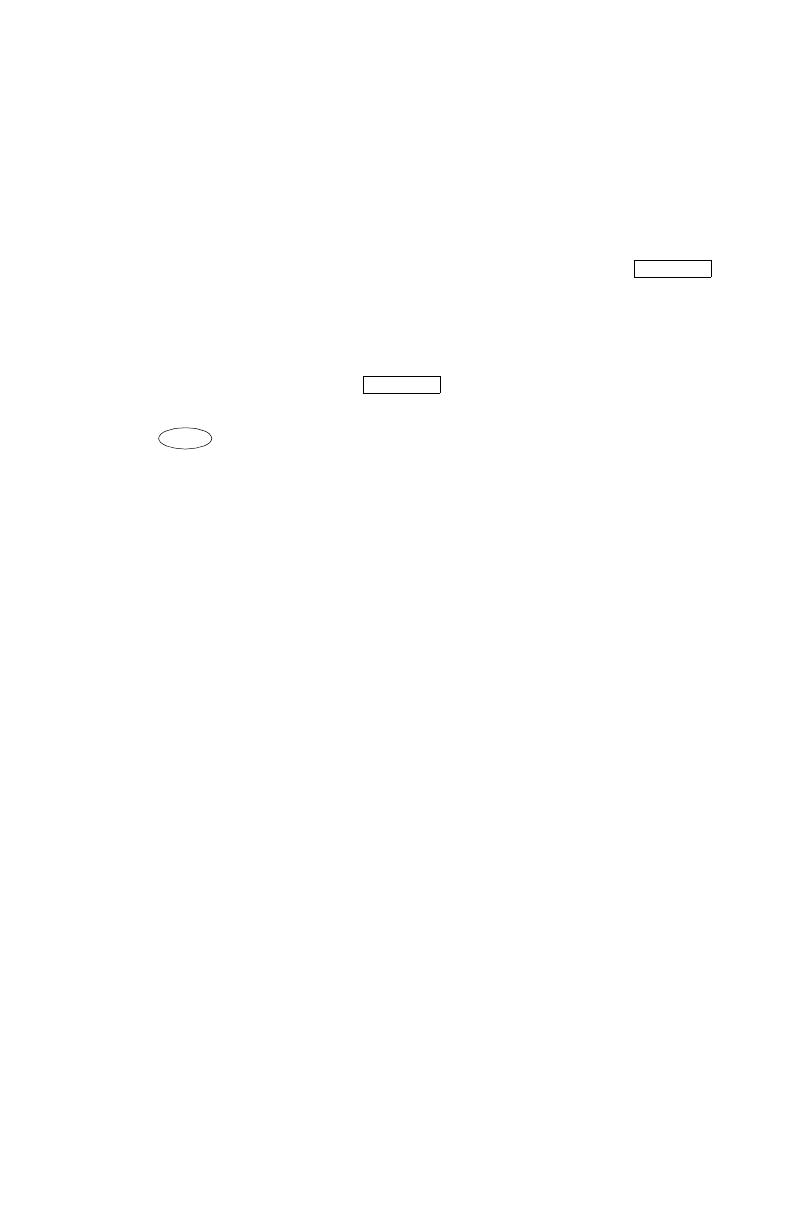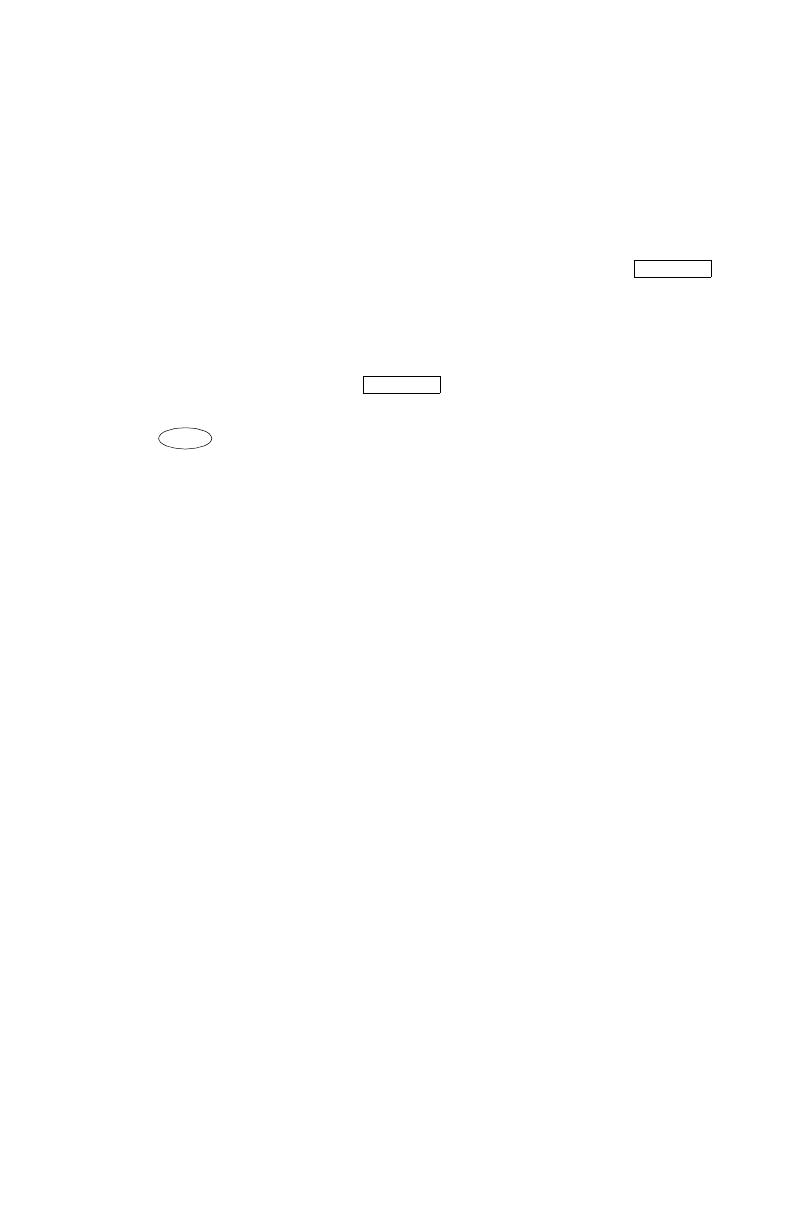
15
For 6408D+, 6416D+ and 6416D+M, and 6424D+ and 6424D+M
telephones connected to a DEFINITY ECS Release 6.3 or later
To program an Abbreviated Dialing button on the softkey feature menu
screens or on a feature button
Note: If you make a mistake while programming an AD button on your
display, you CANNOT move back a space to erase it. Instead,
save whatever you have entered by pressing the “#” key and
then start over.
1. Locate the Program button. It will either be a button labeled
or you will see Prog on one of the feature menu screens.
2. To access the Program feature, press the Menu button, then the Next
or Prev button, if necessary, until you see Prog on the display. Then
press the softkey below Prog. If Prog is not on one of your feature
menu screens, press the
button.
Your telephone will automatically go off-hook, and the light next to
will go on.
3. Select the feature button or the AD softkey you want to program. (To do
this, press the Menu button again, then press Next or Prev, if
necessary, until you see the AD softkey label, such as AD1, on the
display.)
You will see the message, Change number? Yes=1 No=2 on the
display.
4. If you want to enter a new number or change an existing number, press
the “1” key on the dial pad. If you do not want to change the number,
press the “2” key and skip to Step 6.
5. When you see the message Enter number: on the display, enter the
number you want that button to call. When you have finished entering
the number, press the “#” key. Go on to the next step.
Note: When you have changed the number called by a feature
button, you may want to change its label on the paper strip too.
6. When you see the message Change label? Yes=1 No=2, press the
“1” key on the dial pad to change a button label. If you do not want to
change the label, press the “2” key and skip to Step 8.
7. When you see the message Enter label on the display, use the dial
pad to enter the label you want, up to five characters. (Pressing a dial
pad key once enters the first letter on the key; if you want a different
letter or the number, press the key repeatedly until the character you
want appears on the display.) Press the “
*
” key to advance to the next
space. When you have finished entering the label, press the “#” key.
8. When you see the message Press button to program, decide if you
want to program another button. If so, go back to Step 3. If not, go on to
the next step.
Note: When you program a label, it does not appear on the display
until you hang up.
9. To exit from Programming mode, press the Speaker button.
Program
Program
Spkr