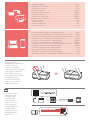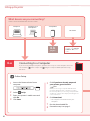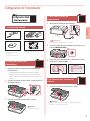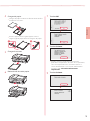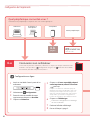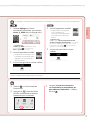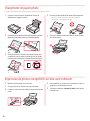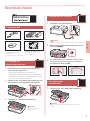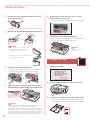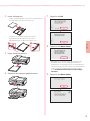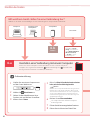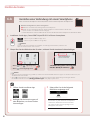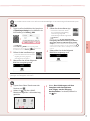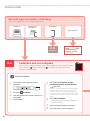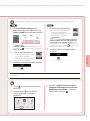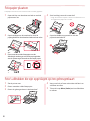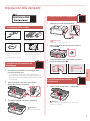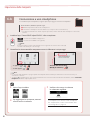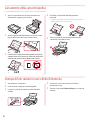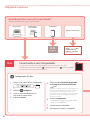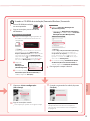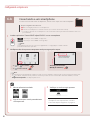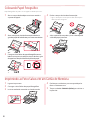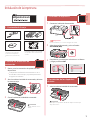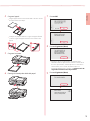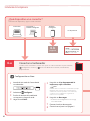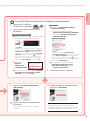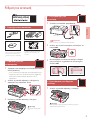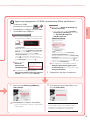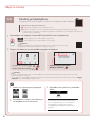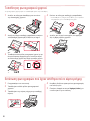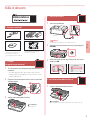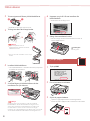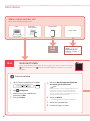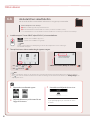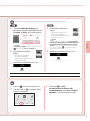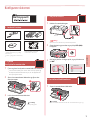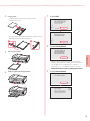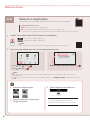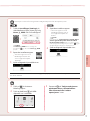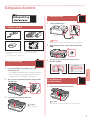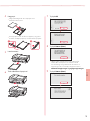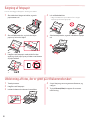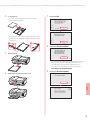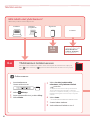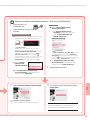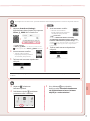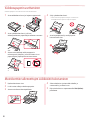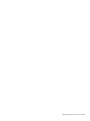Canon Pixma TS9541 - Mac User manual
- Category
- Toys
- Type
- User manual
Page is loading ...

Go
Tulostimen asennus ...................................................................................................................... sivu 1
Yhdistäminen tietokoneeseen ja älypuhelimeen/tablet-tietokoneeseen .............sivu 4
Ohjevideot
Tulostimen pitäminen
Instruktionsvideoer
Sådan holder du printeren
Installation af printeren ...............................................................................................................side 1
Tilslutning med computer og smartphone/tablet ....................................................side 4
Installere skriveren .........................................................................................................................side 1
Koble til datamaskin og smarttelefon/nettbrett .........................................................side 4
Instruksjonsvideoer
Hvordan holde skriveren
Installera skrivaren..........................................................................................................................sida 1
Ansluta med dator och smarttelefon/surfplatta .........................................................sida 4
Instruktionslmer
Hur du håller skrivaren
Εγκατάσταση του εκτυπωτή ..............................................................................................σελίδα 1
Σύνδεση με υπολογιστή και Smartphone/Tablet .................................................σελίδα 4
Εκπαιδευτικό βίντεο
Πώς να κρατάτε τον εκτυπωτή
Instalación de la impresora ...............................................................................................página 1
Conexión con el ordenador y con el teléfono inteligente o la tableta ..........página 4
Vídeos instructivos
Cómo sujetar la impresora
Instalando a impressora ...................................................................................................... página 1
Conectando a um computador e smartphone/tablet ....................................página 4
Vídeos instrucionais
Como segurar a impressora
Installazione della stampante .......................................................................................... pagina 1
Connessione con computer e smartphone/tablet ............................................pagina 4
Video informativi
Come sospendere la stampante
De printer installeren.............................................................................................................pagina 1
Verbinden met een computer en smartphone/tablet ....................................pagina 4
Instructievideo’s
De printer vasthouden
Installation des Druckers .......................................................................................................... Seite 1
Herstellen einer Verbindung mit einem Computer und Smartphone/Tablet
........Seite 4
Anleitungsvideos
Halten des Druckers
Installation de l'imprimante ..................................................................................................page 1
Connexion avec un ordinateur et un smartphone ou une tablette ............page 4
Instructions vidéo
Manipulation de l'imprimante
Installing the Printer ...................................................................................................................page 1
Connecting with Computer and Smartphone/Tablet ......................................... page 4
How to Hold Printer
Instructional Videos

1
ENGLISH
1. Box Contents
•
Power cord
•
Ink tanks for setup
•
Setup CD-ROM
•
Safety and Important Information
•
Getting Started (this manual)
•
Multi-purpose tray
The multi-purpose tray is attached
to the underside surface of the
cassette.
2. Removing Packing Materials
1
Remove and dispose of the packing materials
from the device.
•
Operating the printer while the orange tape and
protective lm are still on it causes malfunctions. Be
sure to remove them.
2
Open the scanning unit / cover and remove the
orange tape.
b
a
3
Close the scanning unit / cover.
Caution
Watch your ngers.
3. Turning on the Printer
1
Connect the power cord.
Back
Important
At this time, do not connect any other cables.
2
Open the operation panel and press the ON
button.
a
b
3
Scroll and tap to select your language, and then
tap OK.
4. Installing the Ink Tanks
1
Open the scanning unit / cover.
Caution
Do not touch the print head holder until it stops moving.
Setting up the printer
Web Setup

2
Setting up the printer
2
Remove the tape and lm on the ink tanks.
b
a
•
Check that no tape is left over.
3
Slowly remove the orange cap.
Important
•
Do not push both sides of the ink tank
with the Y-shape air hole blocked.
•
Do not touch the red areas shown in the
gure.
4
Install the ink tanks.
•
Insert the ink tank into the print head and press it
from above until it clicks.
5
Make sure that the color of the ink tank you
installed appears on the screen.
Important
If the color is not displayed on the screen even though you
have installed the ink tank, the color of the ink tank may be
wrong or you may have installed an ink tank, such as one
with a dierent model number, that is not supported by this
printer. Either install an ink tank for the correct color or use the
provided ink tank for setup.
6
Repeat steps 2 through 5 to install all the ink
tanks.
•
Make sure that all the colors appear.
7
Close the scanning unit / cover.
•
When you close the scanning unit / cover, the
internal operations start.
Caution
Watch your ngers.
5. Loading Paper
1
Tap OK.
2
Pull the cassette out of the device.
3
Slide apart the paper guides.
•
Slide the right paper guide to the right edge. Align
the front paper guide with the LTR or A4 mark.

3
ENGLISH
4
Load paper.
•
Load plain LTR or A4 size paper with the print side
facing down.
•
Place the paper against the front paper guide, and
align the right paper guide to the width of the paper.
b
a
5
Load the cassette.
6
Pull out the paper output tray.
7
Tap OK.
8
Tap Next.
•
Next, follow the onscreen instructions to continue
operations. During these operations, you will need
to make selections related to sending information.
Read "Sending Information To Canon" in Safety and
Important Information.
9
Tap Next.

6-a
6-b
page 6
4
Setting up the printer
Tap the Stop button,
and then select Do not
connect > Yes, in this
order.
Computer Computer and
smartphone
Smartphone
No device
Connecting to a Computer
If you are using multiple computers, perform these steps on each computer. There are
two methods, " Online Setup" and " Using the Setup CD-ROM (Windows Only)
Provided".
1
Access the Canon website from a
computer.
2
Select Set Up.
3
Enter your printer's model name and
click Go.
4
Click Start.
5
Click If you have already prepared
your printer, go to Connect.
Note
When you are using a computer with Windows
(except for Windows 10 S) or macOS, proceed to
the next step. When you are using a computer with
another OS, continue the setup by following the on-
screen instructions.
6
Click Download.
•
The setup le is downloaded to your
computer.
7
Run the downloaded le.
8
Proceed to step 9 on page 5.
Online Setup
What device are you connecting?
Select a device and follow the relevant section.

5
ENGLISH
1
Insert the Setup CD-ROM
into your computer.
2
Follow the instructions for your version
of Windows.
Windows 10/Windows 8.1
aClick on the following message when it
appears on the right-hand side of your
computer screen.
Note
If the message does not appear (or is no longer
visible), click the
File Explorer icon in the
taskbar. On the left-hand side of the window, click
This PC. Double click the CD icon that is
displayed on the right-hand side (when the
content of the CD is displayed, and then double
click Msetup4.exe). Proceed to c.
bClick Run
Msetup4.exe.
cIf the User Account Control dialog box
appears, click Yes.
Windows 7
aClick Run Msetup4.exe.
•
When the AutoPlay screen appears, click
Run Msetup4.exe.
Note
If the AutoPlay screen does not appear, in the
Start menu, click Computer. On the right-hand
side of the window, double click the
CD icon
(when the content of the CD is displayed, double
click Msetup4.exe).
bIf the User Account Control dialog box
appears, click Continue.
3
Proceed to step 9 below.
Using the Setup CD-ROM (Windows Only) Provided
9
Click Start Setup.
10
Follow the on-screen instructions.
•
These operations may take some time.
11
When the following screen appears, click Exit.
Your printer is now connected to your computer.
To connect a smartphone as well, see
"6-b.
Connecting to a Smartphone" on page 6.

6-b
6
Setting up the printer
1
Install the "Canon PRINT Inkjet/SELPHY" app on your smartphone.
Note
You can also access the Canon website by scanning the QR code shown on the right to
download the app.
Search for "Canon PRINT" in the App Store.
Search for "Canon PRINT" in Google Play.
2
Check the printer's screen as you proceed through the steps.
•
"Ready to connect."
•
If or appears,
•
If does not appear,
Note
•
The printer's screen turns o when the printer is idle for 10 minutes. Tap the touch screen to turn on the screen.
•
If appears, The printer cannot communicate by Wi-Fi connection. For details, see "Frequently Asked Questions" at
"http://ij.start.canon".
Connecting to a Smartphone
If you are using multiple smartphones, perform these steps on each smartphone.
Prepare the following before starting.
a Enable the Wi-Fi setting on your smartphone*.
b Connect your smartphone to the wireless router* (if you have a wireless router).
* See your smartphone and wireless router manuals regarding these procedures for more details.
3
Open the installed app.
4
Follow the on-screen instructions to add
your printer.
5
Check that the following screen appears.
Your printer is now connected to your
smartphone. To print photos, see "Loading
Photo Paper" on page 8.

7
ENGLISH
3
Tap Settings on your smartphone's
home screen, and tap Canon_ij_XXXX
in the Wi-Fi settings.
Note
If Canon_ij_XXXX does not appear, follow the
procedure in
, and then search for Canon_ij_
XXXX again.
4
Open the installed app.
•
The printer is registered with the
most appropriate connection
method for the environment
you are using.
5
Check that the following screen appears.
3
Open the installed app.
•
The printer is registered with the
most appropriate connection
method for the environment
you are using.
Note
If a message saying "No printer has been added.
Perform printer setup?" does not readily appear
after starting the application, follow the procedure in
, and then return to smartphone operations.
4
Check that the following screen appears.
Procedures vary for iOS and Android. Follow the instructions for your operating system.
3
Tap on the printer's touch screen.
4
Press and hold the on the HOME
screen for about 3 seconds.
5
When "Follow the instructions on
the computer or smartphone, etc.
to perform the operation." appears,
proceed to .
Your printer is now connected to your smartphone. To print photos, see "Loading Photo Paper" on page 8.

8
Loading Photo Paper
1
Turn on the printer.
2
Load several sheets of photo paper.
3
Insert the memory card into the card slot.
4
Flick right and left through the photos and
select one.
5
Tap the Color button to start printing.
Printing Photos Saved on a Memory Card
Photo paper can only be loaded in the rear tray.
1
Open the rear tray cover and extend the paper
support.
2
Open the feed slot cover and slide the right-
hand side paper guide to the far right.
a
b
3
Load several sheets of photo paper with the
print side facing up and slide the side paper
guide against the edge of the paper stack.
a
b
4
Close the feed slot cover.
•
Follow the on-screen instructions to set information
for the loaded paper.
5
Open the operation panel and pull out the
paper output tray.
a
b
Page is loading ...
Page is loading ...
Page is loading ...
Page is loading ...
Page is loading ...
Page is loading ...
Page is loading ...
Page is loading ...
Page is loading ...
Page is loading ...
Page is loading ...
Page is loading ...
Page is loading ...
Page is loading ...
Page is loading ...
Page is loading ...
Page is loading ...
Page is loading ...
Page is loading ...
Page is loading ...
Page is loading ...
Page is loading ...
Page is loading ...
Page is loading ...
Page is loading ...
Page is loading ...
Page is loading ...
Page is loading ...
Page is loading ...
Page is loading ...
Page is loading ...
Page is loading ...
Page is loading ...
Page is loading ...
Page is loading ...
Page is loading ...
Page is loading ...
Page is loading ...
Page is loading ...
Page is loading ...
Page is loading ...
Page is loading ...
Page is loading ...
Page is loading ...
Page is loading ...
Page is loading ...
Page is loading ...
Page is loading ...
Page is loading ...
Page is loading ...
Page is loading ...
Page is loading ...
Page is loading ...
Page is loading ...
Page is loading ...
Page is loading ...
Page is loading ...
Page is loading ...
Page is loading ...
Page is loading ...
Page is loading ...
Page is loading ...
Page is loading ...
Page is loading ...
Page is loading ...
Page is loading ...
Page is loading ...
Page is loading ...
Page is loading ...
Page is loading ...
Page is loading ...
Page is loading ...
Page is loading ...
Page is loading ...
Page is loading ...
Page is loading ...
Page is loading ...
Page is loading ...
Page is loading ...
Page is loading ...
Page is loading ...
Page is loading ...
Page is loading ...
Page is loading ...
Page is loading ...
Page is loading ...
Page is loading ...
Page is loading ...
Page is loading ...

"Canon TS9500 series Online-käyttöopas (Canon TS9500 series Online Manual)" -työpöytäpikakuvakkeesta
Online-käyttöopas-oppaan käyttö
Selaimesta
Åbn Online vejledning
Fra skrivebordsgenvejen "Canon TS9500 series Online vejledning (Canon TS9500 series Online Manual)"
Fra din browser
Gå til Nettbasert manual
Fra snarveien "Canon TS9500 series nettbasert manual (Canon TS9500 series Online Manual)" på skrivebordet
Fra nettleseren din
Läs Onlinehandbok
Från genvägen "Canon TS9500 series Onlinehandbok (Canon TS9500 series Online Manual)" på skrivbordet
Från webbläsaren
Αποκτήστε πρόσβαση στο Εγχειρίδιο Online
Από τη συντόμευση της επιφάνειας εργασίας «Εγχειρίδιο Online για το Canon TS9500 series (Canon TS9500 series Online Manual)»
Από το πρόγραμμα περιήγησής σας
Acceso al Manual en línea
Desde el acceso directo del escritorio "Manual en línea Canon TS9500 series (Canon TS9500 series Online Manual)"
Desde su navegador
Acesse o Manual On-line
Do atalho "Manual On-line da Canon TS9500 series (Canon TS9500 series Online Manual)" da área de trabalho
Do seu navegador
Accedere al Manuale online
Dal collegamento sul desktop "Manuale online Canon TS9500 series (Canon TS9500 series Online Manual)"
Dal browser
Online handleiding openen
Via de snelkoppeling "Online handleiding Canon TS9500 series (Canon TS9500 series Online Manual)" op het bureaublad
Via de browser
Zugri auf das Online-Handbuch
Über die Desktopverknüpfung „Canon TS9500 series-Online-Handbuch (Canon TS9500 series Online Manual)”
Über Ihren Browser
Accès au Manuel en ligne
À partir du raccourci du bureau «Manuel en ligne Canon TS9500 series»
À partir de votre navigateur
Access Online Manual
From the "Canon TS9500 series Online Manual" desktop shortcut
From your browser
PRINTED IN XXXXXXXX
QT6-2632-V01 © CANON INC. 2018XXXXXXXX
-
 1
1
-
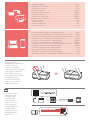 2
2
-
 3
3
-
 4
4
-
 5
5
-
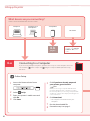 6
6
-
 7
7
-
 8
8
-
 9
9
-
 10
10
-
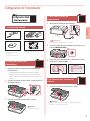 11
11
-
 12
12
-
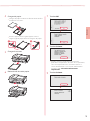 13
13
-
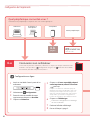 14
14
-
 15
15
-
 16
16
-
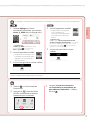 17
17
-
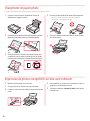 18
18
-
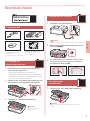 19
19
-
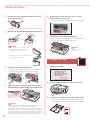 20
20
-
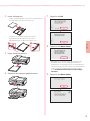 21
21
-
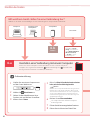 22
22
-
 23
23
-
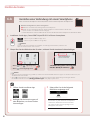 24
24
-
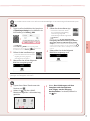 25
25
-
 26
26
-
 27
27
-
 28
28
-
 29
29
-
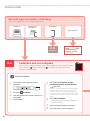 30
30
-
 31
31
-
 32
32
-
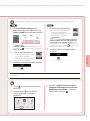 33
33
-
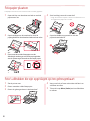 34
34
-
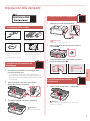 35
35
-
 36
36
-
 37
37
-
 38
38
-
 39
39
-
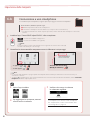 40
40
-
 41
41
-
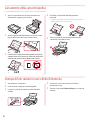 42
42
-
 43
43
-
 44
44
-
 45
45
-
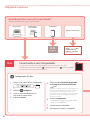 46
46
-
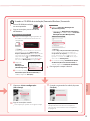 47
47
-
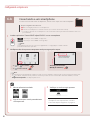 48
48
-
 49
49
-
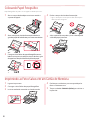 50
50
-
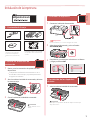 51
51
-
 52
52
-
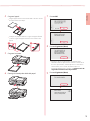 53
53
-
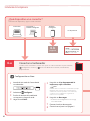 54
54
-
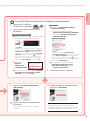 55
55
-
 56
56
-
 57
57
-
 58
58
-
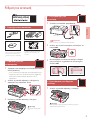 59
59
-
 60
60
-
 61
61
-
 62
62
-
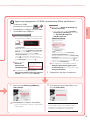 63
63
-
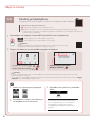 64
64
-
 65
65
-
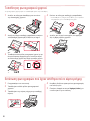 66
66
-
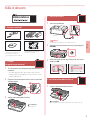 67
67
-
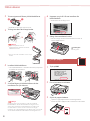 68
68
-
 69
69
-
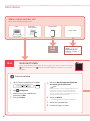 70
70
-
 71
71
-
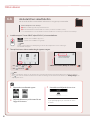 72
72
-
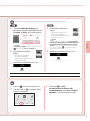 73
73
-
 74
74
-
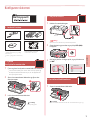 75
75
-
 76
76
-
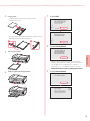 77
77
-
 78
78
-
 79
79
-
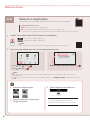 80
80
-
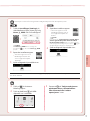 81
81
-
 82
82
-
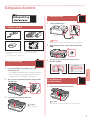 83
83
-
 84
84
-
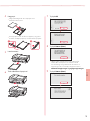 85
85
-
 86
86
-
 87
87
-
 88
88
-
 89
89
-
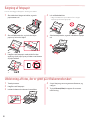 90
90
-
 91
91
-
 92
92
-
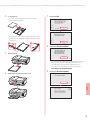 93
93
-
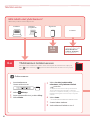 94
94
-
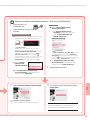 95
95
-
 96
96
-
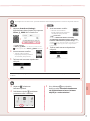 97
97
-
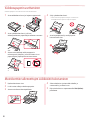 98
98
-
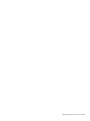 99
99
-
 100
100
Canon Pixma TS9541 - Mac User manual
- Category
- Toys
- Type
- User manual
Ask a question and I''ll find the answer in the document
Finding information in a document is now easier with AI
in other languages
- italiano: Canon Pixma TS9541 - Mac Manuale utente
- français: Canon Pixma TS9541 - Mac Manuel utilisateur
- español: Canon Pixma TS9541 - Mac Manual de usuario
- Deutsch: Canon Pixma TS9541 - Mac Benutzerhandbuch
- Nederlands: Canon Pixma TS9541 - Mac Handleiding
- português: Canon Pixma TS9541 - Mac Manual do usuário
- dansk: Canon Pixma TS9541 - Mac Brugermanual
- svenska: Canon Pixma TS9541 - Mac Användarmanual
- suomi: Canon Pixma TS9541 - Mac Ohjekirja
Related papers
-
Canon Pixma TS6251 - Mac User manual
-
Canon Pixma TS8140 - Mac Owner's manual
-
Canon PIXMA TS6120 Owner's manual
-
Canon PIXMA TS9120 Owner's manual
-
Canon PIXMA TS8120 Owner's manual
-
Canon Pixma TS6000 series User manual
-
Canon PIXMA TS3100/TS3120 Owner's manual
-
Canon PIXMA G4210 Owner's manual
-
Canon PIXMA TS702 Owner's manual
-
Canon PIXMA G5020 Quick start guide
Other documents
-
Cannon TS3100 User manual
-
Epson SureColor SC-F7100 Owner's manual
-
KRAM 75335 User manual
-
HP Deskjet Ink Advantage 3540 e-All-in-One Printer series Owner's manual
-
HP Deskjet Ink Advantage 3520 e-All-in-One Printer series Owner's manual
-
Kodak ESP 5 ALL-IN-ONE PRINTER Owner's manual
-
HP BUSINESS INKJET 1000 PRINTER Quick start guide
-
Xiaomi ZPDYJ03HT User manual
-
HP Smart Tank 511 Wireless All-in-One Owner's manual
-
Dell 926 All In One Inkjet Printer User guide