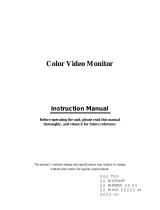- 2 -
USER'S MANUAL
Graphic Symbol Explanation
The lightning flash with arrowhead
symbol, within an equilateral triangle, is
intended to alert the user to the
presence of uninsulated ‘dangerous
voltage’ within the product’s enclosure
that may be of sufficient magnitude
to constitute a risk of electric shock to persons.
The exclamation point within an equilat-
eral triangle is intended to alert the user
to the presence of important operating
and maintenance (servicing) instruc-
tions in the literature accompanying the
appliance.
Warning - To Prevent Fire or Shock Hazard,
Do Not Expose This Monitor To
Rain or Moisture.
1. Read Instructions : All the safety and operating instructions
should be read before the appliance is operated.
2. Retain Instructions : The safety and operating instructions
should be retained for future reference.
3. Heed Warnings : All warnings on the monitor and in the oper
ating instructions should be adhered to.
4. Follow Instructions : All operating and user instructions
should be followed.
5. Cleaning : Unplug this monitor from the wall outlet before
cleaning. Do not use liquid cleaners or aerosol cleaners. Use
a damp cloth for cleaning. Exception. A monitor that is meant
for uninterrupted service and that for some specific reason,
such as the possibility of the loss of an authorization code for
a CATV converter, is not intended to be unplugged by the
user for cleaning or any other purpose may exclude the refer
ence to unplugging the monitor in the cleaning description
otherwise required in Item 5.
6. Attachments : Do not use attachments not recommended by
Samsung as they may cause hazards.
7. Water and Moisture : Do not use this monitor near water
for example, near a bathtub, wash bowl, kitchen sink or laun
dry tub, in a wet basement or near a swimming pool and the
like wet basement or near a swimming pool and the like.
8. Accessories : Do not place this monitor on an unstable cart,
stand, tripod, bracket or table. The monitor may fall, causing
serious injury to a child or adult and serious damage to the
appliance. Use only with a cart, stand, tripod. bracket or table
recommended by Samsung, or sold with the monitor. Any
mounting of the monitor should follow Samsung’s instructions
and should use a mounting accessory recommended by
Samsung.
9. Ventilation : Slots and openings in the cabinet are provided
for ventilation and to ensure reliable operation of the monitor
and to protect it from overheating and these openings should
never be blocked by placing the monitor on a bed, sofa, rug
or other similar surface. This monitor should never be placed
near or over a radiator or heat register. This monitor should
not be placed in a built-in installation such as a bookcase or
rack unless proper ventilation is provided or Samsung’s in
structions have been adhered to.
10.Installation : Do not install near any heat sources such as
radiators, heat registers,stoves, or other appliances (including
amplifiers) that produce heat.
11.Power Sources : This monitor should be operated only from
the type of power source indicated on the making label. If you
are not sure of the type of power supply to your installation
site, consult your Samsung dealer or local power company.
12.Grounding or Polarization : For monitors equipped
with a
3-wire grounding-type plug having a third(grounding) pin.
This plug will only fit into a grounding type power outlet.
This is a safety feature. If you are unable to insert the
plug into the outlet, contact your electrician to replace
your obsolete outlet. Do not defeat the safety purpose of
the grounding-type plug.
13.Power : Cord Protection-Power supply cords should
be routed so that they are not likely to be walked on or
pinched by items placed upon or against them, paying
particular attention to cords at plugs, convenience recep
tacles, and the point where they exit from the monitor.
14.Lightning : For added protection for this monitor during
a lightning storm or when it is left unattended and unused
for long periods of time, unplug it from the wall outlet and
disconnect the cable system. This will prevent damage to
the monitor due to lightning and power-line surges.
15.Overloading : Do not overload wall outlets and extension
cords as this can result in a risk of fire of electric shock.
16.Object and liquid Entry : Never push objects of any kind
into this monitor through openings as they may touch
dangerous voltage points or short-out parts that could
result in a fire or electric shock. Never spill liquid of any
kind on the monitor.
17.Servicing : Do not attempt to service this monitor yourself
as opening or removing cover may expose you to danger
ous voltage or other hazards. Refer all servicing to
quailfied service personnel.
18.Handling:Do not put vessels such as vases filled with
liquids on this monitor.
CAUTION
RISK OF ELECTRIC
SHOCK DO NOT OPEN
CAUTION : TO REDUCE THE RISK OF ELECTRIC
SHOCK, DO NOT REMOVE REAR
COVER. NO USER SERVICEABLE
PARTS INSIDE. REFER TO QUALIFIED
SERVICE PERSONNEL.
USER'S MANUAL
IMPORTANT SAFETY INSTRUCTIONS
SMT-1723-1923-Eng.indd 1:2SMT-1723-1923-Eng.indd 1:2 2008-8-20 13:56:272008-8-20 13:56:27