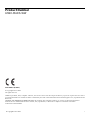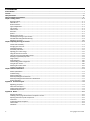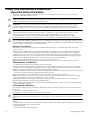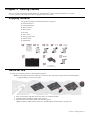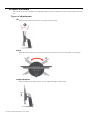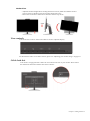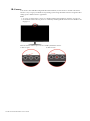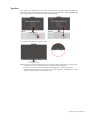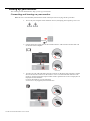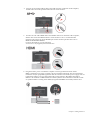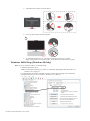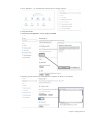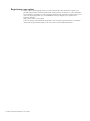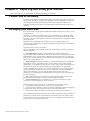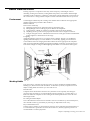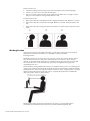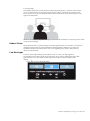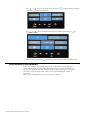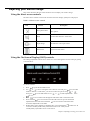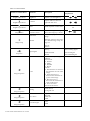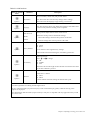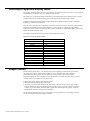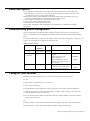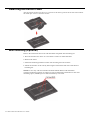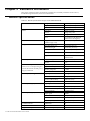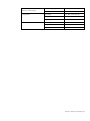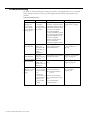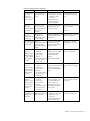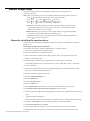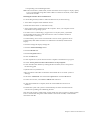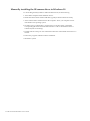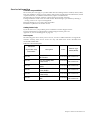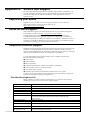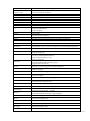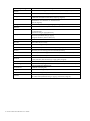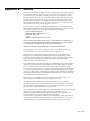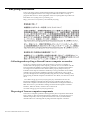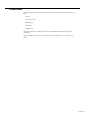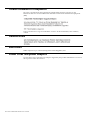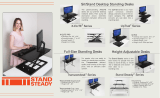Lenovo ThinkVision T24v-10 User manual
- Category
- TVs & monitors
- Type
- User manual
This manual is also suitable for

T24v-10 Flat Panel Monitor
User’s Guide
Machine Type:61BC

Product Number
61BC-MAR6-WW
First Edition (07 2017)
© Copyright Lenovo 2017
All rights reserved.
LENOVO products, data, computer software, and services have been developed exclusively at private expense and are sold to
governmental entities as commercial items as defined by 47 C.F.R. 2.101 with limited and restricted rights to use, reproduction and
disclosure.
LIMITED AND RESTRICTED RIGHTS NOTICE: IF products, data, computer software, or services are delivered pursuant a
General Services Administration "GSA" contract, use, reproduction, or disclosure is subject to restrictions set forth in
Contract No. GS-35F-05925.
© Copyright Lenovo 2017 i

Contents
Product Number ................................................................................................................................................................................................................... i
Contents ................................................................................................................................................................................................................................ ii
Safety information…………………………………………………………………………………………………………………………………………………………………………………..iii
Safety and Maintenance Guidelines………………………………………………………………………………………………………………………………………………………….iv
Chapter 1
Getting started ................................................................................................................................................................................................. 1-1
Shipping contents ........................................................................................................................................................................................................... 1-1
Notice for use .................................................................................................................................................................................................................. 1-1
Product overview ........................................................................................................................................................................................................... 1-2
Types of adjustments ..................................................................................................................................................................................................... 1-2
User controls ................................................................................................................................................................................................................... 1-3
Cable lock slot ................................................................................................................................................................................................................. 1-3
IR-Camera ........................................................................................................................................................................................................................ 1-4
Speaker ............................................................................................................................................................................................................................ 1-5
Setting up your monitor ................................................................................................................................................................................................ 1-6
Connecting and turning on your monitor ................................................................................................................................................................... 1-6
Windows Hello setup (Windows 10 Only) .................................................................................................................................................................. 1-8
Registering your option .............................................................................................................................................................................................. 1-10
Chapter 2
Adjusting and using your monitor ................................................................................................................................................................. 2-1
Comfort and accessibility .............................................................................................................................................................................................. 2-1
Arranging your work area.............................................................................................................................................................................................. 2-1
Health Administration.................................................................................................................................................................................................... 2-2
Accessibility information ............................................................................................................................................................................................... 2-5
Adjusting your monitor image ...................................................................................................................................................................................... 2-6
Using the direct access controls.................................................................................................................................................................................... 2-6
Using the On-Screen Display (OSD) controls ............................................................................................................................................................... 2-6
Selecting a supported display mode ............................................................................................................................................................................ 2-9
Image rotation ................................................................................................................................................................................................................ 2-9
Audio description ........................................................................................................................................................................................................ 2-10
Understanding power management ........................................................................................................................................................................ 2-10
Caring for your monitor .............................................................................................................................................................................................. 2-10
Detaching the monitor stand ..................................................................................................................................................................................... 2-11
Wall Mounting (Optional) .......................................................................................................................................................................................... 2-11
Chapter 3
Reference information .................................................................................................................................................................................... 3-1
Monitor specifications ................................................................................................................................................................................................... 3-1
Troubleshooting.............................................................................................................................................................................................................. 3-3
Manual image setup ...................................................................................................................................................................................................... 3-5
Manually installing the monitor driver ........................................................................................................................................................................ 3-5
Manually installing the IR camera driver in Windows 10 .......................................................................................................................................... 3-7
Service information ........................................................................................................................................................................................................ 3-8
Appendix A.
Service and Support.................................................................................................................................................................................. A-1
Registering your option ................................................................................................................................................................................................ A-1
Online technical support .............................................................................................................................................................................................. A-1
Telephone technical support ....................................................................................................................................................................................... A-1
Worldwide telephone list ............................................................................................................................................................................................. A-1
Appendix B.
Notices ........................................................................................................................................................................................................ B-1
Recycling information ....................................................................................................................................................................................................B-2
Collecting and recycling a disused Lenovo computer or monitor ............................................................................................................................B-2
Disposing of Lenovo computer components .............................................................................................................................................................B-2
Trademarks .....................................................................................................................................................................................................................B-3
Turkish statement of compliance .................................................................................................................................................................................B-4
Ukraine RoHS ..................................................................................................................................................................................................................B-4
India RoHS .......................................................................................................................................................................................................................B-4
ii © Copyright Lenovo 2017

Safety and Maintenance Guidelines
Important Safety Information
The power cord is designed for use with your monitor. To use a different cord, use only a power source and
connection compatible with this monitor.
WARNING: Always connect your monitor, the computer, and other equipment to a grounded (earthed) power
outlet. To reduce the risk of electric shock or damage to your equipment, do not disable the power cord grounding
feature. The grounding plug is an important safety feature.
WARNING: For your safety, be sure that the grounded power outlet you plug the power cord into is easily
accessible to the operator and located as close to the equipment as possible. To disconnect power from the
equipment, unplug the power cord from the power outlet by grasping the plug firmly. Never pull on the cord.
CAUTION: To protect your monitor, as well as your computer, connect all power cords for your computer
and its peripheral devices (such as a monitor, printer, or scanner) to a surge protection device such as a power
strip with surge protection or uninterruptible power supply (UPS). Not all power strips provide surge
protection; the power strips must be specifically labelled as having this ability. Use a power strip whose
manufacturer offers a damage replacement policy, so you can replace your equipment if surge protection fails.
CAUTION: A certified power supply cord has to be used with this equipment. The relevant national installation
and/or equipment regulations shall be considered. A certified power supply cord not lighter than ordinary polyvinyl
chloride flexible cord according to IEC 60227 (designation H05VV-F 3G 0.75mm² or H05VVH2-F2 3G 0.75mm²) shall
be used. An alternative flexible cord is synthetic rubber.
Safety Precautions
■Use only a power source and connection compatible with this monitor, as indicated on the label/back plate
of the monitor.
■Be sure the total ampere rating of the products connected to the outlet does not exceed the current rating of the
electrical outlet, and the total ampere rating of the products connected to the power cord does not exceed the
rating of the power cord. Look on the power label to determine the ampere rating (Amps or A) for each device.
■ Install your monitor near a power outlet that you can easily reach. Disconnect the monitor by grasping the plug
firmly and pulling it from the outlet. Never disconnect the monitor by pulling the cord.
■ Do not allow anything to rest on the power cord. Do not walk on the cord.
■ While using VESA mount application, the AC Inlet must face to down side. Do not face any other position.
Maintenance Guidelines
To enhance the performance and extend the life of your monitor:
■ Do not open your monitor cabinet or attempt to service this product yourself. If your monitor is not operating
properly or has been dropped or damaged, contact your Lenovo authorized dealer, reseller, or service provider.
■ Adjust only those controls that are described in the operating instructions.
■ Turn your monitor off when not in use. You can substantially increase the life expectancy of the monitor by using a
screen saver program and turning off the monitor when not in use.
■ Keep your monitor in a well-ventilated area, away from excessive light, heat, or moisture.
■ Slots and openings in the cabinet are provided for ventilation. These openings must not be blocked or covered.
Never push objects of any kind into cabinet slots or other openings.
■ Unplug the monitor from the power outlet before cleaning. Do not use liquid cleaners or aerosol cleaners.
■ Do not drop the monitor or place it on an unstable surface.
■ When removing the monitor base, you must lay the monitor face down on a soft area to prevent it from getting
scratched, defaced, or broken.
Cleaning the Monitor
The monitor is a high-quality optical device that requires special care when cleaning. To clean the monitor, follow
these steps:
1. Turn off the computer and the monitor.
2. Unplug your monitor from the power outlet before cleaning.
CAUTION: Do not use benzene, thinner, ammonia, or any volatile substance to clean the monitor screen or cabinet.
These chemicals may damage the monitor. Do not use liquid or aerosol cleaners. Never use water to clean an LCD
screen.
3. Wipe the screen with a dry, soft, clean cloth. If the screen requires additional cleaning, use an antistatic screen
cleaner.
4. Dust the monitor housing. Use a damp cloth to clean the cabinet. If the cabinet requires additional cleaning, use a
clean cloth dampened with isopropyl alcohol.
5. Plug in the monitor.
6. Turn on the monitor and the computer.
iv © Copyright Lenovo 2017

Chapter 1 Getting started
This User’s Guide contains detailed information on the ThinkVision
®
T24v-10 Flat Panel Monitor. For a quick
overview, please see the Setup Poster that was shipped with your monitor.
Shipping contents
The product package should include the following items:
● Information Flyer
● Flat Panel Monitor
● Monitor stand
● Monitor base
● DP cable
● Power Cord
● Analog signal Cable
● USB 3.0 Cable
● HDMI Cable
Notice for use
To setup your monitor, please see the illustrations below.
Note: Do not touch the monitor within the screen area. The screen area is glass and can be damaged by
rough handling or excessive pressure.
1. Place your monitor with the screen face down on a soft flat surface.
2. Align the stand assembly bracket to the monitor.
3. Insert the base towards the stand until it locks in place.
Note: To attach a VESA mount, please see “Detaching the monitor stand” on page 2-11.
Chapter 1. Getting started 1-1

Product overview
This section will provide information on adjusting monitor positions, setting user controls, and using the cable lock
slot.
Types of adjustments
Tilt
Please see the illustration below for an example of the tilt range.
Swivel
With the built-in pedestal, you can tilt and swivel the monitor for the most comfortable viewing angle.
Height Adjustment
After pressing the top of the monitor, you can adjust the height of the monitor.
1-2 T24v-10 Flat Panel Monitor User’s Guide

Monitor Pivot
- Adjust the monitor height before rotating the monitor screen. (Make sure that the monitor
screen ascent to its highest point and it inclines backward at 30°)
- Then rotate clockwise or anticlockwise until the monitor stops at 90°.
User controls
Your monitor has controls on the front which are used to adjust the display.
For information on how to use these controls, please see “Adjusting your monitor image” on page 2-6.
Cable lock slot
Your monitor is equipped with a cable lock slot located on the rear of your monitor. Please follow
the instructions that came with the cable lock to attach it.
Chapter 1. Getting started 1-3

IR-Camera
Your monitor has embedded integrated IR Camera Module; it can be used as a normal web-camera
and also a way to login your Window 10 operating system using the function of face-recognition after
setting up the “Windows hello” application.
Note:
1. To set up “windows hello”, please see “Windows Hello setup (Windows 10 Only)” on page 1-8.
2. To install the Camera driver, please see “Manually installing the IR camera driver in Windows 10”
on page 3-7.
Slide the camera shutter open or close to enable/disable the camera.
a. Slide to open. b. Slide to close.
1-4 T24v-10 Flat Panel Monitor User’s Guide

Speaker
Your monitor has embedded a pair of speaks with 3W, and it can support DP audio output and
USB audio output. The USB cable need plug in when you use USB audio channel (picture2). DP
audio output doesn't need USB cable but DP cable (picture 1).
Use Volume control button to adjust volume.
Note: To prevent possible hearing damage, do not listen at high volume levels for long periods.
Warning for excessive sound pressure from earphones and headphones.
Excessive sound pressure from earphones and headphones can cause hearing loss.
Adjustment of the equalizer to maximum increases the earphones and headphones output
voltage and therefore the sound pressure level.
Chapter 1. Getting started 1-5

Setting up your monitor
This section provides information to help you set up your monitor.
Connecting and turning on your monitor
Note: Be sure to read the Safety Information located in the Flyer before carrying out this procedure.
1. Power off your computer and all attached devices, and unplug the computer power cord.
2. Connect the analog signal cable to the D-SUB connector of the monitor and the other end
on the back of the computer.
3. Connect one end of the DP cable to the DP connector on the back of the computer, and the
other end to the DP connector on the monitor. Lenovo recommends that customers who
require to use the DisplayPort input on their monitor purchase the "Lenovo DisplayPort to
DisplayPort cable 0A36537".
For more information, go to the following:
www.lenovo.com/support/monitoraccessories
1-6 T24v-10 Flat Panel Monitor User’s Guide

4. Connect one end of the USB 3.0 cable to the USB connector on the back of the computer,
and the other end to the upstream USB connector on the monitor.
5. Connect one end of the HDMI cable to the HDMI connector on the back of the computer,
and the other end to the HDMI connector on the monitor. Lenovo recommends that
customers who require to use the HDMI input on their monitor purchase the “Lenovo
HDMI to HDMI cableOB47070”.
For more information, go to the following:
www.lenovo.com/support/monitoraccessories
6. Plug the monitor power cord and the computer cord into grounded electrical outlets.
Note: A certified power supply cord has to be used with this equipment. The relevant national
installation and/or equipment regulations shall be considered. A certified power supply cord not
lighter than ordinary polyvinyl chloride flexible cord according to IEC 60227 (designation
H05VV-F 3G 0.75mm² or H05VVH2-F2 3G 0.75mm²) shall be used. Alternative a flexible cord be
of synthetic rubber according to IEC 60245 (designation H05RR-F 3G 0.75mm²) shall be used.
Chapter 1. Getting started 1-7

7. Assembled Line Cleaner as shown below.
8. Power on the monitor and the computer.
9.
To install the monitor driver, you must download it from Lenovo website,
(http://support.lenovo.com/docs/T24v_10) and follow the instructions on page
3-5.
Windows Hello setup (Windows 10 Only)
Note: To set up “Windows Hello”, do the following:
1. Install the IR camera driver.
Note: To install the Camera driver, please see “Manually installing the IR camera driver in
Windows 10” on page 3-7.
2. Confirm the driver has been installed correctly. (See the device manager and confirm the
Integrated IR Camera’s driver vender is “Realtek”. see as bellow.)
1-8 T24v-10 Flat Panel Monitor User’s Guide

3. Press “Windows” + “I” and then click Accounts, choose “Sign-in options”.
4. Setup PIN number.
5. Establish face-recognition by clicking Set up, Get started.
6. Scanning your face information and enable face-recognition to unlock your computer.
Chapter 1. Getting started 1-9

Registering your option
Thank you for purchasing this Lenovo
®
product. Please take a few moments to register your
product and provide us with information that will help Lenovo to better serve you in the future.
Your feedback is valuable to us in developing products and services that are important to you, as
well as in developing better ways to communicate with you. Register your option on the
following Web site:
http://www.lenovo.com/register
Lenovo will send you information and updates on your registered product unless you indicate
on the Web site questionnaire that you do not want to receive further information.
1-10 T24v-10 Flat Panel Monitor User’s Guide

Chapter 2 Adjusting and using your monitor
This section will give you information on adjusting and using your monitor.
Comfort and accessibility
Good ergonomic practice is important to get the most from your personal computer
and to avoid discomfort. Arrange your workplace and the equipment you use to suit
your individual needs and the kind of work that you perform. In addition, use
healthy work habits to maximize your performance and comfort while using your
computer.
Arranging your work area
Use a work surface of appropriate height and available working area to allow you to
work in comfort.
Organize you work area to match the way you use materials and equipment. Keep
your work area clean and clear for the materials that you typically use and place the
items that you use most frequently, such as the computer mouse or telephone, within
the easiest reach.
Equipment layout and setup play a large role in your working posture. The
following topics describe how to optimize equipment setup to achieve and maintain
good working posture.
Positioning and viewing your monitor
Position and adjust your computer monitor for comfortable viewing by considering
the following items:
● Viewing distance: Optimal viewing distances for monitors range from
approximately 510mm to 760mm (20 in to 30 in) and can vary depending on ambient
light and time of day. You can achieve different viewing distances by repositioning
your monitor or by modifying your posture or chair position. Use a viewing distance
that is most comfortable for you.
● Monitor height: Position the monitor so your head and neck are in a comfortable
and neutral (vertical, or upright) position. If your monitor does not have height
adjustments, you might have to place books or other sturdy objects under the base of
the monitor to achieve the desired height. A general guideline is to position the
monitor such that the top of the screen is at or slightly below your eye-height when
you are comfortably seated. However, be sure to optimize your monitor height so
the line of site between your eyes and the centre of the monitor suits your
preferences for visual distance and comfortable viewing when your eye muscles are
in a relaxed stated.
● Tilt : Adjust the tilt of your monitor to optimize the appearance of the screen
content and to accommodate your preferred head and neck posture.
● General location: Position your monitor to avoid glare or reflections on the
screen from overhead lighting or nearby windows.
The following are some other tips for comfortable viewing of your monitor:
● Use adequate lighting for the type of work you are performing.
● Use the monitor brightness, contrast, and image adjustment controls, if equipped,
to optimize the image on your screen to meet your visual preferences.
● Keep your monitor screen clean so you can focus on the screen’s contents.
Any concentrated and sustained visual activity can be tiring for your eyes. Be sure to
periodically look away from your monitor screen and focus on a far object to allow
your eye muscles to relax. If you have questions on eye fatigue or visual discomfort,
consult a vision care specialist for advice.
2-1 T24v-10 Flat Panel Monitor User’s Guide

Health Administration
Prolong exposure to computer screens may cause temporary visual fatigue. Factors
including working environment, working habit and posture, screen flicker and blue light
contribute to this condition. To minimize visual fatigue certain adjustments can be made on
the work stations or using suitable computer screens with features that alleviate eye strain.
Environment
Visual fatigue is affected by the working environment. Glare reductions and appropriate
lighting situations help minimize this condition.
● Glare reduction
Glare can be reduced by
a) Changing position of any light source that is causing the glare.
b) Fitting the light sources with appropriate diffusers or lampshade.
c) Using curtains or blind on windows to minimize glare from direct sunlight.
d) Adjusting monitor position to be perpendicular to the source of light or windows.
e) Using an anti-glare screen - ThinkVision monitors have anti-glare surface treatment that
scatters light for a reflection-free work usage.
● Lighting
Adequate lighting is necessary to avoid glare and eye fatigue. Excessive or insufficient
lighting makes the display on screen harder to see. Generally, lighting level should not
exceed 750 lux and levels ranging from 300 to 500 lux are most appropriate for computer
desk work. Recommended lighting arrangement includes positioning work stations away
from direct sunlight or using overhead lighting with baffles or louvers that reduces glare.
Working Habits
Long exposures to computer screens may cause eye strain. Symptoms include headache,
burning eyes, blurred vision and discomfort. To minimize eye strain, computer users can
adjust working habits to let their eyes relax and recover.
● Break Times
Computer users should take some time away from the screen especially if working for
prolong hours. Generally, it is recommended to take short breaks (5 – 15 mins) after 1 –2
hours of continuous computer works. Taking short and frequent breaks is more advised
than longer breaks.
● Looking at Distant Objects
Users often blink less when in front of monitor screen. To minimize eye strain and dryness,
users should rest the eye periodically by focusing on objects that are far away.
● Eye and Neck Exercises
Certain exercise reduces eye strain and prevent early onset of musculo-skeletal disorders. It
is recommended to repeat these exercises often. However, should symptoms persists it is
recommended to consult a physician.
Chapter 2. Adjusting and Using your monitor 2-2

Exercises for the eye:
1. Alternate looking up and looking down while keeping the body and head upright.
2. Slowly roll your eyes to look to the left and right.
3. Roll eyes to look at objects on the upper right corner and then on lower right. Do same
thing to look at objects on the upper left and lower left.
Exercises for the neck:
1. Relax arm at the side. Bend head forward to slightly stretch the neck. Hold for 5 seconds.
2. Relax arm at the side. Turn thead to the right. Hold for 5 seconds. Then turn head to the
left.
3. Relax arm at the side. Swing head to the left. Hold for 5 seconds. Then swing head to the
right.
Working Posture
Appropriate working position helps minimize eye discomfort. Seating position and ideal
placement of monitor are essential for a comfortable working experience.
● Seating Position
Placing the monitor too far or too close may lead to eye strain. Far viewing distance causes
users to lean forward to see small texts, which strain the eyes and torso. Close viewing
distance, on the other hand, strains the eye resulting from exerting more effort to focus and
also causes the user to sit in awkward body posture (i.e. tilting the head, typing with
outstretched arms, etc.)
Recommended viewing distance between the eye and the monitor screen is 1.5 x the diagonal
of the screen. Solutions in meeting this required distance in cramped office situations include
pulling desk away from wall or divider to make room for monitor, using flat panel or compact
displays placing the monitor in the desk corner, or placing the keyboard in an adjustable
drawer to create a deeper working surface.
ThinkVision monitors are design to maximize work space (e.g. having thin profiles,
compatible for ThinkCentre Tiny back mount, practical cable management, etc).
2-3 T24v-10 Flat Panel Monitor User’s Guide

● Viewing Angle
Neck fatigue and pain may result from prolong turning of the head to see objects on the monitor
screen. To minimize this, position the monitor directly in front so the head, neck and torso face
forward to the screen. It is recommended that monitor should not be more than 35 degrees to the
right or left of the head.
Monitors should also not be placed too high or too low as this contributes to awkward posture which
results to muscle fatigue.
Reduce Flicker
Monitor flickers refer to repeated changes in monitor light intensity. It is caused by several factors
including but not limited to voltage fluctuations. Reducing flicker minimizes eye strain and
headaches. ThinkVision monitors allow users to use high frequency display modes that can
effectively reduce flicker.
Low Blue Light
Concerns on blue light affecting eye health have risen over the years. Blue light have
wavelength between 300 nm to 500 nm. The monitors have a factory setting that reduces blue
light emissions. Users can enable low blue light mode on these monitors from the OSD
settings.
1. Press to open the main OSD menu.
Chapter 2. Adjusting and Using your monitor 2-4

2. Use or to move among the icons. Select icon (Adjusts image properties)
and press to acces this function.
3. Use or move among the items. Select Low Blue Light and press to
access this function.
4. Select Off or On and press to enable Low blue Light or disable Low Blue Light.
Accessibility information
Lenovo is committed to providing greater access to information and technology to
people with disabilities. With assistive technologies, users can access information in
the way most appropriate to their disability. Some of these technologies are already
provided in your operating system; others can be purchased through vendors or
accessed at:
https://lenovo.ssbbartgroup.com/lenovo/request_vpat.php
2-5 T24v-10 Flat Panel Monitor User’s Guide
Page is loading ...
Page is loading ...
Page is loading ...
Page is loading ...
Page is loading ...
Page is loading ...
Page is loading ...
Page is loading ...
Page is loading ...
Page is loading ...
Page is loading ...
Page is loading ...
Page is loading ...
Page is loading ...
Page is loading ...
Page is loading ...
Page is loading ...
Page is loading ...
Page is loading ...
Page is loading ...
Page is loading ...
-
 1
1
-
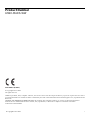 2
2
-
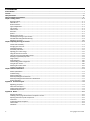 3
3
-
 4
4
-
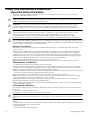 5
5
-
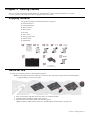 6
6
-
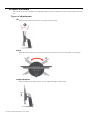 7
7
-
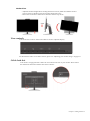 8
8
-
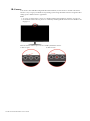 9
9
-
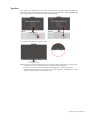 10
10
-
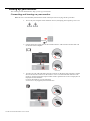 11
11
-
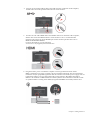 12
12
-
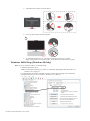 13
13
-
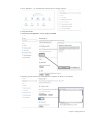 14
14
-
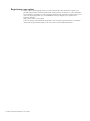 15
15
-
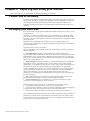 16
16
-
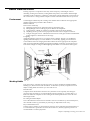 17
17
-
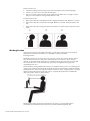 18
18
-
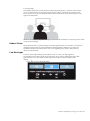 19
19
-
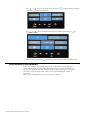 20
20
-
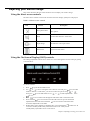 21
21
-
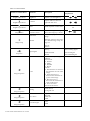 22
22
-
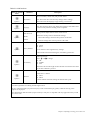 23
23
-
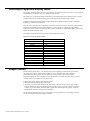 24
24
-
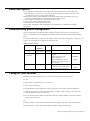 25
25
-
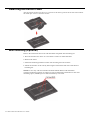 26
26
-
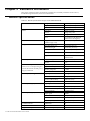 27
27
-
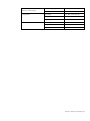 28
28
-
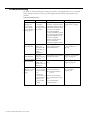 29
29
-
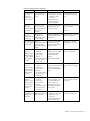 30
30
-
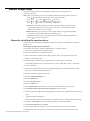 31
31
-
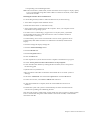 32
32
-
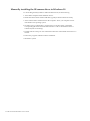 33
33
-
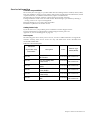 34
34
-
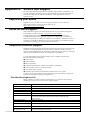 35
35
-
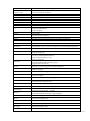 36
36
-
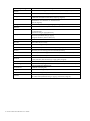 37
37
-
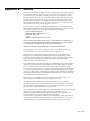 38
38
-
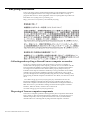 39
39
-
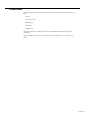 40
40
-
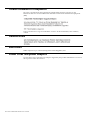 41
41
Lenovo ThinkVision T24v-10 User manual
- Category
- TVs & monitors
- Type
- User manual
- This manual is also suitable for
Ask a question and I''ll find the answer in the document
Finding information in a document is now easier with AI
Related papers
-
Lenovo ThinkVision LT2223pwC User manual
-
Lenovo L2361pwA User manual
-
Lenovo ThinkVision LT2223zwC User manual
-
Lenovo L22E-20 User manual
-
Lenovo 66AA-GCC6-WW User manual
-
Lenovo D22215FT0 User guide
-
Lenovo LI2341twF User manual
-
Lenovo ThinkVision P27h-20 User manual
-
Lenovo L2262 User manual
-
Lenovo 65A6-HB1 User manual
Other documents
-
HP 22cwa User guide
-
HP VH240a User guide
-
Atdec Visidec Focus Micro User Operating Card
-
BakkerElkhuizen BNEQDOC400 Datasheet
-
BakkerElkhuizen BNEQDM150 Datasheet
-
Sceptre E248W-1920R User guide
-
HP G2 User manual
-
BakkerElkhuizen BNEQR140 Datasheet
-
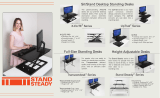 Stand Steady SSLGBL0313; SSLGAM0313 User guide
Stand Steady SSLGBL0313; SSLGAM0313 User guide
-
Raven Reflection Integrated Amplifier User manual