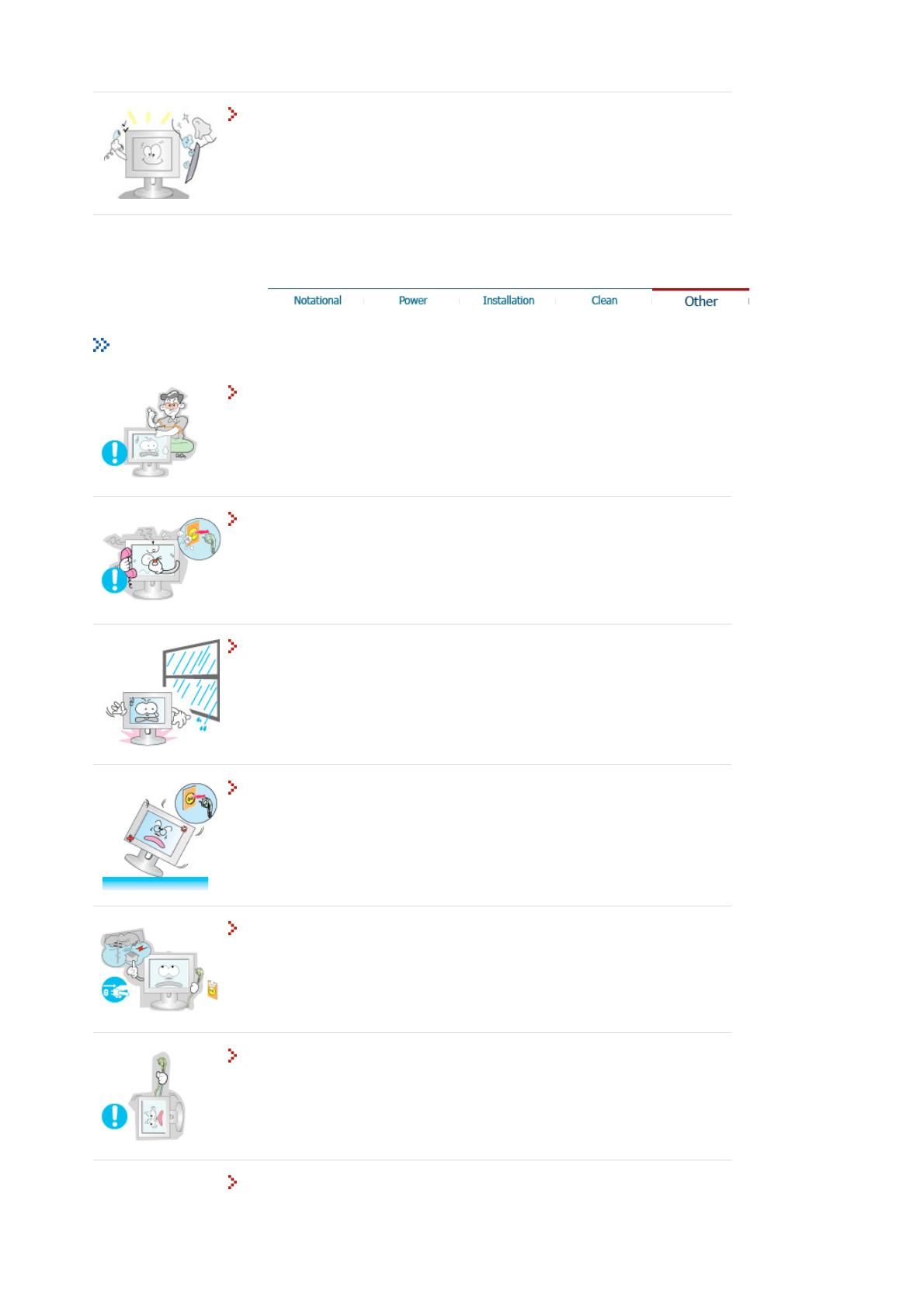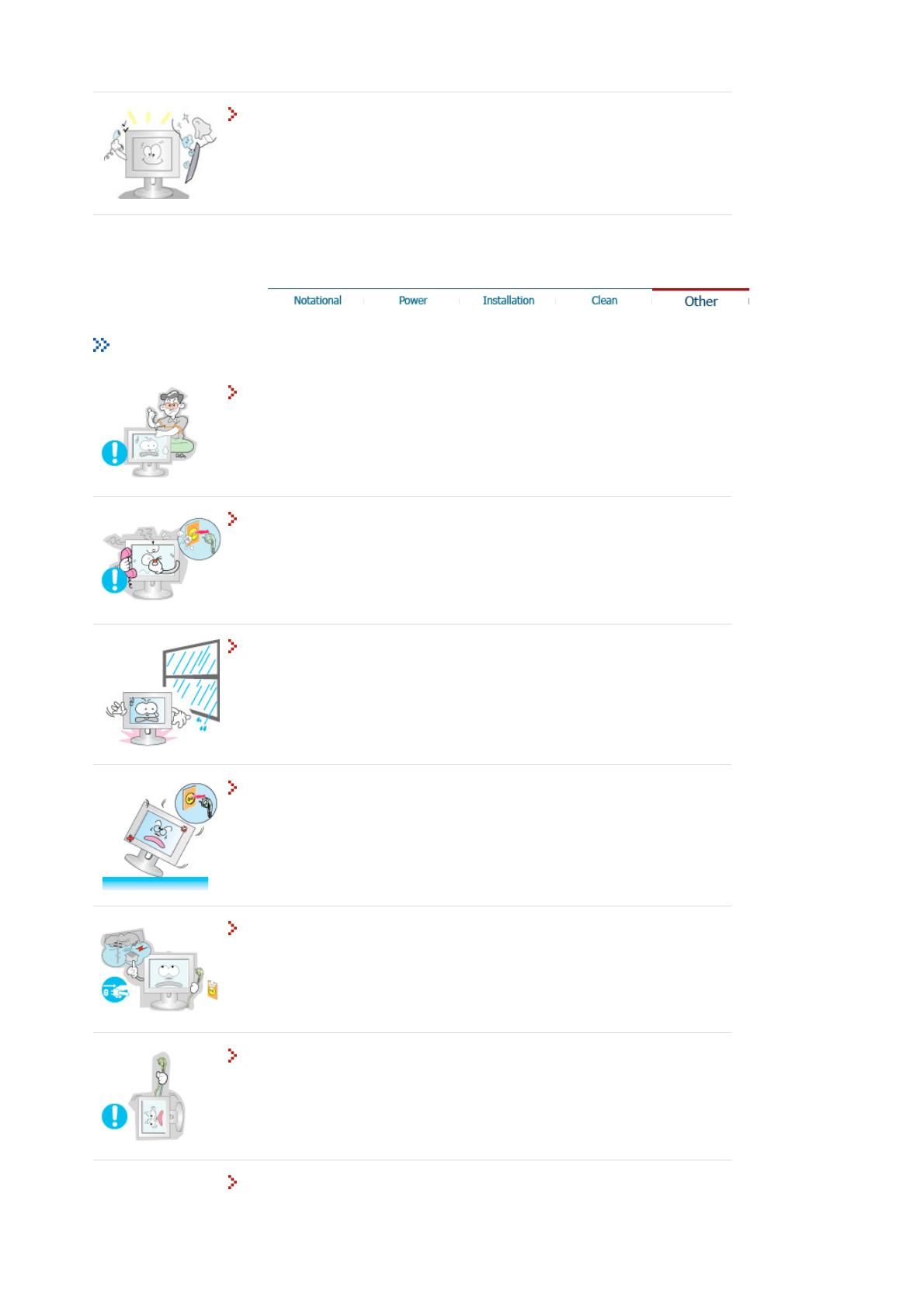
Contact a Service Center or Customer Center for interior cleaning once a
year.
z Keep the product's interior clean. Dust which has accumulated in the interior
over an extended period of time may cause malfunction or a fire.
Other
Do not remove cover (or back). No user serviceable parts inside.
z
This may cause an electric shock or a fire.
z
Refer servicing to qualified service personnel.
If your monitor does not operate normally - in particular, if there are any
unusual sounds or smells coming from it - unplug it immediately and
contact an authorized dealer or service.
z This may cause an electric shock or fire.
Be careful not to let water drip into the monitor or expose the monitor to
moisture.
z This may cause malfunction, an electric shock or a fire.
z Especially avoid operating the monitor near water or outdoors where it could
be exposed to snow or rain.
If the monitor is dropped or the casing is damaged, turn the monitor off
and unplug the power cord.
z The monitor may malfunction, causing an electric shock or a fire.
z Then contact the Service Center .
Disconnect the plug from the outlet during storms or lightening or if it is
not used for a long period of time.
z Failure to do so may cause an electric shock or fire.
Do not try to move the monitor by pulling on the wire or the signal cable.
z This may cause a breakdown, electric shock or a fire due to damage to the
cable.
Do not move the monitor right or left by pulling only the wire or the signal
cable.