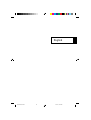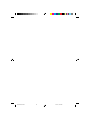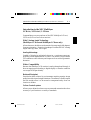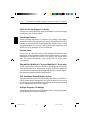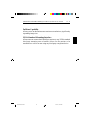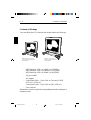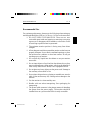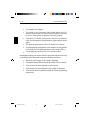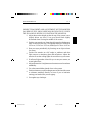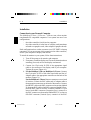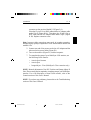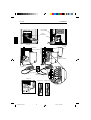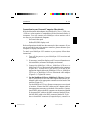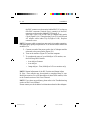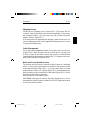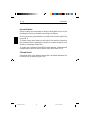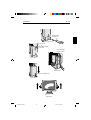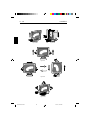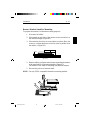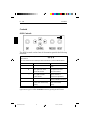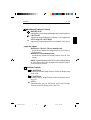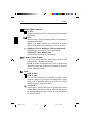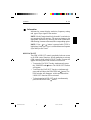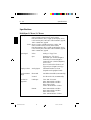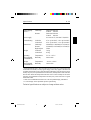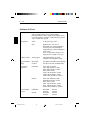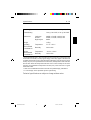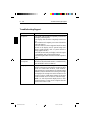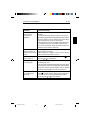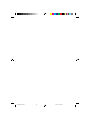NEC MultiSync® LCD1510V Owner's manual
- Category
- Public displays
- Type
- Owner's manual
This manual is also suitable for
NEC MultiSync® LCD1510V, with its sleek design and advanced features, offers a superior visual experience. Its wide viewing angles and analog advantage provide true color representation and a sharp, undistorted display. The reduced footprint and versatile stand with tilt, swivel, and pivot functions ensure ergonomic positioning for optimal comfort. With its compatibility with a range of devices, the LCD1510V is ideal for both office and home use, delivering exceptional image quality and user-friendly functionality.
NEC MultiSync® LCD1510V, with its sleek design and advanced features, offers a superior visual experience. Its wide viewing angles and analog advantage provide true color representation and a sharp, undistorted display. The reduced footprint and versatile stand with tilt, swivel, and pivot functions ensure ergonomic positioning for optimal comfort. With its compatibility with a range of devices, the LCD1510V is ideal for both office and home use, delivering exceptional image quality and user-friendly functionality.




















-
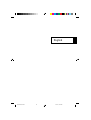 1
1
-
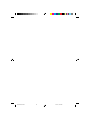 2
2
-
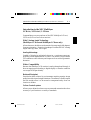 3
3
-
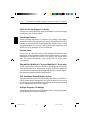 4
4
-
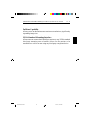 5
5
-
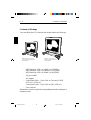 6
6
-
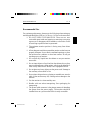 7
7
-
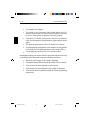 8
8
-
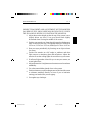 9
9
-
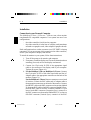 10
10
-
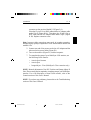 11
11
-
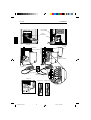 12
12
-
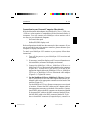 13
13
-
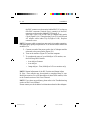 14
14
-
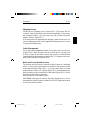 15
15
-
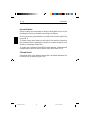 16
16
-
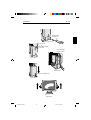 17
17
-
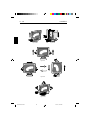 18
18
-
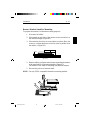 19
19
-
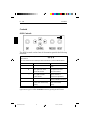 20
20
-
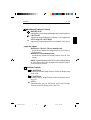 21
21
-
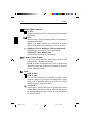 22
22
-
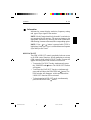 23
23
-
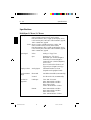 24
24
-
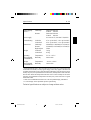 25
25
-
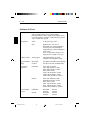 26
26
-
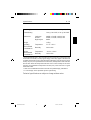 27
27
-
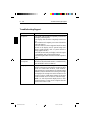 28
28
-
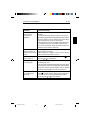 29
29
-
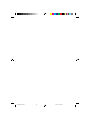 30
30
NEC MultiSync® LCD1510V Owner's manual
- Category
- Public displays
- Type
- Owner's manual
- This manual is also suitable for
NEC MultiSync® LCD1510V, with its sleek design and advanced features, offers a superior visual experience. Its wide viewing angles and analog advantage provide true color representation and a sharp, undistorted display. The reduced footprint and versatile stand with tilt, swivel, and pivot functions ensure ergonomic positioning for optimal comfort. With its compatibility with a range of devices, the LCD1510V is ideal for both office and home use, delivering exceptional image quality and user-friendly functionality.
Ask a question and I''ll find the answer in the document
Finding information in a document is now easier with AI
Related papers
-
NEC MultiSync® LCD 2010 Owner's manual
-
NEC LCD1525V User manual
-
NEC LCD300 User manual
-
NEC MultiSync® FE950BK Owner's manual
-
NEC LCD1525V User manual
-
NEC MultiSync® V520 Owner's manual
-
NEC MultiSync® LCD1510 Owner's manual
-
NEC MultiSync® LCD1510 Owner's manual
-
NEC MultiSync® LCD1510 Owner's manual
-
NEC MultiSync® LCD1525S Owner's manual