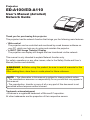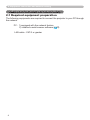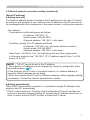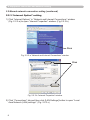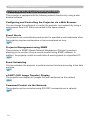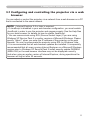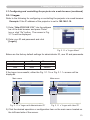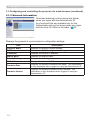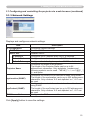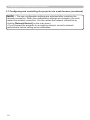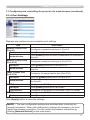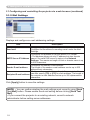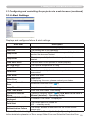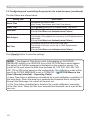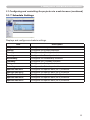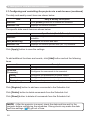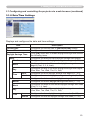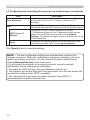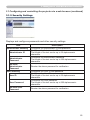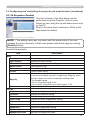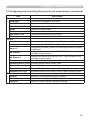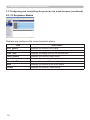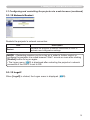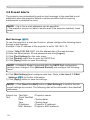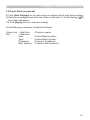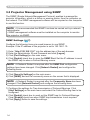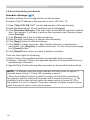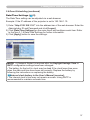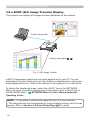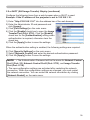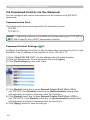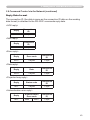1
Projector
ED-A100
/
ED-A110
User's Manual (detailed)
Network Guide
Thank you for purchasing this projector.
This projector has the network function that brings you the following main features.
►Before using this product, be sure to read all manuals for this
product.
After reading them, store them in a safe place for future reference.
WARNING
• The information in this manual is subject to change without notice.
• The manufacturer assumes no responsibility for any errors that may appear in
this manual.
• The reproduction, transfer or copy of all or any part of this document is not
permitted without express written consent.
NOTE
Trademark acknowledgment
• Windows is a registered trademark of Microsoft Corporation.
All other trademarks are the properties of their respective owners.
ü Web control
The projector can be controlled and monitored by a web browser software on
your PC, which can help you to setup and maintain the projector.
ü e-SHOT (Still Image Transfer) Display
The projector can display still images that are transferred via the network.
This manual is only intended to explain Network function only.
For safety, operations or any other issues, refer to the Safety Guide and User’s
Manual (concise and detailed).

2
Content
Content
About this manual .......................................................................... 1
Content .......................................................................................... 2
1. Main functions ........................................................................... 3
1.1 Conguring and controlling via a web browser ........................................... 3
1.2 e-SHOT (Still image Transfer) Display ........................................................ 3
2. Equipment connection and network setting ............................. 4
2.1 Required equipment preparation ................................................................ 4
2.2 Manual network connection setting ............................................................. 5
2.2.1 Equipments connection ......................................................................... 5
2.2.2 Network settings .................................................................................... 5
2.2.3 “Internet Option” setting ......................................................................... 8
2.2.4 Check connection .................................................................................. 9
3. Management with Web browser software .............................. 10
3.1 Conguring and controlling the projector via a web browser .................... 11
3.1.1 Logon .................................................................................................. 13
3.1.2 Network Information ............................................................................ 14
3.1.3 Network Settings ................................................................................. 15
3.1.4 Port Settings ........................................................................................ 17
3.1.5 Mail Settings ........................................................................................ 18
3.1.6 Alert Settings ....................................................................................... 19
3.1.7 Schedule Settings ............................................................................... 21
3.1.8 Date/Time Settings .............................................................................. 23
3.1.9 Security Settings ................................................................................. 25
3.1.10 Projector Control ............................................................................... 27
3.1.11 Projector Status ................................................................................. 30
3.1.12 Network Restart ................................................................................. 31
3.1.13 Logoff ................................................................................................ 31
3.2 E-mail Alerts .............................................................................................. 32
3.3 Projector Management using SNMP ......................................................... 34
3.4 Event Scheduling ...................................................................................... 35
3.5 e-SHOT (Still Image Transfer) Display ...................................................... 38
3.6 Command Control via the Network ........................................................... 40

3
1. Main functions
1. Main functions
1.1 Conguring and controlling via a web browser
You can adjust or control the projector via a network from a web browser on a PC
that is connected to the same network.
Logon the network from the web browser and it offers the menus to congure the
network settings, monitor the projector and so on.
1.2 e-SHOT (Still image Transfer) Display
Image les can be sent via the network, and up to 4 image data can be stored in
the projector and displayed on screen one by one. (38)
Transfer image data
Display image data (
1
-
4
)

4
2. Equipment connection and network setting
2.1 Required equipment preparation
2. Equipment connection and network setting
The following equipments are required to connect the projector to your PC through
the network.
PC : 1) equipped with the network feature
2) installed a web browser software (11)
LAN cable : CAT-5 or greater

5
2. Equipment connection and network setting
2.2 Manual network connection setting
2.2.1 Equipments connection
Connect the projector and PC with a LAN cable.
* Before connecting with an existing network, contact the network administrator.
Next, please check the PC setting as explained below.
2.2.2 Network settings
This is the explanation of network connection settings for Windows XP and
Internet Explorer.
1) Log on to Windows XP as administrator authority. (*)
2) Open “Control Panel” from “Start” menu.
3) Open “Network and Internet Connections” in “Control Panel”. (Fig. 2.2.2.a)
* Administrator authority is the account, which can access to all functions.
4) Open “Network Connections”. (Fig.2.2.2.b)
Fig. 2.2.2.a “Network and Internet Connections” window
Fig. 2.2.2.b “Network Connections” window

6
2. Equipment connection and network setting
2.2 Manual network connection setting (continued)
7) Set IP address, subnet mask and default gateway for PC.
Fig. 2.2.2.d “Internet Protocol (TCP/IP) Properties” window
5) Open “Local Area Connection Properties” window you use for network device.
(Fig. 2.2.2.c)
6) Set used protocol as “TCP/IP” and open “Internet Protocol (TCP/IP) Properties”
window.
Fig. 2.2.2.c “Local Area Connection Properties” window

7
2. Equipment connection and network setting
2.2 Manual network connection setting (continued)
[About IP address]
■ Setting manually
The Network address portion included in the IP address set into your PC should
be common with projector’s one. And the entire IP address in the PC should not
be overlapped with other equipments in the same network, including the projector.
The projector’s initial settings are as follows.
IP address: 192.168.1.10
Subnet mask: 255.255.255.0
(Network address: 192.168.1 in this case)
Therefore, specify PC’s IP address as follows.
IP address: 192.168.1.xxx (xxx shows decimal number.)
Subnet mask: 255.255.255.0
(Network address: 192.168.1 in this case)
For example
Select from 1 to 254 for “xxx” not duplicating with any other equipments.
In this case, projector has “192.168.1.10” IP address, specify from 1 to 254
except 10 for PC.
• “0.0.0.0” cannot be set to the IP address.
• The projector’s IP address can be changed by using the conguration utility
via a web browser. (11)
• If the projector and PC exist in the same network (i.e. network address is
common), default gateway can be blank.
• When the projector and PC exist in different networks, default gateway setting
is necessary. Contact the network administrator in detail.
NOTE
■ Setting automatically
When DHCP server exists in network, it is possible to assign IP address to the
projector and PC automatically.
* DHCP is abbreviation for “Dynamic Host Conguration Protocol” and has the
function to provide necessary setting for network like IP address from server to
client. A server that has DHCP function is called DHCP server.

8
2. Equipment connection and network setting
2.2 Manual network connection setting (continued)
2) Click “Connections” tab and then click [LAN Settings] button to open “Local
Area Network (LAN) settings”. (Fig. 2.2.3.c)
Fig. 2.2.3.b “Internet Properties” window
2.2.3 “Internet Option” setting
1) Click “Internet Options” in “Network and Internet Connections” window
(Fig. 2.2.3.a) to open “Internet Properties” window. (Fig.2.2.3.b)
Fig. 2.2.3.a “Network and Internet Connections” window
Click
Click

9
2. Equipment connection and network setting
2.2 Manual network connection setting (continued)
Fig. 2.2.4 “Logon Menu”
2.2.4 Check connection
Check PC and projector are connected properly here. If it is not connected, check
cable connections and settings are properly or not.
1) Start browser in PC and specify following URL, then click “Go” button.
Fig. 2.2.3.c “Local Area Network (LAN) Settings” window
3) Uncheck all boxes in “Local Area Network (LAN) Settings” window. (Fig. 2.2.3.c)
URL: http://(Projector IP address)/
For example, if projector IP address is 192.168.1.10, specify
2) If Fig. 2.2.4 appears, it succeeds.
URL: http://192.168.1.10/

10
3. Management with Web browser software
Conguring and Controlling the Projector via a Web Browser
You can change the settings of or control the projector via a network by using a
web browser from a PC that is connected to the same network.
(11)
E-mail Alerts
The projector can automatically send an alert to specied e-mail addresses when
the projector requires maintenance or has encountered an error.
(32)
Projector Management using SNMP
This projector is SNMP (Simple Network Management Protocol) compliant,
allowing you to monitor it from a remote location using SNMP software. In
addition, the projector is able to send failure & warning alerts to a specied PC.
(34)
Event Scheduling
You can schedule the projector to perform various functions according to the date
and time.
(35)
e-SHOT (Still Image Transfer) Display
The projector can display still images that are transferred via the network.
(38)
Command Control via the Network
The projector can be controlled using RS-232C commands over a network.
(40)
3. Management with Web browser software
This projector is equipped with the following network functions by using a web
browser software.

11
3. Management with Web browser software
3.1 Conguring and controlling the projector via a web
browser
You can adjust or control the projector via a network from a web browser on a PC
that is connected to the same network.
• Internet Explorer 5.5 or later is required.
• If JavaScript is disabled in your web browser conguration, you must enable
JavaScript in order to use the projector web pages properly. See the Help les
for your web browser for details on how to enable JavaScript.
• You can communicate using SSL (Secure Socket Layer) if you are using
Windows XP Service Pack 2 or earlier versions of Microsoft Windows. Please
specify “https://” when you enter the IP address of the projector on the web
browser. You can't communicate the projector using SSL on Windows Vista.
• It is recommended that all web browser updates are installed. It is especially
recommended that all users running Internet Explorer on a Microsoft Windows
version prior to Windows XP Service Pack 2 install security update Q832894
(MS04-004) or the web browser interface may not be displayed correctly.
And when using an earlier version of Internet Explorer, during operations the
browser will log out after 50 seconds.
NOTE

12
3. Management with Web browser software
When conguring or controlling the projector via a web browser, an ID and
password are required. There are two types of IDs, Administrator ID and User ID.
The following chart describes the differences between Administrator and User IDs.
3.1 Conguring and controlling the projector via a web browser (continued)
Item Description Administrator User
Network Information
Displays the projector’s current
network conguration settings.
√ √
Network Settings
Displays and congures network
settings.
√ N/A
Port Settings
Displays and congures
communication port settings.
√ N/A
Mail Settings
Displays and congures e-mail
addressing settings.
√ N/A
Alert Settings
Displays and congures failure &
warning alerts.
√ N/A
Schedule Settings
Displays and congures schedule
settings.
√ N/A
Date/Time Settings
Displays and congures the date and
time settings.
√ N/A
Security Settings
Displays and congures passwords
and other security settings.
√ N/A
Projector Control Controls the projector. √ √
Projector Status
Displays and congures the current
projector status.
√ √
Network Restart
Restarts the projector’s network
connection.
√ N/A

13
3. Management with Web browser software
3.1 Conguring and controlling the projector via a web browser (continued)
3.1.1 Logon
Refer to the following for conguring or controlling the projector via a web browser.
1) Enter
“http://192.168.1.10/” into the address
bar of the web browser and press “Enter”
key or click “Go” button. The screen in Fig.
3.1.1a will be displayed.
2) Enter your ID and password and click
[Logon].
Example: If the IP address of the projector is set to 192.168.1.10:
Fig. 3.1.1 a “Logon Menu”
Below are the factory default settings for administrator ID, user ID and passwords.
Item ID Password
Administrator Administrator <blank>
User User <blank>
If the logon is successful, either the Fig. 3.1.1 b or Fig. 3.1.1 c screen will be
displayed.
Fig. 3.1.1 b “Logon with Administrator ID”
Main menu
Fig. 3.1.1 c “Logon with User ID”
Main menu
3) Click the desired operation or conguration item on the main menu located on
the left-hand side of the screen.

14
3.1 Conguring and controlling the projector via a web browser (continued)
3.1.2 Network Information
All screen drawings in this manual are shown
when you logon with the Administrator ID.
Any functions that are available only for the
Administrator will not be shown when you logon
with the User ID. Refer to the table. (13)
3. Management with Web browser software
Displays the projector’s current network conguration settings.
Item Description
Projector Name Displays the projector name settings.
DHCP Displays the DHCP conguration settings.
IP Address Displays the current IP address.
Subnet Mask Displays the subnet mask.
Default Gateway Displays the default gateway.
MAC Address Displays the ethernet MAC address.
Firmware Date
Displays the network rmware time stamp. This information
is only displayed when logged on using an Administrator ID.
Firmware Version
Displays the network rmware version number. This
information is only displayed when logged on using an
Administrator ID.

15
3. Management with Web browser software
3.1 Conguring and controlling the projector via a web browser (continued)
3.1.3 Network Settings
Displays and congures network settings.
Item Description
IP Conguration Congures network settings.
DHCP ON Enables DHCP.
DHCP OFF Disables DHCP.
IP Address Congures the IP address when DHCP is disabled.
Subnet Mask Congures the subnet mask when DHCP is disabled.
Default Gateway Congures the default gateway when DHCP is disabled.
Projector Name
Congures the name of the projector.
The length of the Projector Name can be up to 64
alphanumeric characters. Only alphabets, numbers and
following symbols can be used. !"#$%&'()*+,-./:;<=>?@[\]^_`{
|}~ and space
sysLocation (SNMP)
Congures the location to be referred to when using SNMP.
The length of the sysLocation can be up to 255 alphanumeric
characters. Only numbers ‘0-9’ and alphabet ‘a-z’, ‘A-Z’ can
be used.
sysContact (SNMP)
Congures the contact information to be referred to when
using SNMP.
The length of the sysContact can be up to 255 alphanumeric
characters. Only numbers ‘0-9’ and alphabet ‘a-z’, ‘A-Z’ can
be used.
DNS Server Address Congures the DNS server address.
Click [Apply] button to save the settings.

16
3.1 Conguring and controlling the projector via a web browser (continued)
3. Management with Web browser software
• The new conguration settings are activated after restarting the
network connection. When the conguration settings are changed, you must
restart the network connection. You can restart the network connection by
clicking [Network Restart] on the main menu.
• If you connect the projector to an existing network, consult a network
administrator before setting server addresses.
NOTE

17
3. Management with Web browser software
3.1 Conguring and controlling the projector via a web browser (continued)
3.1.4 Port Settings
Displays and congures communication port settings.
Item Description
Network Control Port1
(Port:23)
Congures command control port 1 (Port:23).
Port open Click [Enable] check box to use port 23.
Authentication
Click [Enable] check box when authentication is required for
this port.
Network Control Port2
(Port:9715)
Congures command control port 2 (Port:9715).
Port open Click [Enable] check box to use port 9715.
Authentication
Click [Enable] check box when authentication is required for
this port.
Image Transfer Port
(Port:9716)
Congures the image transfer port (Port:9716).
Port open Click the [Enable] check box to use port 9716.
Authentication
Click the [Enable] check box when authentication is required
for this port.
SNMP Port Congures the SNMP port.
Port open Click [Enable] check box to use SNMP.
Trap address Congures the destination of the SNMP Trap in IP format.
SMTP Port Congures the SMTP port.
Port open Click [Enable] check box to use the e-mail function.
Click [Apply] button to save the settings.
• The new conguration settings are activated after restarting the
network connection. When the conguration settings are changed, you must
restart the network connection. You can restart the network connection by
clicking [Network Restart] on the main menu.
NOTE

18
3.1 Conguring and controlling the projector via a web browser (continued)
3.1.5 Mail Settings
3. Management with Web browser software
Displays and congures e-mail addressing settings.
Item Description
Send mail
Click [Enable] check box to use the e-mail function.
Congure the conditions for sending e-mail under the Alert
Settings.
SMTP Server IP Address
Congures the address of the mail server in IP format.
• The address allows not only IP address but also domain
name if the valid DNS server is setup in the Network
Settings. The maximum length of host or domain name is up
to 255 characters.
Sender E-mail address
Congures the sender e-mail address.
The length of the sender e-mail address can be up to 255
alphanumeric characters.
Recipient E-mail address
Congures the e-mail address of up to ve recipients. You
can also specify [TO] or [CC] for each address. The length of
the recipient e-mail address can be up to 255 alphanumeric
characters.
Click [Apply] button to save the settings.
• You can conrm whether the mail settings work correctly using [Send
Test Mail] button. Please enable Send mail setting before clicking [Send Test
Mail].
• If you connect the projector to an existing network, consult a network
administrator before setting server addresses.
NOTE

19
3.1 Conguring and controlling the projector via a web browser (continued)
3.1.6 Alert Settings
Displays and congures failure & alert settings.
Alert Item Description
Cover Error The lamp cover has not been properly xed.
Fan Error The cooling fan is not operating.
Lamp Error
The lamp does not light, and there is a possibility that interior
portion has become heated.
Temp Error
There is a possibility that the interior portion has become
heated.
Lens Door Error The lens door is not opened or closed properly.
Air Flow Error The internal temperature is rising.
Lamp Time Error Lamp time over.
Cold Error
There is a possibility that the interior portion has become
overcooled.
Filter Error Filter time over.
Other Error
Other error.
If displaying this error, please contact your dealer.
Schedule Execution
Error
Schedule Execution error. (
21)
Lamp Time Alarm Lamp time over Alarm Time setting.
Filter Time Alarm Filter time over Alarm Time setting.
Transition Detector
Alarm
Transition Detector Alarm. (
OPTION Menu in the User’s
Manual (detailed) – Operating Guide)
“CHANGE THE LAMP” is
displayed.
“CHANGE THE LAMP” is displayed.
Cold Start
The Power switch is turned on.
(Off → standby mode)
Authentication Failure
The SNMP access is detected from the invalid SNMP
community.
Refer to “Troubleshooting” in the User’s Manual (detailed) – Operating Guide for
further detailed explanation of Error except Other Error and Schedule Execution Error.
3. Management with Web browser software

20
3.1 Conguring and controlling the projector via a web browser (continued)
3. Management with Web browser software
The Alert Items are shown below.
Setting Item Description
Alarm Time
Congures the time to alert.
(Only Lamp Time Alarm and Filter Time Alarm.)
SNMP Trap Click [Enable] check box to enable SNMP Trap alerts.
Send Mail
Click [Enable] check box to enable e-mail alerts.
(Except Cold Start and Authentication Failure.)
Mail Subject
Congures the subject line of the e-mail to be sent.
The length of the subject line can be up to 255 alphanumeric
characters.
(Except Cold Start and Authentication Failure.)
Mail Text
Congures the text of the e-mail to be sent.
The length of the text can be up to 1024 alphanumeric
characters.
(Except Cold Start and Authentication Failure.)
Click [Apply] button to save the settings.
• The trigger of Filter Error e-mail is depending on the FILTER
MESSAGE setting in the SERVICE item of the OPTION Menu which denes
the period until the lter message is displayed on the projector screen. The
e-mail will be sent when the lter timer exceeds 50, 100, 200, 300, 400, 500,
600, 700 or 800 hours based on the conguration. No notication e-mail will be
sent if the FILTER MESSAGE is set to TURN OFF. (OPTION Menu in the
User’s Manual (detailed) – Operating Guide)
• Lamp Time Alarm is dened as a threshold for e-mail notication (reminder) of
the lamp timer. When the lamp hour exceeds this threshold that is congured
through the Web page, the e-mail will be sent out.
• Filter Time Alarm is dened as a threshold for e-mail notication (reminder)
of the lter timer. When the lter hour exceeds this threshold, the e-mail will be
sent out.
NOTE
Page is loading ...
Page is loading ...
Page is loading ...
Page is loading ...
Page is loading ...
Page is loading ...
Page is loading ...
Page is loading ...
Page is loading ...
Page is loading ...
Page is loading ...
Page is loading ...
Page is loading ...
Page is loading ...
Page is loading ...
Page is loading ...
Page is loading ...
Page is loading ...
Page is loading ...
Page is loading ...
Page is loading ...
Page is loading ...
Page is loading ...
Page is loading ...
-
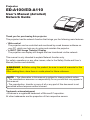 1
1
-
 2
2
-
 3
3
-
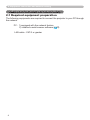 4
4
-
 5
5
-
 6
6
-
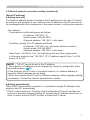 7
7
-
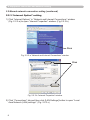 8
8
-
 9
9
-
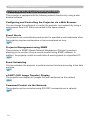 10
10
-
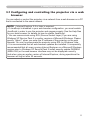 11
11
-
 12
12
-
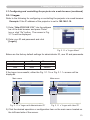 13
13
-
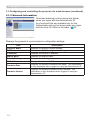 14
14
-
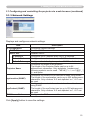 15
15
-
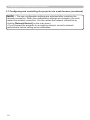 16
16
-
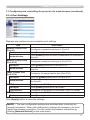 17
17
-
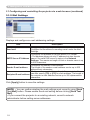 18
18
-
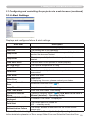 19
19
-
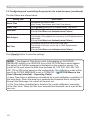 20
20
-
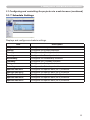 21
21
-
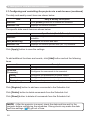 22
22
-
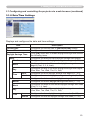 23
23
-
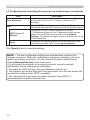 24
24
-
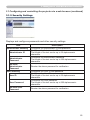 25
25
-
 26
26
-
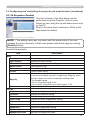 27
27
-
 28
28
-
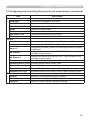 29
29
-
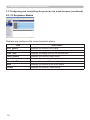 30
30
-
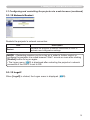 31
31
-
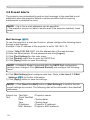 32
32
-
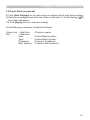 33
33
-
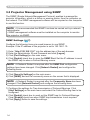 34
34
-
 35
35
-
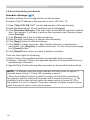 36
36
-
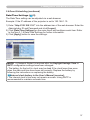 37
37
-
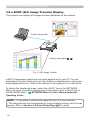 38
38
-
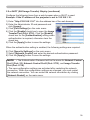 39
39
-
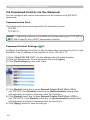 40
40
-
 41
41
-
 42
42
-
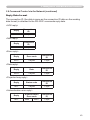 43
43
-
 44
44
Ask a question and I''ll find the answer in the document
Finding information in a document is now easier with AI
Related papers
-
Hitachi CP-X305 Network Guide
-
Hitachi CP-X705 User manual
-
Hitachi CP-X306 Network Manual
-
Hitachi CP-X306 User manual
-
Hitachi CP-SX635 - SXGA+ LCD Projector User manual
-
Hitachi CP-WUX645N User manual
-
Hitachi CP-SX12000 Network Manual
-
Hitachi CP-X2010N User's Manual And Network Manual
-
Hitachi CP-X265 User manual
-
Hitachi CP-X265 User manual