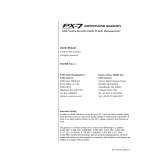14
■
Changing the scale (Scale)
The layout of notes on the Ring Controller
changes according to the scale set.
This allows you to assign only notes from the
desired scale to the Ring Controller.
Select from the following scales.
CHROMATC (Chromatic), MAJOR (Ionian),
MINOR 1 (Harmonic Minor), MINOR 2 (Melodic
Minor), MINOR 3 (Dorian), PHRYGIAN, LYDIAN,
MIXOLYDN (Mixolydian), AEOLIAN, LOCRIAN
(Locrian), S-LOCRN (Super Locrian), MajBLUES
(Major Blues), MinBLUES (Minor Blues), DIMIN-
ISH (Diminished), COM DIM, MajPENTA (Major
Pentatonic), MinPENTA (Minor Pentatonic),
RAGA 1 (Bhairav), RAGA 2, RAGA 3, ARABIC,
SPANISH, GYPSY, MinGYPSY (Minor Gypsy),
EGYPTIAN, HAWAIIAN, PELOG, HIROJOSI,
IN-SEN, IWATO, KUMOI, MIYAKO, RYUKYU,
CHINESE, WHOLE (Whole tone), WHOLE1/2
(Whole half), 5th
■
Polyphony setting (Mono/Poly)
This sets whether only a single sound (mono-
phonic) or multiple sounds (polyphonic) are
output when multiple pads are pressed at the
same time.
Select Mono or Poly.
■
Setting the glide (Glide)
When a dierent note is triggered, the pitch can
change instantly or gradually over time accord-
ing to this setting.
This can be set from 0 to 100.
The higher this value is set, the more gradual the
change will be.
HINT
Glide is only enabled when the polyphony
mode is Mono.
Common operations
1.
CONTROLLER
Tap the pad for the
instrument to be edited.
The selected parameters are shown on
the SOUND display.
Selected parameters
2. Press
h
and turn
H
in the
SOUND area to select parameters
to edit.
Use ! and " to adjust the param-
eters shown.
HINT
See the Operation Manual for detailed informa-
tion about each block.
SCALE layout settings
You can set, for example, the octave, scale
and whether only a single sound (monophonic)
or multiple sounds (polyphonic) can be output
when the Ring Controller is in SCALE layout.
■
Octave setting (Octave)
You can change the note range that can be
played on the Ring Controller. The octave shown
will start on pad 1.
SOUND area
Editing instruments
Editing instruments