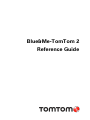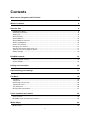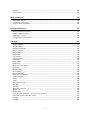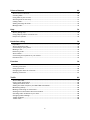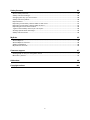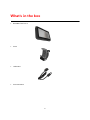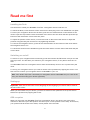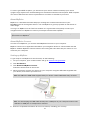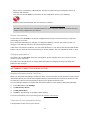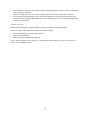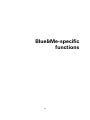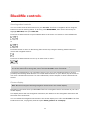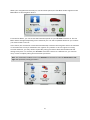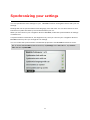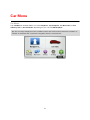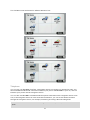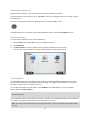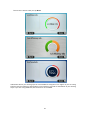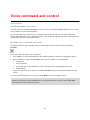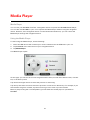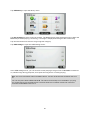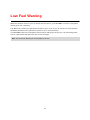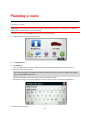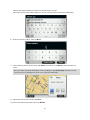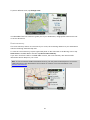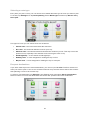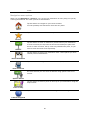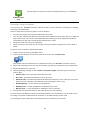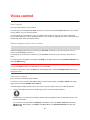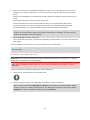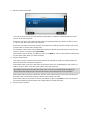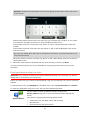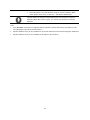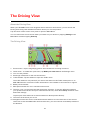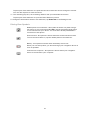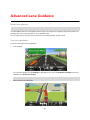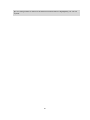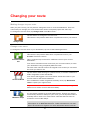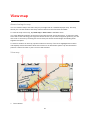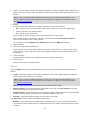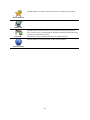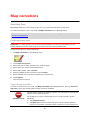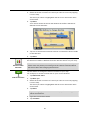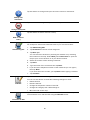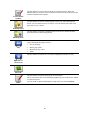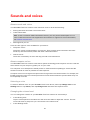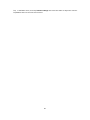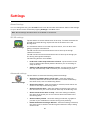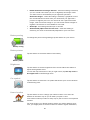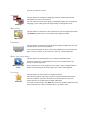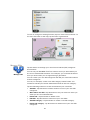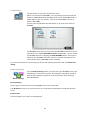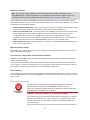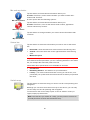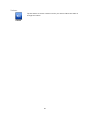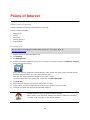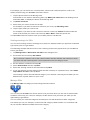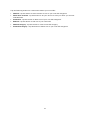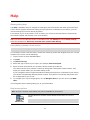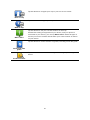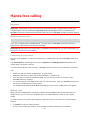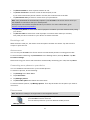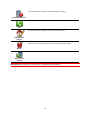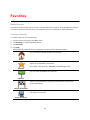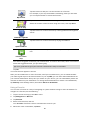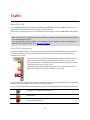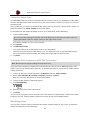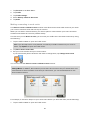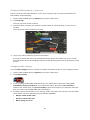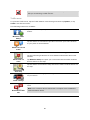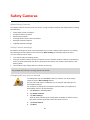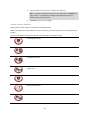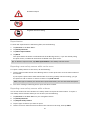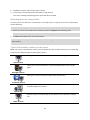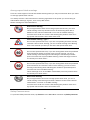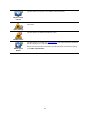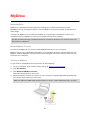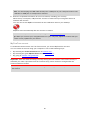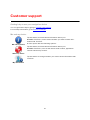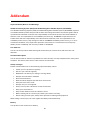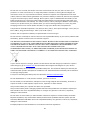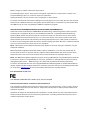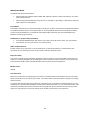TomTom Blue&Me 2 Owner's manual
- Category
- Car navigation systems
- Type
- Owner's manual
This manual is also suitable for

Blue&Me-TomTom 2
Reference Guide

2
Contents
Welcome to navigation with TomTom 7
What's in the box 8
Read me first 9
Installing the Dock .............................................................................................................................. 9
Switching on and off .......................................................................................................................... 9
Setting up............................................................................................................................................ 9
GPS reception ..................................................................................................................................... 9
About MyDrive ................................................................................................................................. 10
About MyDrive Connect................................................................................................................... 10
Setting up MyDrive .......................................................................................................................... 10
Device not starting ........................................................................................................................... 11
Charging your device ....................................................................................................................... 11
Sharing information with TomTom ................................................................................................. 11
Take care of your navigation device ............................................................................................... 11
Safety settings .................................................................................................................................. 12
Blue&Me controls 14
Steering wheel controls ................................................................................................................... 14
Cluster display .................................................................................................................................. 14
Pairing and connection 15
Synchronizing your settings 17
Car Menu 18
Car Menu .......................................................................................................................................... 18
Telephone ......................................................................................................................................... 19
Answering a phone call .................................................................................................................... 20
Telephone menu .............................................................................................................................. 20
Trip Computer .................................................................................................................................. 20
Driving style information .................................................................................................................. 21
Voice command and control 23
Voice control ..................................................................................................................................... 23
Blue&Me voice command and control ............................................................................................ 23
Media Player 24
Media Player ..................................................................................................................................... 24

3
Using the Media Player .................................................................................................................... 24
Points of Interest 26
Low Fuel Warning 27
MyDrive for Blue&Me-TomTom 2 28
MyDrive ............................................................................................................................................. 28
Planning a route 30
Planning a route................................................................................................................................ 30
Route summary ................................................................................................................................ 32
Selecting a route type ...................................................................................................................... 33
Frequent destinations ....................................................................................................................... 33
Show my frequent destinations ....................................................................................................... 34
Using arrival times ............................................................................................................................ 34
Navigation menu options ................................................................................................................. 35
Planning a route in advance ............................................................................................................ 36
Viewing route information ............................................................................................................... 37
Voice control 38
Voice control ..................................................................................................................................... 38
About navigation device voice control............................................................................................ 38
Using voice control .......................................................................................................................... 38
Planning a trip using your voice ...................................................................................................... 39
Entering addresses using your voice .............................................................................................. 41
The Driving View 43
About the Driving View .................................................................................................................... 43
The Driving View .............................................................................................................................. 43
Driving View Symbols ...................................................................................................................... 44
Advanced Lane Guidance 45
About lane guidance ........................................................................................................................ 45
Using lane guidance ......................................................................................................................... 45
Changing your route 47
Making changes to your route ......................................................................................................... 47
Change route menu .......................................................................................................................... 47
View map 49
About viewing the map .................................................................................................................... 49
View map .......................................................................................................................................... 49

4
Options .............................................................................................................................................. 50
Cursor menu ..................................................................................................................................... 51
Map corrections 53
About Map Share ............................................................................................................................. 53
Correcting a map error ..................................................................................................................... 53
Types of map correction .................................................................................................................. 53
Sounds and voices 57
About sounds and voices ................................................................................................................ 57
About computer voices .................................................................................................................... 57
Selecting a voice .............................................................................................................................. 57
Changing the volume level .............................................................................................................. 57
Settings 59
About Settings .................................................................................................................................. 59
2D/3D settings .................................................................................................................................. 59
Advanced settings ............................................................................................................................ 59
Battery saving ................................................................................................................................... 60
Battery status .................................................................................................................................... 60
Brightness ......................................................................................................................................... 60
Car symbol ........................................................................................................................................ 60
Home location .................................................................................................................................. 60
Language .......................................................................................................................................... 61
Map colors ........................................................................................................................................ 61
Keyboard ........................................................................................................................................... 61
Make your own menu ...................................................................................................................... 61
Favorites ........................................................................................................................................... 61
Manage POIs ..................................................................................................................................... 62
Connections ...................................................................................................................................... 63
Route planning ................................................................................................................................. 63
Reset factory settings ....................................................................................................................... 64
Safety settings .................................................................................................................................. 65
Clock.................................................................................................................................................. 65
Units .................................................................................................................................................. 65
Show POI on map ............................................................................................................................ 65
Speaker ............................................................................................................................................. 65
Start-up ............................................................................................................................................. 65
Me and my device ............................................................................................................................ 66
Status bar .......................................................................................................................................... 66
Switch map ....................................................................................................................................... 66
Turn off voice guidance / Turn on voice guidance ......................................................................... 67
Use night colors / Use day colors .................................................................................................... 67
Voices ................................................................................................................................................ 67
Volume .............................................................................................................................................. 68

5
Points of Interest 69
About Points of Interest ................................................................................................................... 69
Creating POIs .................................................................................................................................... 69
Using POIs to plan a route ............................................................................................................... 71
Showing POIs on the map ............................................................................................................... 71
Calling a POI...................................................................................................................................... 71
Setting warnings for POIs ................................................................................................................ 72
Manage POIs ..................................................................................................................................... 72
Help 74
About getting help ............................................................................................................................ 74
Using Help to phone a local service ................................................................................................ 74
Help menu options ........................................................................................................................... 74
Hands-free calling 76
Important .......................................................................................................................................... 76
About hands-free calls ..................................................................................................................... 76
Connecting to your phone ............................................................................................................... 76
Making a call ..................................................................................................................................... 76
Receiving a call ................................................................................................................................. 77
Auto-answer ..................................................................................................................................... 77
Connecting more phones to your device ........................................................................................ 77
Phones menu .................................................................................................................................... 77
Favorites 79
About Favorites ................................................................................................................................ 79
Creating a Favorite ........................................................................................................................... 79
Using a Favorite ................................................................................................................................ 80
Changing the name of a Favorite .................................................................................................... 81
Deleting a Favorite ........................................................................................................................... 81
Traffic 82
About RDS-TMC ............................................................................................................................... 82
Using Traffic information ................................................................................................................. 82
Taking the fastest route .................................................................................................................... 83
Setting the radio frequency for RDS-TMC information .................................................................. 83
Minimizing delays ............................................................................................................................. 83
Making commuting to work easier .................................................................................................. 84
Getting more information about an incident................................................................................... 85
Checking traffic incidents in your area ............................................................................................ 86
Changing traffic settings .................................................................................................................. 86
Traffic incidents ................................................................................................................................ 87
Traffic menu ...................................................................................................................................... 88

6
Safety Cameras 89
About Safety Cameras ..................................................................................................................... 89
Safety Camera warnings .................................................................................................................. 89
Changing the way you are warned .................................................................................................. 89
Safety Camera symbols ................................................................................................................... 90
Report button .................................................................................................................................... 91
Reporting a new safety camera while on the move ....................................................................... 91
Reporting a new safety camera while at home .............................................................................. 91
Reporting incorrect camera alerts ................................................................................................... 92
Types of fixed safety camera you can report ................................................................................. 92
Average speed check warnings ....................................................................................................... 93
Safety Cameras menu ...................................................................................................................... 93
MyDrive 95
About MyDrive ................................................................................................................................. 95
About MyDrive Connect................................................................................................................... 95
Setting up MyDrive .......................................................................................................................... 95
MyTomTom account ........................................................................................................................ 96
Customer support 97
Getting help to use your navigation device .................................................................................... 97
Me and my device ............................................................................................................................ 97
Addendum 98
Copyright notices 103

7
This Reference Guide explains all you need to know about your new Blue&Me-TomTom 2 naviga-
tion device.
If you want a quick read of the essentials, we recommend that you read the Read me first chapter.
This covers installation, switching on, setting up and updating using MyDrive.
After that, you will probably want to look at route planning, and you can read all about that in the
Planning a route chapter.
For information about what you see on the device itself, go to:
The Driving View
View map
Traffic
Safety Cameras
Tip: There are also frequently asked questions (FAQs) at tomtom.com/support. Select your
product model from the list or enter a search term.
We hope you enjoy reading about and, most importantly, using your new navigation device!
Welcome to navigation with TomTom

8
Blue&Me-TomTom 2
Dock
USB cable
Documentation
What's in the box

9
Installing the Dock
Use the Dock to install your Blue&Me-TomTom 2 navigation device inside the car.
To attach the Dock, insert the base of the dock into the dash plug on the car dashboard or A-pillar.
To insert your navigation device into the dock, push the two small buttons on the bottom of the
dock to open the top bracket. Place the bottom of the device into the dock and then push the top
bracket of the dock down until it clicks into place.
To adjust the position of the device, unscrew the knob on the back of the device to adjust the
position using the ball joint and secure it by tightening the knob.
To remove the navigation device, press the two small buttons on the bottom of the dock and lift
the navigation device out.
To release the dock from the dashboard, push the lower button on each side of the shaft and pull
out the dock.
Switching on and off
To switch on your navigation device manually, press and hold the On/Off button until you see the
start-up screen. The first time you switch on your navigation device, it may take a short time to
start.
Your Blue&Me-TomTom 2 navigation device starts automatically as soon as it is powered by the
dock.
To set up your navigation device you need to answer a few questions by tapping the screen. You
then need to connect your navigation device to Blue&Me in your car.
Note: Your dealer may have connected your navigation device to Blue&Me for you. If this is the
case, you can start using your device right away.
Setting up
Important: Take care to select the correct language as the language you choose will be used for
all text on the screen.
When you first switch on your device, you have to answer a few questions to set up the device.
Answer the questions by tapping the screen.
GPS reception
When you first start your Blue&Me-TomTom 2 navigation device, the device may need a few
minutes to determine your GPS position and show your current position on the map. In the future,
your position will be found much faster, usually within a few seconds.
Read me first

10
To ensure good GPS reception, you should use your device outdoors and keep your device
upright. Large objects such as tall buildings can sometimes interfere with reception. GPS reception
can also be affected if the device is placed flat on a surface or held flat in your hand.
About MyDrive
MyDrive is a web-based tool that helps you manage the contents and services of your
Blue&Me-TomTom 2 navigation device. You use MyDrive to get map updates as well as lots of
other things.
You log in to MyDrive on the TomTom website. It is a good idea to frequently connect your
navigation device to MyDrive to ensure you always have the latest updates.
Tip: We recommend using a broadband internet connection whenever you connect your navi-
gation device to MyDrive.
About MyDrive Connect
In order to use MyDrive, you need to install MyDrive Connect on your computer.
MyDrive Connect is an application that allows your navigation device to communicate with the
MyDrive website. MyDrive Connect needs to be running the entire time that your device is con-
nected to your computer.
Setting up MyDrive
To get ready to use MyDrive for the first time, do the following:
1. On your computer, open a web browser and go to tomtom.com/getstarted.
2. Click Get Started.
3. Click Download MyDrive Connect.
Follow the instructions on the screen.
4. When prompted, connect your device to your computer using the USB cable supplied with
your device, then switch your device on.
Note: Use ONLY the USB cable supplied with your device. Other USB cables may not work.
Note: You should plug the USB cable directly into a USB port on your computer and not into
a USB hub or USB port on a keyboard or monitor.
5. Enter the requested information for account creation, including your country.

11
When set-up is complete, a MyTomTom account is created and your navigation device is
linked to that account.
You can now access MyDrive Connect from the notification area on your desktop.
MyDrive starts automatically after the account is created.
Note: Next time you want to access MyDrive, go to tomtom.com/mydrive in a web browser.
Tip: When you connect your navigation device to your computer, MyDrive Connect tells you
if there are any updates for your device.
Device not starting
In rare cases, your Blue&Me-TomTom 2 navigation device may not start correctly or may stop
responding to your taps.
First, check that the battery is charged. To charge the battery, connect your device to the car
charger. It can take up to 2 hours to fully charge the battery.
If this does not solve the problem, you can reset the device. To do this, press and hold the On/Off
button until you hear the drum sound and your device restarts. This can take 30 seconds or more.
Charging your device
The battery in your Blue&Me-TomTom 2 navigation device charges when you connect it to the
dock or to your computer.
The light on the On/Off button is orange while the battery is charging and is green when the
battery is fully charged.
Important: You should plug the USB connector directly into a USB port on your computer and not
into a USB hub or USB port on a keyboard or monitor.
Sharing information with TomTom
When you first start navigating or perform a reset, your device asks for permission to collect some
information about your use of the navigation device. The information is stored on the device until
we retrieve it. We use it anonymously to improve our products and services.
You can change whether you share this information with us at any time by doing the following:
1. In the Main Menu, tap Settings.
2. Tap Me and my device.
3. Tap My information.
4. Tap No to stop sharing or tap Yes to start sharing.
For more information, see our privacy policy at tomtom.com/privacy.
Take care of your navigation device
It is important to take care of your device:

12
Do not open the casing of your device under any circumstances. Doing so may be dangerous
and will void the warranty.
Wipe or dry the screen of your device using a soft cloth. Do not use any liquid cleaners.
Your device is not designed for use in extreme temperatures, and any such exposure may
cause permanent damage. Extended exposure to sunlight may lead to premature degradation
of battery performance.
Safety settings
We recommend using the safety settings to make your driving as safe as possible.
These are some of the options included in the safety settings:
Show essential menu buttons while driving
Show safety reminders
Warn when driving faster than allowed
If your device supports voice control, you can also drive more safely by using voice control to
control your navigation device.

13
Blue&Me-specific
functions

14
Steering wheel controls
You can control most of the functions on your Blue&Me-TomTom 2 navigation device using the
buttons on the car steering wheel. To do this, press MAIN/MENU, then use the arrow keys to
highlight SAT NAV, then press SRC/OK.
Press one of these buttons to open selected items in the menu or to select or clear checkboxes:
or
Press this button to return to the Driving View and to stop using the steering wheel buttons to
control the navigation device:
Press one of these buttons to move up or down a list or menu:
Note: The remaining buttons are used for specific Blue&Me functions, for controlling the vol-
ume of the radio and incoming calls, and to activate Blue&Me voice commands.
A message is displayed on your navigation device if you try to do something which is not sup-
ported by the steering wheel buttons. To control these functions on your device, tap the screen or
use voice command and control. For more information, see the chapter on Voice command and
control.
Cluster display
Note: Not all cars support showing navigation instructions in the cluster display.
Navigation instructions from your Blue&Me-TomTom 2 navigation device are shown on your car’s
cluster display.
The display shows the next navigation instruction, the distance to next navigation instruction and
the name of the next street.
You can switch the navigation instructions in the cluster display on or off in the Blue&Me-TomTom
Preferences menu, on page 2/2, with the option Show guidance on car display.
Blue&Me controls

15
Your Blue&Me-TomTom 2 navigation device and Blue&Me in your car communicate with each
other using a Bluetooth connection.
To pair your navigation device with Blue&Me, do the following:
1. Turn your car key to the MAR position.
2. Press the MAIN button on your steering wheel to open the main menu of Blue&Me in the
cluster display of your car.
3. Use the arrow buttons on the steering wheel to navigate to the settings menu.
4. Select Settings and then Pairing/User Pairing.
A 4-digit PIN code appears on the cluster display. You use this PIN in a later step.
5. Tap the screen on your navigation device to show the Main Menu.
6. Tap Find Blue&Me.
7. Tap Yes when asked if you want to start searching for Blue&Me now.
8. Enter the Blue&Me PIN on your navigation device. This is the PIN shown earlier in the cluster
display of your car.
A message confirming that the connection is successful appears both on the navigation device
and on the cluster display. Each time the Blue&Me-TomTom 2 device is connected or discon-
nected from Blue&Me, you see a confirmation message.
Pairing and connection

16
When your navigation device and your car have been paired, the Car Menu button appears in the
Main Menu of the navigation device.
From the Car Menu, you can access the functions specific to your Blue&Me-TomTom 2. The Car
Menu button changes depending on the model of your car and is updated whenever you connect
your device with a new car.
In the future, the connection is activated automatically each time the navigation device is switched
on and either the car key is switched to the "ignition on" position or the car engine is running.
In some instances, you may need to repeat the pairing procedure. Note that the PIN code will
change every time. To connect your Blue&Me-TomTom 2 device to a different car, you need to
carry out the complete pairing and connection procedure.
Note: If a connection problem occurs, tap Settings on the device. Then tap Reset factory set-
tings and repeat the pairing procedure.

17
You can synchronize some settings on your Blue&Me-TomTom 2 navigation device with your car
settings.
Settings that can be synchronized include language, time and units. You can also choose to use a
branded car symbol and start-up screen that matches your car.
When you first connect your navigation device to Blue&Me, automatic synchronization of settings
is switched on.
If synchronization is switched on, this happens every time you connect your navigation device to
Blue&Me and every time you change the car settings.
You can control the synchronization of individual properties in the Blue&Me Preferences menu.
Tip: To access the Blue&Me Preferences menu, tap Settings in the Main Menu. Tap Connec-
tions and then tap Blue&Me.
Synchronizing your settings

18
Car Menu
Tap Car Menu in the Main Menu to access Telephone, Trip Computer, eco:Drive info (or Fuel
efficiency info, or EcoTrend info depending on your car) and Media player.
Tip: The car image displayed in the Car Menu button and in the buttons within the Car Menu is
branded. It resembles the car that the navigation device is connected to.
Car Menu

19
The Car Menu looks as follows for different brands of car:
Telephone
You can use your Blue&Me-TomTom 2 navigation device to manage your hands-free calls. You
should establish a Bluetooth connection between your phone and Blue&Me in your car, and not
between your phone and the navigation device.
You can also use Blue&Me to handle hands-free phone calls without the navigation device. How-
ever, if the navigation device is in the dock and switched on, you can access all the functions
through the navigation device, for example, answering incoming calls and calling POIs.
Note: For information about hands-free calling and Blue&Me in your car, see the Blue&Me user
guide.

20
Answering a phone call
When someone calls you, the caller's name and phone number are shown.
Tap the buttons on the screen of your Blue&Me-TomTom 2 navigation device to accept or reject
incoming calls.
During a call, tap this button in the Driving View to access the Call... menu.
Using this menu you can end the call, switch between calls or access the Telephone menu.
Telephone menu
To access the Telephone menu, do the following:
1. Tap Car menu in the Main Menu on your navigation device.
2. Tap Telephone.
3. Tap Dial number to enter a phone number using the keyboard on the screen.
You can also access the list of recently dialed numbers and the phone book.
Trip Computer
Your Blue&Me-TomTom 2 navigation device shows constantly updated information about your
current fuel consumption and remaining driving range. The range is the distance you can travel
with the amount of fuel currently in your car.
To see this information on your device, tap Car Menu in the Main Menu on your navigation
device, then tap Trip Computer.
Note: Part of this functionality is not available when driving using CNG and is less reliable when
driving using LPG.
The information about trip A and B is the same as shown in the dashboard display but is shown in
one screen. The type of information shown depends on your car.
Note: For further information about using trip information, see the guide that was supplied with
your car.
Page is loading ...
Page is loading ...
Page is loading ...
Page is loading ...
Page is loading ...
Page is loading ...
Page is loading ...
Page is loading ...
Page is loading ...
Page is loading ...
Page is loading ...
Page is loading ...
Page is loading ...
Page is loading ...
Page is loading ...
Page is loading ...
Page is loading ...
Page is loading ...
Page is loading ...
Page is loading ...
Page is loading ...
Page is loading ...
Page is loading ...
Page is loading ...
Page is loading ...
Page is loading ...
Page is loading ...
Page is loading ...
Page is loading ...
Page is loading ...
Page is loading ...
Page is loading ...
Page is loading ...
Page is loading ...
Page is loading ...
Page is loading ...
Page is loading ...
Page is loading ...
Page is loading ...
Page is loading ...
Page is loading ...
Page is loading ...
Page is loading ...
Page is loading ...
Page is loading ...
Page is loading ...
Page is loading ...
Page is loading ...
Page is loading ...
Page is loading ...
Page is loading ...
Page is loading ...
Page is loading ...
Page is loading ...
Page is loading ...
Page is loading ...
Page is loading ...
Page is loading ...
Page is loading ...
Page is loading ...
Page is loading ...
Page is loading ...
Page is loading ...
Page is loading ...
Page is loading ...
Page is loading ...
Page is loading ...
Page is loading ...
Page is loading ...
Page is loading ...
Page is loading ...
Page is loading ...
Page is loading ...
Page is loading ...
Page is loading ...
Page is loading ...
Page is loading ...
Page is loading ...
Page is loading ...
Page is loading ...
Page is loading ...
Page is loading ...
Page is loading ...
-
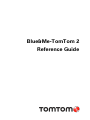 1
1
-
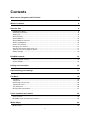 2
2
-
 3
3
-
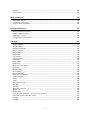 4
4
-
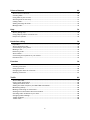 5
5
-
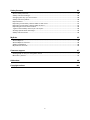 6
6
-
 7
7
-
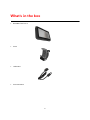 8
8
-
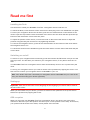 9
9
-
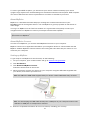 10
10
-
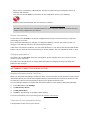 11
11
-
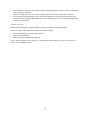 12
12
-
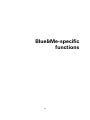 13
13
-
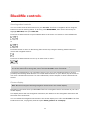 14
14
-
 15
15
-
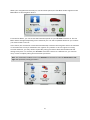 16
16
-
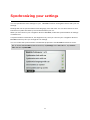 17
17
-
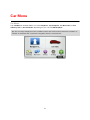 18
18
-
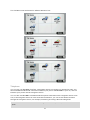 19
19
-
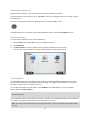 20
20
-
 21
21
-
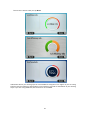 22
22
-
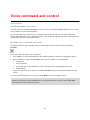 23
23
-
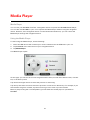 24
24
-
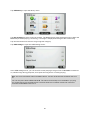 25
25
-
 26
26
-
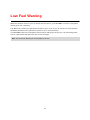 27
27
-
 28
28
-
 29
29
-
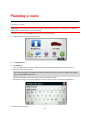 30
30
-
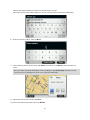 31
31
-
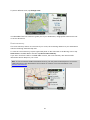 32
32
-
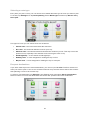 33
33
-
 34
34
-
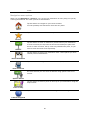 35
35
-
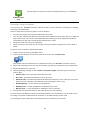 36
36
-
 37
37
-
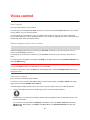 38
38
-
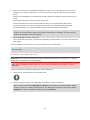 39
39
-
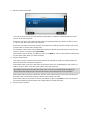 40
40
-
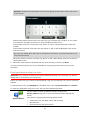 41
41
-
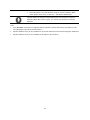 42
42
-
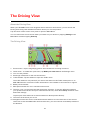 43
43
-
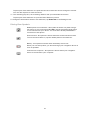 44
44
-
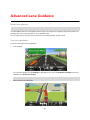 45
45
-
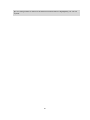 46
46
-
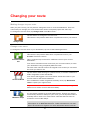 47
47
-
 48
48
-
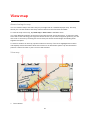 49
49
-
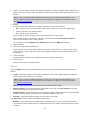 50
50
-
 51
51
-
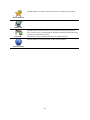 52
52
-
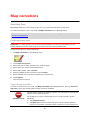 53
53
-
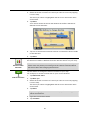 54
54
-
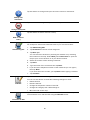 55
55
-
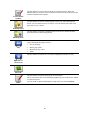 56
56
-
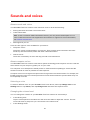 57
57
-
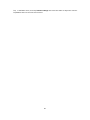 58
58
-
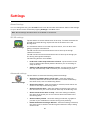 59
59
-
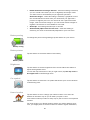 60
60
-
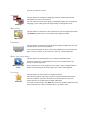 61
61
-
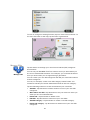 62
62
-
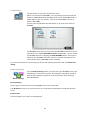 63
63
-
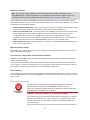 64
64
-
 65
65
-
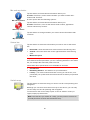 66
66
-
 67
67
-
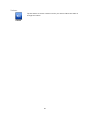 68
68
-
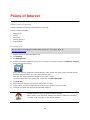 69
69
-
 70
70
-
 71
71
-
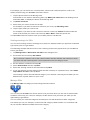 72
72
-
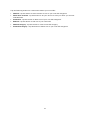 73
73
-
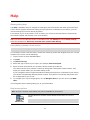 74
74
-
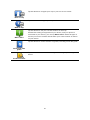 75
75
-
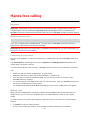 76
76
-
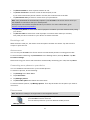 77
77
-
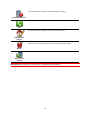 78
78
-
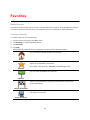 79
79
-
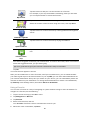 80
80
-
 81
81
-
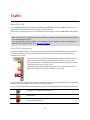 82
82
-
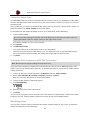 83
83
-
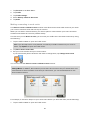 84
84
-
 85
85
-
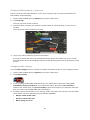 86
86
-
 87
87
-
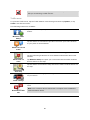 88
88
-
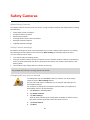 89
89
-
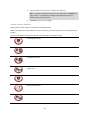 90
90
-
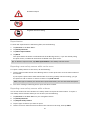 91
91
-
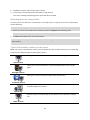 92
92
-
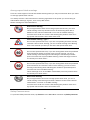 93
93
-
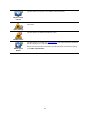 94
94
-
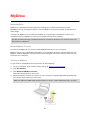 95
95
-
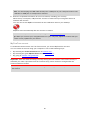 96
96
-
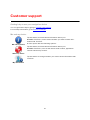 97
97
-
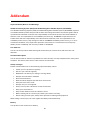 98
98
-
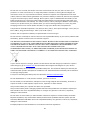 99
99
-
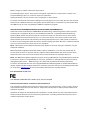 100
100
-
 101
101
-
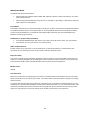 102
102
-
 103
103
TomTom Blue&Me 2 Owner's manual
- Category
- Car navigation systems
- Type
- Owner's manual
- This manual is also suitable for
Ask a question and I''ll find the answer in the document
Finding information in a document is now easier with AI
Related papers
-
TomTom Blue and Me TomTom 2 Owner's manual
-
TomTom AVN4430 User manual
-
TomTom One 130S User manual
-
TomTom 1N00181 User manual
-
TomTom XL 30 Series User manual
-
TomTom 4PN60 Getting To Know
-
TomTom XL 350T User manual
-
TomTom One XL User manual
-
Eclipse - Fujitsu Ten AVN4430 User manual
-
TomTom One 130S User manual