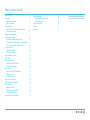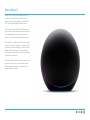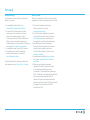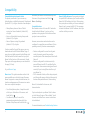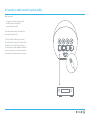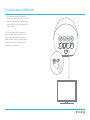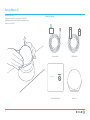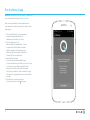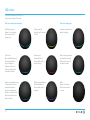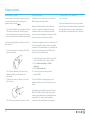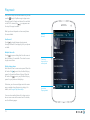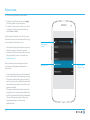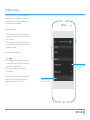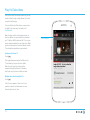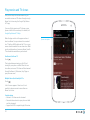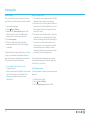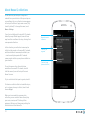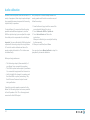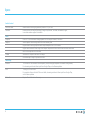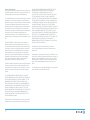Nexus Q Guidebook

Legal & safety information
Copyright © Google Inc. 2012. All rights reserved.
Edition 1.0
Android, Google, Google Play, Nexus Q, and YouTube are
trademarks of Google Inc. A list of Google trademarks is
available at http://www.google.com/permissions/guidelines.
html. All other marks and trademarks are properties of their
respective owners.
FCC notice
This device complies with Part 15 of the FCC Rules. Operation
is subject to the following two conditions: (1) This device may
not cause harmful interference, and (2) this device must
accept any interference received, including interference that
may cause undesired operation.
NOTE: This equipment has been tested and found to comply
with the limits for a Class B digital device, pursuant to part 15
of the FCC Rules. These limits are designed to provide
reasonable protection against harmful interference in a
residential installation. This equipment generates, uses and
can radiate radio frequency energy and, if not installed and
used in accordance with the instructions, may cause harmful
interference to radio communications. However, there is no
guarantee that interference will not occur in a particular
installation. If this equipment does cause harmful interference
to radio or television reception, which can be determined by
turning the equipment off and on, the user is encouraged to
try to correct the interference by one or more of the
following measures:
• Reorientorrelocatethereceivingantenna.
• Increasetheseparationbetweentheequipmentand
receiver.
• Connecttheequipmentintoanoutletonacircuitdifferent
from that to which the receiver is connected.
• Consultthedealeroranexperiencedradio/TVtechnician
for help.
Warning:Changesormodicationsnotexpresslyapprovedby
Google may void the user’s authority to operate the device.
RF Exposure: To comply with FCC RF exposure requirements
for mobile transmitting devices, this transmitter should only be
used or installed at locations where there is at least 20 cm
separation distance between antenna and all persons.
This device is intended for indoor use only.
Important safety instructions
1. Read these instructions.
2. Keep these instructions.
3. Heed all warnings.
4. Follow all instructions.
5. Do not use this apparatus near water.
6. Clean only with a dry cloth.
7. Do not install near any heat sources such as radiators, heat
registers,stoves,orotherapparatus(includingampliers)
that produce heat.
8. Protect the power cord from being walked on or pinched,
particularly at plugs, convenience receptacles, and the
point where they exit from the apparatus.
9. Unplug this apparatus during lightning storms or when
unused for long periods of time.
10.Referallservicingtoqualiedservicepersonnel.Servicing
is required when the apparatus has been damaged in any
way, such as power-supply cord or plug is damaged; liquid
has been spilled or objects have fallen into the apparatus;
or the apparatus has been exposed to rain or moisture,
does not operate normally, or has been dropped.
2

Nexus Q User Guide
About Nexus Q 4
Get ready 5
Before purchasing 5
Before it arrives 5
Compatibility 6
Compatible Android phones & tablets 6
Compatible routers 6
Network requirements 7
Hardware & cabling 8
Speakers (banana plug cables) 8
AV system or audio receiver (optical audio) 9
TV or audio receiver (HDMI cable) 10
Set up Nexus Q 11
Unpack carefully 11
What's in the box 11
Run the Nexus Q app 12
LED colors 13
Volume controls 14
Remote & direct controls 14
Fixed volume output 14
Play music 15
Change or add to the queue 16
Select rooms 17
Combine rooms 18
Play YouTube videos 19
Play movies & TV shows 20
Invite guests 21
Before the party 21
When your guests arrive 21
Turn off guest access 21
About Nexus Q collections 22
Adjust settings 23
Manual factory data reset 23
Forget Nexus Q 23
Audio calibration 24
Specs 25
Warranty 27
For additional help and support,
visit support.google.com/nexus

About Nexus Q
Nexus Q lets you instantly stream music, HD
movies, and videos from Google Play to your
home, using your Android phone or tablet and
Wi-Fi to control what plays in which rooms.
You can use Google Play and YouTube apps as
you normally would. Except now you can choose
to stream entertainment through one or more
Nexus Qs and the equipment attached to them.
Each Nexus Q is designed to function as a media
sourceforoneroom:speakers,AVsystems,TVs,
and more. Each room shows up on your Android
phone or tablet, where you can control what's
playing and at what volume, or stream to multiple
rooms at the same time.
And when friends come to visit, they can stream
any of their own music or movies from Google
Play through your Nexus Qs, using their own
Android phones or tablets.
4

Get ready
Before purchasing
To play music, videos, and movies through a
Nexus Q, you need:
1. A compatible Android device. See
Compatible Android phones & tablets.
2. An active Wi-Fi network with a reliable
connection to the Internet and a strong
signal at the location where you plan
to set up your Nexus Q. Where available, an
Ethernet connection may provide a more
reliable experience, but a good Wi-Fi network is
still required. SeeNetworkrequirements.
3. A compatible router for your Wi-Fi network.
4. CompatiblestereoandTVequipment
and the cables required to connect it.
SeeHardware&cabling.
To purchase Nexus Qs, speakers, cables, and
other equipment, go to Google Play — Devices.
Before it arrives
After you've ordered your Nexus Q and any other
equipment you need, start preparing for its arrival:
1. If you don't already have a Google
Music account, set one up at
play.google.com/music.
2. If you haven't yet uploaded your music to
your Google Play music library, download
Music Manager to your computer, open
the application, and follow the instructions.
3. Decide where you want to keep your
Nexus Q and what equipment you want to
use with it, and make sure you have
the right kinds of cables. For details, see
Hardware & cabling.
4. Download and install the Nexus Q app on
one of your compatible Android phones
and tablets.
5. Make sure you know the name and
password of the Wi-Fi network you want
to use with your Android device and
your Nexus Q. The Android device must use
Wi-Fi. The Nexus Q can optionally use Ethernet
that's on the same subnet as the Wi-FI
network. For practical purposes with most
home networks, this means the Ethernet should
be plugged into the same router that's
providing the Wi-Fi.
5

Compatible Android phones & tablets
To operate your Nexus Q, you can use any
Android phone or tablet that supports Gingerbread
(Android 2.3.3) or higher. Here are a few examples:
• Galaxy Nexus phone or Nexus 7 tablet
runningIceCreamSandwich(Android4.0)
or higher.
• Xoom or Galaxy tablet running Honeycomb
(Android 3.2) or higher.
• NexusSphonerunningGingerbread
(Android 2.3.3) or higher.
You also need the Google Play app, so you can
download and install the latest Nexus Q app. If
your phone or tablet supports Android Beam, just
hold the back of the device near the top of your
Nexus Q after it arrives. After a moment, Google
Play opens to the page where you can download
the app. (It's free.)
Or go to Nexus Q app.
Menu icons: This guide sometimes refers to the
menu available on an Android screen. Because
Nexus Q supports so many Android devices, the
location and appearance of the menu icon varies.
Here are a couple of examples:
• On a Galaxy Nexus phone, it may be located
at the top or the bottom of the screen, and
looks like this:
• OnaNexusSphone,it'soneofthe
permanent navigation buttons built into
bottom of the phone, and looks like this: .
Whenever you need to choose something from
this menu, this guide uses text like this:
Menu > Q settings.
Compatible routers
Most modern routers for home Wi-Fi networks
should work with Nexus Q, as long as they
produce a strong signal at the locations where
you plan to use each device.
However, some routers and networks can be
conguredinawaythatpreventsNexusQfrom
operating correctly. Here are some examples:
• Routersconguredforsomeformofguest
mode (to prevent guests from reaching
sensitive parts of the network) won't work with
Nexus Q.
• Routersconguredforisolationmode(to
prevent Ethernet and Wi-Fi controlled by the
same router from communicating) won't work
correctly if you're using Ethernet with any of
your Nexus Qs.
• Wi-Finetworksinhotels,coffeeshops,airports,
and other public spaces often include security
features that prevent Nexus Q from working.
Nexus Q is intended for home use, with
home networks.
If you've already set up a Nexus Q but it shows
up in the Nexus Q app as "Not available," touch
its name and follow the on-screen instructions
to troubleshoot.
For more information, see Troubleshooting Routers.
Compatibility
Nexus Q MAC addresses: If your router is locked
tospecicMACaddresses,you'llneedtoaddthe
Nexus Q's MAC address to the list. During setup
from your phone or tablet, you'll see a message if
Nexus Q can't connect with Wi-Fi. The message
includes that Nexus Q's MAC address, which you
can then add to your router.
6

Network requirements
Your Android phone or tablet controls Nexus Qs in
your home via a local Wi-Fi network. You need
Wi-Fi with a strong signal in each room where you
want to set up a Nexus Q.
You also need a reliable connection to the
Internet. Nexus Q can use either Wi-Fi or Ethernet
to stream music and videos directly from Google
Play. It uses Wi-Fi by default. To use Ethernet for
this purpose, connect an Ethernet cable to the
Ethernet port.
Ethernet
Ethernet can't entirely replace Wi-Fi. When your
Nexus Q is connected to an Ethernet network, it
uses that network to stream music from your
Google Music library, but your Android phone or
tablet must use Wi-Fi to communicate with the
Nexus Q. When a Nexus Q is connected to
Ethernet, the Android device needs to be in range
of a Wi-Fi access point rather than within range of
the Nexus Q.
For Ethernet to work with Nexus Q, it must be on
the same subnet as the Wi-FI network. For
practical purposes with most home networks, this
means it should be plugged into the same router
that's providing the Wi-Fi.
Bluetooth
During setup only, Nexus Q requires Bluetooth. If
your device has Bluetooth turned off, you'll have a
chance to turn it on.
Ifyourdevicestillcan'tndaNexusQtopairwith:
• Make sure you're in the same room with
your Nexus Q. Bluetooth works best over
short distances.
• Confirm that Bluetooth is turned on. For
example, on a phone running Android 4.0 or
higher,openSettingsandmakesurethe
Bluetooth switch is turned On.
Wi-Fi
Nexus Q uses Wi-Fi to communicate with your
Androiddeviceand,viayourrouterandISP,with
the Internet. The Wi-Fi network must support
802.11 a/b/g/n at 2.4GHz or 5GHz. To minimize
interference from other devices, use 5GHz.
If your phone or tablet has Wi-Fi turned off, you'll
have a chance to turn it on during setup.
Ifyourdevicestillcan'tndaW-Finetwork:
• Confirm that Wi-Fi is turned on. For
example, on a phone running Android 4.0 or
higher, open Settings and make sure the
Wi-Fi switch is turned On.
• Make sure your Wi-Fi is functioning
correctly and has a strong signal at the
Nexus Q's location.
• If your router is locked to specific MAC
addresses, you'll see a message during
setup that Nexus Q can't connect with
Wi-Fi. The message includes that Nexus
Q's MAC address, which you can then add
to your router's list.
• If your router is locked to specific IP
addresses, you may need to reconfigure it.
• Restart your router.
• If the signal remains weak at the Nexus Q's
location, set it up somewhere else with a
better signal. Use a phone or tablet to check
the strength of the Wi-FI signal at a potential
new location.
7

Hardware & cabling
Youcanconnectapairofspeakers,anAVsystem,
aTV,orallthreetoasingleNexusQ.
The following pages describe some of the most
commoncongurations.Othersarepossible,
depending on the equipment you have available.
Because HDMI and optical audio can connect
to a variety of equipment, their output may be
delayed by a perceptible amount compared to the
analog output directly to speakers. For information
about synchronizing output from different ports
(also known as delay compensation), see
Audio calibration.
Speakers (banana plug cables)
What you need:
• Twospeakersrated15wattsRMSorhigher
@ 8 ohms.
• Speakercableswithbananaplugsonat
least one end for connecting the cables
to your Nexus Q (and on both ends if your
speakers use banana jack connectors).
Banana plugs are labeled R and L and color
coded with a black or red dot.
8

What you need:
• AVsystemoraudioreceiverwithan
available optical audio input.
• An optical audio cable.
You need just one cable, which has the
same plug on both ends.
TheA/Vreceivertowhichyouconnect
this cable maps the signal it receives from
the Nexus Q to one of its input options.
To hear music through speakers attached
toyourA/Vsystem,youneedtoselectthe
same option using the receiver's controls.
AV system or audio receiver (optical audio)
9

• TVoraudioreceiverwithanavailable
HDMIinput.SupportforHDCPisrequiredto
play HD movies with the Play Movies app.
• A micro HDMI (Type D) to standard HDMI
(Type A) cable.
TheTVorreceivertowhichyouconnect
the cable maps the signal it receives from
the Q to one of its input options. To hear
music and watch videos, you need to select
the input same option using the controls
available for your equipment.
TV or audio receiver (HDMI cable)
10

Set up Nexus Q
Unpack carefully
Using two hands, lift your Nexus Q from its
packaging and place it near the equipment you
plan to use it with.
What's in the box
Power cable HDMI cable
Nexus QQuickStartGuide
Let’s get started.
11

Run the Nexus Q app
Important: Before setting up your Nexus Q, make sure
you've completed the steps in Before it arrives.
After you've unpacked your new equipment and
conrmedthatyouhaveeverythingyouneed,follow
these steps:
1. Connect the Nexus Q to your equipment
using the appropriate cables. For
examples, see Hardware & cabling.
2. Connect the power cord.
Nexus Q lights up immediately – there's
no power button. Wait about a minute
while it completes the startup process.
When the Nexus Q is ready for setup, the
circular LED turns a solid color.
3. Open the Nexus Q app.
If you haven't yet downloaded the app
to your Android phone or tablet, go to Nexus Q app.
Or, if your phone or tablet supports Android
Beam, just hold the back of the device near
the top of your Nexus Q. After a moment, Google
Play opens to the page where you can download
the app.
4. Follow the on-screen instructions.
If you get stuck, touch the Help icon.
12

LED colors
The colors displayed by the ring LED
tell you what a Nexus Q is doing.
LED colors during startup & setup
Rotating blue spot:
Nexus Q is starting up
(after setup or after
plugging in).
Solidcolor:
Each available Nexus Q
that hasn't yet been
set up displays a
different solid color,
without pulsing, after
successful startup.
Singlecolorpulsingslowly:
The original solid color
starts pulsing when
setup is complete and
Nexus Q is ready to use.
After ten minutes, color
fades to black.
Flashing yellow:
Nexus Q can't connect
to Wi-Fi.
Flashing red:
Startupfailed,or
factory data reset is
about to begin.
Rotating purple stripes:
Softwareupdateor
factory data reset in
progress.
Animated rainbow colors:
Music is playing.
Blue of varying intensity:
Accompanies rotation
of Nexus Q's top half
to adjust volume.
Black:
Nexus Q has been
idle for ten minutes
or more.
LED colors during play
13

Volume controls
Remote & direct controls
You can adjust the volume simultaneously for all
rooms currently selected in the dialog that
appears when you touch :
• Use the volume button on your phone or tablet.
This works only when the Google Play app
that's streaming content is open on the screen.
• Use the volume slider available from the dialog.
You can also adjust physical volume controls on
each Nexus Q:
• To increase volume turn the upper half of the
Nexus Q clockwise:
The LED turns blue while volume is being
adjusted, glowing more intensely as it
gets louder.
• To mute or unmute your Nexus Q, touch the
LED on its top:
The LED on top dims when volume is muted.
Fixed volume output
Each Nexus Q has three types of audio output:
HDMI, analog, and optical audio.
Because HDMI and optical audio cables can
connect to a variety of equipment, you may
sometimesnditmoreconvenienttoadjust
volume using your equipment's volume controls
rather than your Android phone or tablet.
Forexample,supposeyouwanttocontrolyourTV
volume separately from the volume of speakers
connected to the same Nexus Q. In situations like
this, you can set the output for HDMI, optical
audio,orbothtoaxedvolume:
1. From the Nexus Q app, touch the name of the
room for the Nexus Q you want to adjust.
2. Touch Advanced Settings > HDMI or
Optical out.
3. Check Fixed volume out.
4. In the dialog, type the level you want,
and touch Set.
This won't affect the analog output to your
speakers, which you can still control from your
phone.
Depending on the equipment connected to the
Nexus Q's HDMI or optical audio ports, audio
output may be delayed by a perceptible amount
compared to the analog output speakers
connected to the same Nexus Q's analog port.
To compensate for such delays, see
audio calibration.
If you have multiple Nexus Qs set up, the audio
output from each (excluding delays introduced by
other equipment) is kept in sync automatically.
No calibration of separate Nexus Qs is required.
14

Play music
After you've set up one or more Nexus Qs, you can
use the Google Play Music app to play music
through them. If at least one Nexus Q is available
on the Wi-Fi network, the icon appears near
the top of the app's screens.
What you do next depends on how many Nexus
Qs are available.
One Nexus Q
Touch to toggle between playing music
through the Nexus Q and playing it on your phone
or tablet.
Multiple Nexus Qs
Touch to open a dialog that lists all rooms in
which a Nexus Q is available. Then touch a room
to play music there.
What's playing where
Each Nexus Q has its own music queue. When the
left side of the icon is blue, the Now Playing
queue for the selected Nexus Q plays. When the
left side of the icon is gray, the Now Playing
queue for your phone or tablet plays.
Otherwise, you choose and play music the same
way no matter where the music is playing. For
details, visit Google Play Music Help.
You can also combine Nexus Qs to play music in
two or more rooms at the same time. For details,
see the following pages.
Selecta
Nexus Q
Touch any
item to play or
add to queue
Open Now
Playing details
15

Change or add to the queue
The Google Play Music app displays the Now
Playing song at the lower left corner of the screen.
To view more information about that song, touch
it. Then:
• To see the whole queue, touch the queue
icon near the top right corner of the screen.
• To return to the detail view, touch the album art.
If you're sharing the queue with guests, a picture
of the person who contributed each song appears
beside it.
While you're viewing the queue, you can perform
any of the actions shown on the right. In
particular, you can:
• Remove a selection. Touch the triangle on the
right, then Remove from queue.
• Remove all selections. Touch Menu > Clear
queue.
You can add any of your music to the queue. To
ndmoremusic,usetheGooglePlayMusicapp
as usual, and touch the album or song you want.
Each new selection you add appears at the end of
the queue.
When one of your guests adds a selection to a
queue, that selection is also added to the end of
the queue, and the Nexus Q starts playing the
queue from that point. For more information, see
Invite guests.
Find more music
Drag here to
change order
Play or pause
queue
Seemoreabout
what's playing now
Viewandselect
options
16

Select rooms
To choose where you want to stream music:
1. From the Google Play Music app, touch .
The dialog shown on the right opens.
2. To select a room, touch its name. Or, to return
to playing music from your Android device,
touch Phone or Tablet.
In this example, the Nexus Qs in the living room
and media room are both available, and the living
room is selected. From here you can:
• Switchbacktoplayingthroughthephoneonly.
• Switchtoplayinginthemediaroomonly.
• Combine the living room and media room and
play through both at once. For details, see
Combine rooms.
After you select a room and add some music
to its queue, what happens next depends on
the situation:
• If you're creating a new queue for the selected
room,therstiteminthequeuebeginsplaying.
• If the queue already exists, and you originally
set it up, new items are added to the end of the
queue. New items play after other items in the
queuearenished.
• If the queue already exists, but someone else
originally set it up, new items are added to the
end of the queue and begin playing immediately.
The rest of the queue remains in place, but
theplayheadjumpstotherstnewly
added selection.
Volumeforall
outputs
Touch here to
combine rooms
Selectedroom
17

Combine rooms
Typically, one Nexus Q controls equipment in one
room. If more than one Nexus Q is available, you
can combine two or more or separate any that
have been previously combined.
For example, suppose:
• You're streaming to the living room and the
media room, and you want to turn off sound in
the living room.
• You're streaming to the living room only, and
you want play the same stream through the
media room as well.
To combine or separate rooms:
1. Touch .
2. Touch the down arrow beside one of the
rooms you want to modify. You'll see a dialog
similar to the one shown here.
3. Check or uncheck the rooms you want.
4. Touch Done.
The rooms you selected are now combined as a
single item in the list of rooms, with a single
queue that streams to both of them.
Check the rooms
you want to
combine
Touch here to
conrmselections
18

Play YouTube videos
After you've set up one or more Nexus Qs, you can
stream videos through a single Nexus Q at a time
using the YouTube app.
You can still play YouTube videos on your phone
or tablet in the usual way. For details, visit
YouTube Help.
When the play controls in the app are active, at
least one Nexus Q on your network is connected
toaTVwithanHDMIcable,andtheTVison,your
screen should resemble the one shown here. What
you do next depends on how many Nexus Qs with
TVsattachedareavailableonyournetwork.
One Nexus Q with one TV
Touch .
This toggles between viewing YouTube on the
TVandviewingitonyourphoneortablet.
When the icon turns blue, videos will be
streamed through the Nexus Q. Otherwise,
they'll play on your phone or tablet as usual.
Multiple Nexus Qs with multiple TVs
Touch .
Alistofroomsappears.Selectone.It'snot
possible to stream YouTube videos to more
than one Nexus Q at a time.
SelectaNexusQ
19

Play movies and TV shows
After you've set up one or more Nexus Qs, you
canwatchmoviesandTVshowsthroughasingle
Nexus Q at a time using the Google Play Movies
&TVapp.
YoucanstillplaymoviesandTVshowsonyour
phone or tablet in the usual way. For details, visit
GooglePlayMovies&TVHelp.
When the play controls in the app are active at
least one Nexus Q on your network is connected
toaTVwithanHDMIcable,andtheTVison,your
screen should resemble the one shown here. What
you do next depends on how many Nexus Qs with
TVsattachedareavailableonyournetwork.
One Nexus Q with one TV
Touch .
ThistogglesbetweenviewingontheTVand
viewing on your phone or tablet. When the icon
turnsblue,moviesandTVshowswillbestreamed
through the Nexus Q. Otherwise, they'll play on
your phone as usual.
Multiple Nexus Qs with multiple TVs
Touch .
Alistofroomsappears.Selectone.It'snot
possible to stream movies to more than one
Nexus Q at a time.
Content options
• MoviesorTVshowscanbestreamed.
• Personal videos stored on your phone or tablet
can't be streamed.
• SupportforHDCPisrequiredtoplayHDmovies.
Opens room picker
20
Page is loading ...
Page is loading ...
Page is loading ...
Page is loading ...
Page is loading ...
Page is loading ...
Page is loading ...
-
 1
1
-
 2
2
-
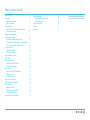 3
3
-
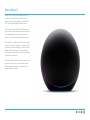 4
4
-
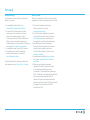 5
5
-
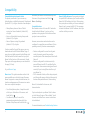 6
6
-
 7
7
-
 8
8
-
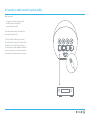 9
9
-
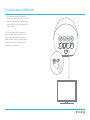 10
10
-
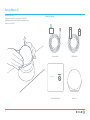 11
11
-
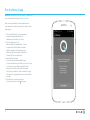 12
12
-
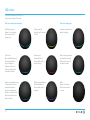 13
13
-
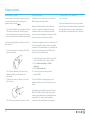 14
14
-
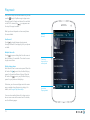 15
15
-
 16
16
-
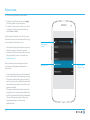 17
17
-
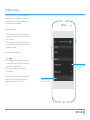 18
18
-
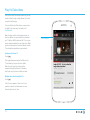 19
19
-
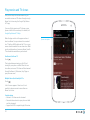 20
20
-
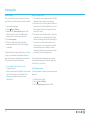 21
21
-
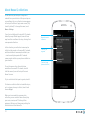 22
22
-
 23
23
-
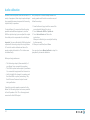 24
24
-
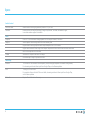 25
25
-
 26
26
-
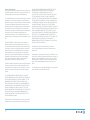 27
27
Ask a question and I''ll find the answer in the document
Finding information in a document is now easier with AI
Related papers
Other documents
-
Google Nexus Q Manual Book
-
Samsung SPH-L700ZKASPR User manual
-
LG Nexus 5X International H791 Hard reset manual
-
LG E960 User manual
-
LG Nexus LG-E960 User manual
-
LG E960W User manual
-
Huawei Nexus 6P Owner's manual
-
 Asus Nexus Series User NEXUS7-ASUS-1B16 User manual
Asus Nexus Series User NEXUS7-ASUS-1B16 User manual
-
Asus Asus Nexus 7 User manual
-
Google 1B32-4G User manual