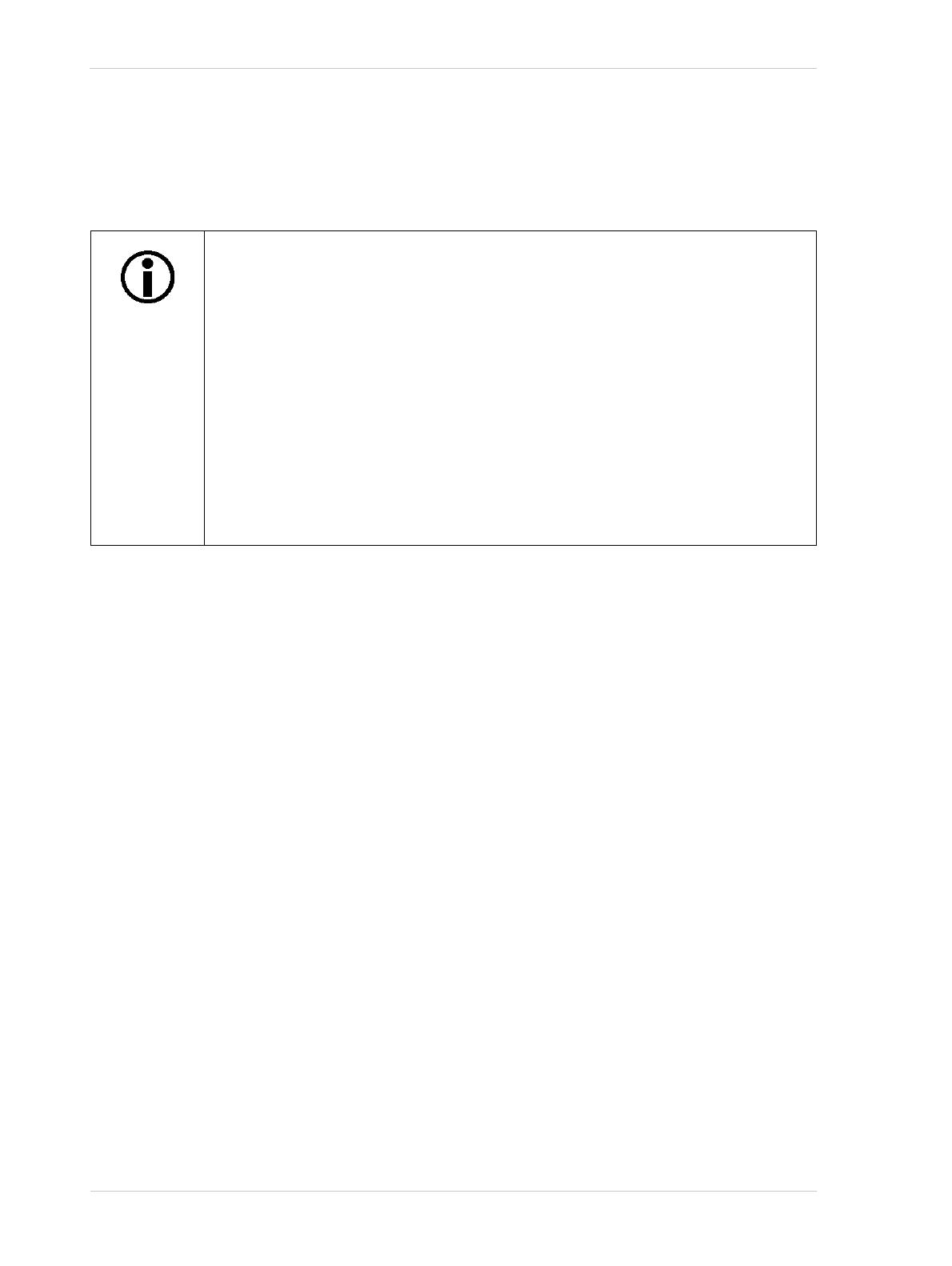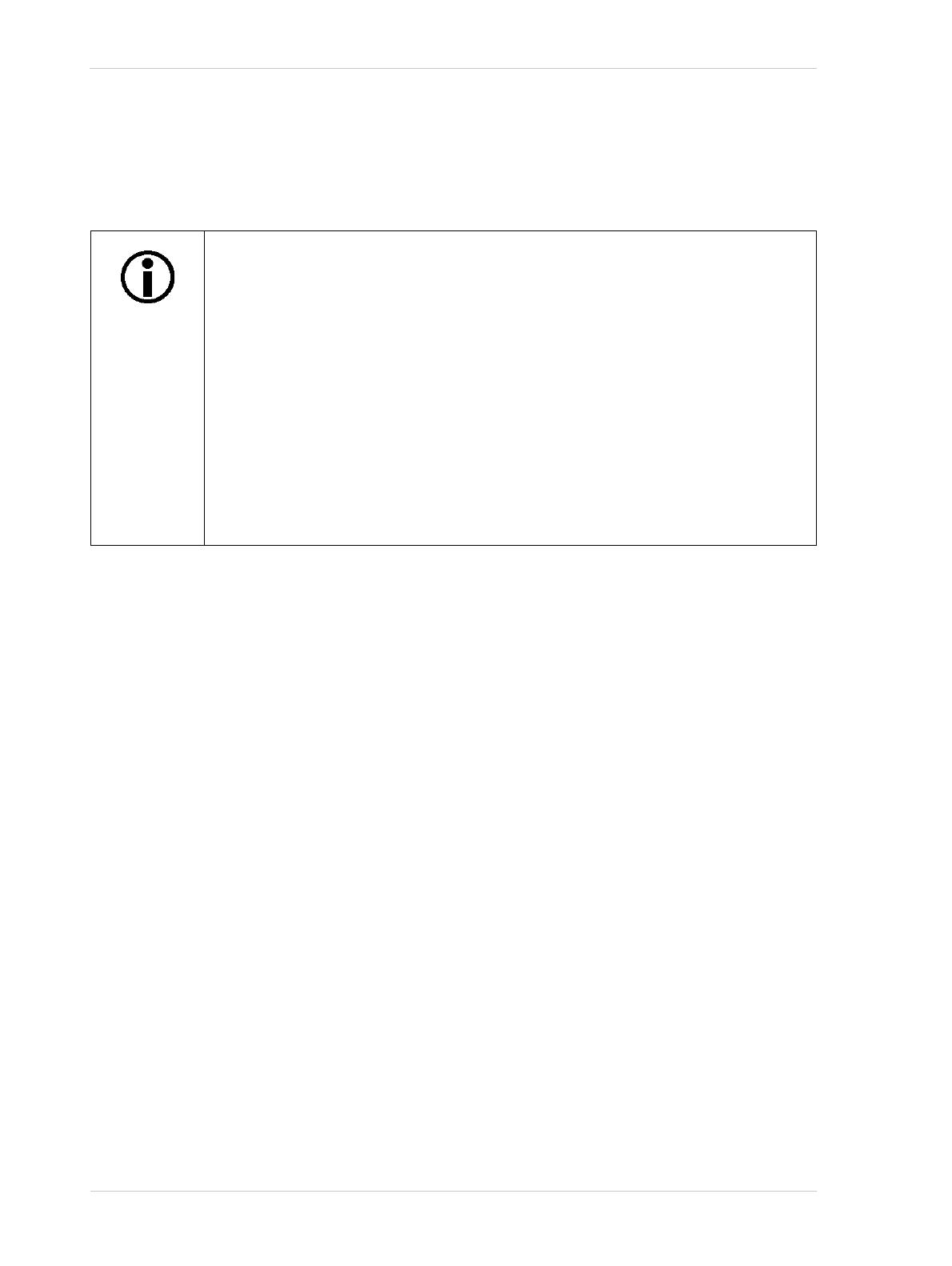
Configuring the Camera
8 Basler IP Camera
The parameters in the Streaming group can only be adjusted when the camera is in "configuration"
mode. When you open the Streaming parameters group in the web client, the camera will
automatically be placed in the configuration mode. Any changes you make to the parameters in the
Streaming group will not take effect until you close the group. The camera will apply any changes
and will automatically return to normal mode when you close the Streaming group.
Capture Frame Rate and Stream Frame Rate
An image that has been captured by the camera is commonly called a "frame", and the rate at which
the camera captures images is referred to as the "frame rate". Normally, the camera will attempt to
encode and stream frames at the same rate at which they are being captured by the imaging
sensor. But there are several factors that can limit this capability.
If you are capturing images using the full image area of the sensor, it may put such a large load on
the encoder(s) that they will not be able to encode and stream every image captured by the sensor.
This is especially true if multiple encoders are enabled and if many devices are accessing the
stream from each encoder. If the encoders cannot encode and stream images at the same rate that
the sensor is capturing them, the encoders will simply drop some of the captured images and
encode at a lower rate. You could address this situation by decreasing the size of the images
captured by the imaging sensor, i.e., decreasing the sensor AOI (see Section 3.4.1 on page 19).
This will decrease the load on the encoders and allow them to encode at a higher rate.
Another factor that can affect the rate at which the encoders encode and stream images is the
general load on the camera’s microprocessor. If you have enabled many of the camera’s functions
simultaneously, it could place a high load on the camera’s microprocessor and thus decrease the
microprocessor’s ability to operate the encoders. For example, if you enabled motion detection with
a large mask area and fine granularity, you enabled several alarm sources and alarm actions, and
you enabled serial port forwarding, you may find that the encoders are encoding at a rate that is
lower than images are being captured by the sensor.
Note that there is an easy way to determine the current rate at which an encoder is encoding and
streaming images. If you simply add the $fps$ expression to the text overlay setup for the stream,
the text overlay on the streamed images will display the current rate at which the images are being
encoded and streamed. For example, if you added the $fps$ expression to the text overlay setup
The camera will continue to capture and stream images normally while it is in
configuration mode.
If you change the Live Buffer Size parameter setting or the Alarm Buffer Size
parameter setting for any stream, the setting changes will be applied when you
switch back to the Normal mode and all streams will be stopped and restarted.
If you change the Encoder Type parameter setting, the Output Scaling parameter
setting, the AOI Width parameter setting, or the AOI Height parameter setting for
any one of the streams, the setting changes will be applied when you switch back
to Normal mode and that stream will be stopped and restarted.
(Keep in mind that if you change the sensor AOI Width and AOI Height settings to
values that are smaller than the current stream AOI Width and AOI Height
settings, the camera will automatically make the stream AOI Width and AOI Height
settings smaller.)