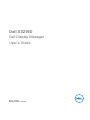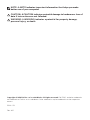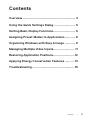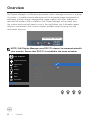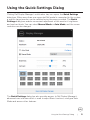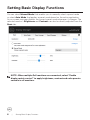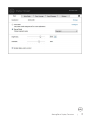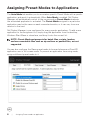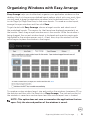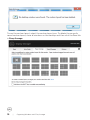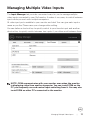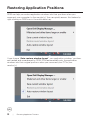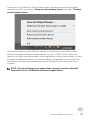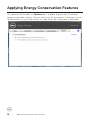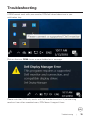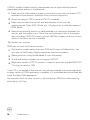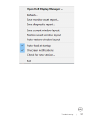Dell S3219D is an advanced monitor that offers exceptional display quality, versatile connectivity, and user-friendly features to enhance your productivity and viewing experience. With its large 32-inch screen and stunning resolution, you can enjoy crisp and detailed visuals for tasks like graphic design, video editing, or immersive gaming.
Dell S3219D is an advanced monitor that offers exceptional display quality, versatile connectivity, and user-friendly features to enhance your productivity and viewing experience. With its large 32-inch screen and stunning resolution, you can enjoy crisp and detailed visuals for tasks like graphic design, video editing, or immersive gaming.

















-
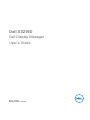 1
1
-
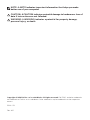 2
2
-
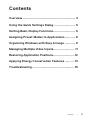 3
3
-
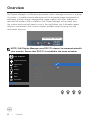 4
4
-
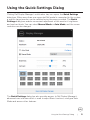 5
5
-
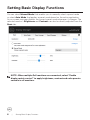 6
6
-
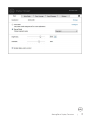 7
7
-
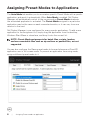 8
8
-
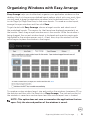 9
9
-
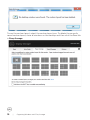 10
10
-
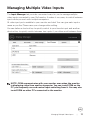 11
11
-
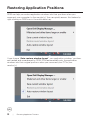 12
12
-
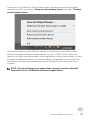 13
13
-
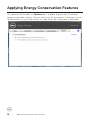 14
14
-
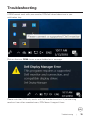 15
15
-
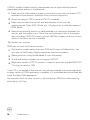 16
16
-
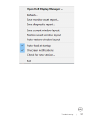 17
17
Dell S3219D is an advanced monitor that offers exceptional display quality, versatile connectivity, and user-friendly features to enhance your productivity and viewing experience. With its large 32-inch screen and stunning resolution, you can enjoy crisp and detailed visuals for tasks like graphic design, video editing, or immersive gaming.
Ask a question and I''ll find the answer in the document
Finding information in a document is now easier with AI