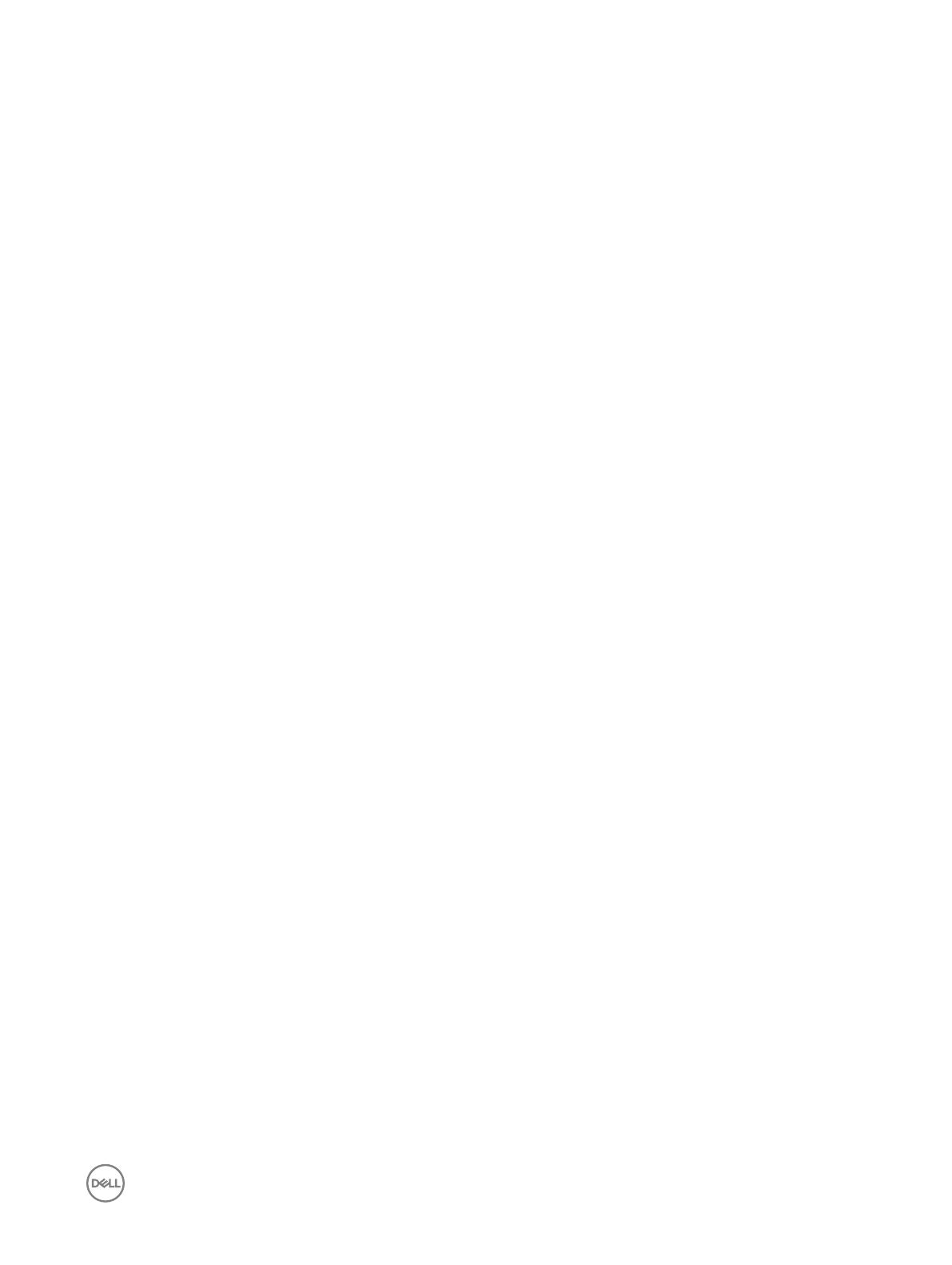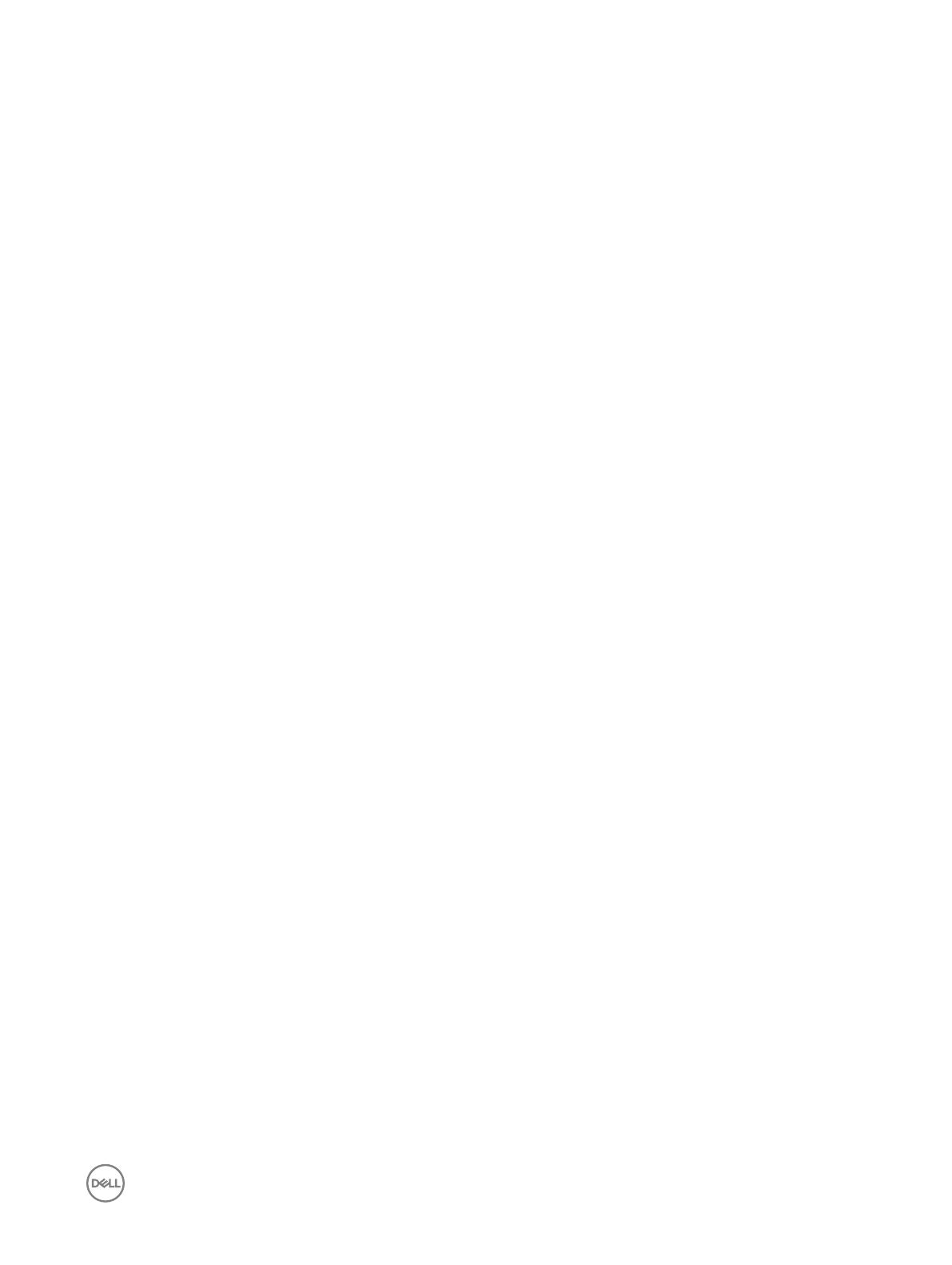
Contents
1 Working on Your Computer............................................................................................. 5
Before Working Inside Your Computer............................................................................................................................... 5
Turning Off Your Computer................................................................................................................................................6
After Working Inside Your Computer..................................................................................................................................6
2 Removing and Installing Components..............................................................................8
Recommended Tools..........................................................................................................................................................8
System Overview............................................................................................................................................................... 8
Removing the Secure Digital (SD) Card............................................................................................................................10
Installing The Secure Digital (SD) Card............................................................................................................................. 10
Removing the Battery.......................................................................................................................................................10
Installing the battery.......................................................................................................................................................... 11
Removing the Subscriber Identity Module (SIM) Card.......................................................................................................11
Installing the SIM Card......................................................................................................................................................12
Removing the Base Cover.................................................................................................................................................12
Installing the Base Cover...................................................................................................................................................13
Removing the Memory......................................................................................................................................................13
Installing the Memory........................................................................................................................................................13
Removing the Keyboard Trim............................................................................................................................................13
Installing the Keyboard Trim..............................................................................................................................................14
Removing the Keyboard....................................................................................................................................................14
Installing the Keyboard......................................................................................................................................................16
Removing the Coin-Cell Battery........................................................................................................................................16
Installing the Coin-Cell Battery..........................................................................................................................................17
Removing the Audio-Connector Board..............................................................................................................................17
Installing the Audio-Connector Board................................................................................................................................17
Removing the Hard Drive..................................................................................................................................................17
Installing the Hard Drive....................................................................................................................................................18
Removing the Speakers.................................................................................................................................................... 18
Installing the Speakers...................................................................................................................................................... 19
Removing the Wireless Local Area Network (WLAN) Card...............................................................................................19
Installing the WLAN Card................................................................................................................................................. 20
Removing the Wireless Wide Area Network (WWAN) Card.............................................................................................20
Installing the WWAN Card.................................................................................................................................................21
Removing the System Fan ............................................................................................................................................... 21
Installing the System Fan................................................................................................................................................. 22
Removing the Heatsink.................................................................................................................................................... 23
Installing the Heatsink...................................................................................................................................................... 23
Removing the Display Assembly ...................................................................................................................................... 24
Installing the Display Assembly......................................................................................................................................... 25
Removing the System Board............................................................................................................................................26
3