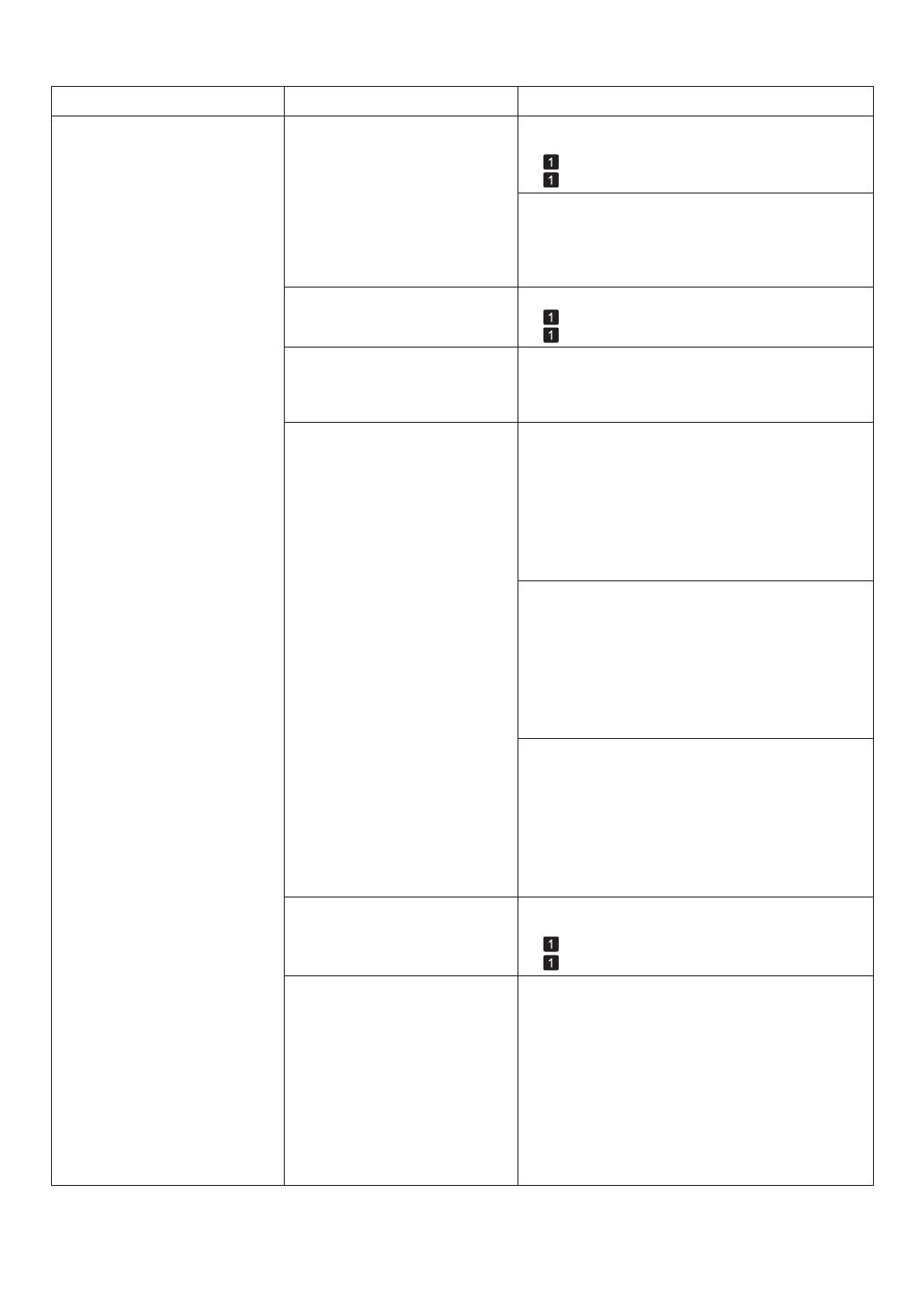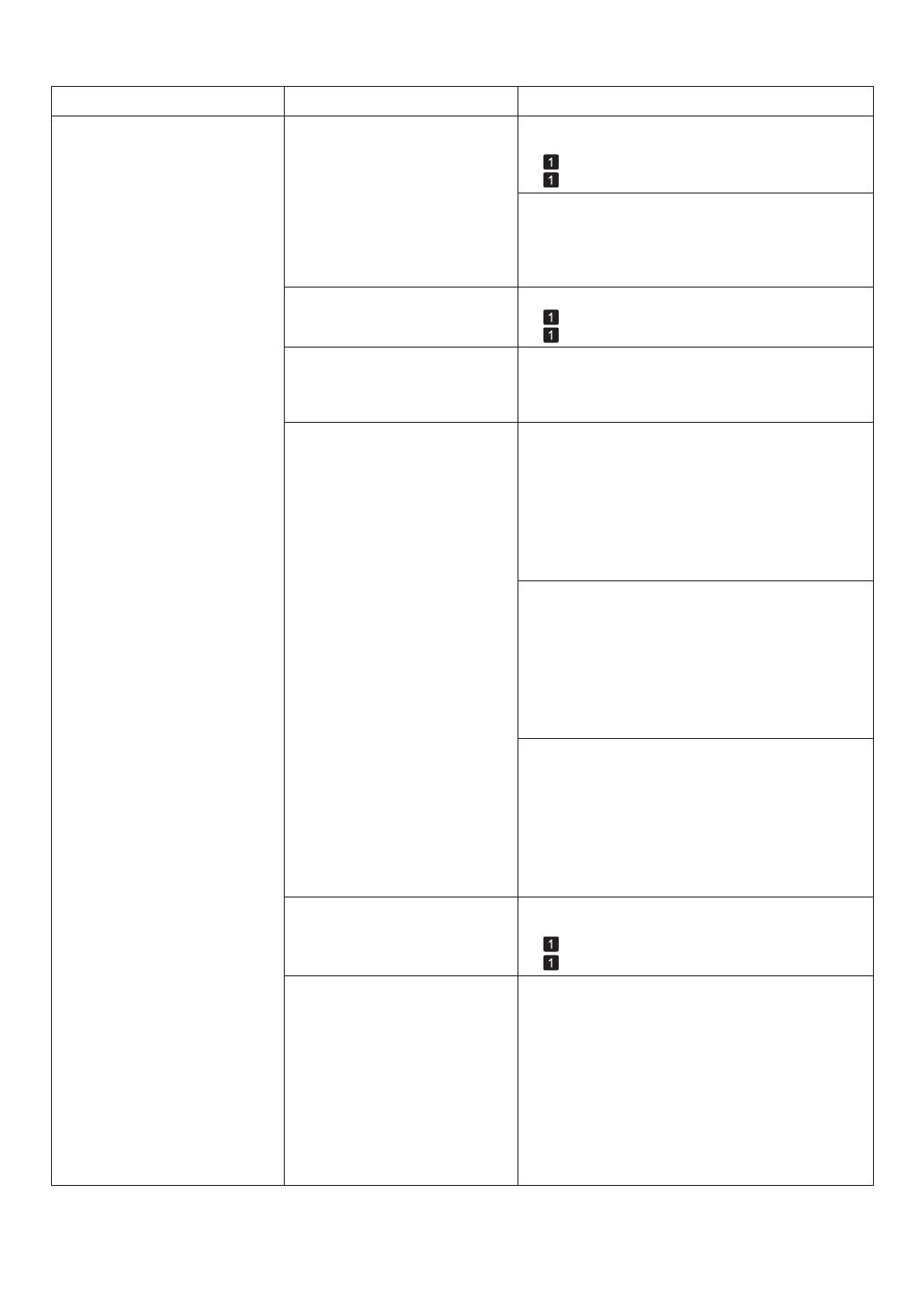
7
Troubleshooting
Phenomenon
Cause Corrective Action
Paper rubs against the printhead
1.
2.
The type of paper specified in the
printer driver does not match the
type loaded in the printer.
The Printhead is set too low in the
Control Panel menu.
Paper has been loaded incorrectly,
causing it to wrinkle.
You are printing on heavyweight
paper or paper that curls or
wrinkles easily after absorbing ink.
Load paper of the same type as you have specified in
the printer driver.
Make sure the same type of paper is specified in the
printer driver as you have loaded in the printer.
Press the Stop button and stop printing.
Change the type of paper in the printer driver and
try printing again.
In the Control Panel menu, set Head Height to
Automatic .
Reload the paper.
When printing on CAD Tracing Paper or other film-
based media, choose a VacuumStrngth setting of
Standard , Strong , or Strongest in the Control Panel
menu. If rubbing still occurs, in the Control Panel
menu, use a higher Head Height setting.
When printing on Heavyweight Coated Paper or
other paper-based media, choose a VacuumStrngth
setting of Strong or Strongest in the Control Panel
menu. If rubbing still occurs, in the Control Panel
menu, use a higher Head Height setting.
When printing on paper 0.1 mm (0.004 in) thick or
less, choose a VacuumStrngth setting of Weakest
in the Control Panel menu. If rubbing still occurs, in
the Control Panel menu, use a higher Head Height
setting.
(→
, Loading Rolls in the Printer)
(→
, Loading Sheets in the Printer)
(→
, Loading Rolls in the Printer)
(→
, Loading Sheets in the Printer)
(→"Troubleshooting Paper Abrasion and Blurry
Images (Head Height)," User's Guide)
(→"Troubleshooting Paper Abrasion and Blurry
Images (Head Height)," User's Guide)
(→"Adjusting the Vacuum Strength (VacuumStrngth),"
User's Guide)
(→"Adjusting the Vacuum Strength (VacuumStrngth),"
User's Guide)
(→"Adjusting the Vacuum Strength (VacuumStrngth),"
User's Guide)
(→"Troubleshooting Paper Abrasion and Blurry
Images (Head Height)," User's Guide)
(→"Troubleshooting Paper Abrasion and Blurry
Images (Head Height)," User's Guide)
When you have loaded paper, the
paper you have loaded does not
match the type selected on the
Control Panel .
Be sure to select the correct type of paper in the
Control Panel menu when loading paper.
(→
, Loading Rolls in the Printer)
(→ , Loading Sheets in the Printer)
Since the leading edge of the
paper strongly warps upward or
ripples, the leading edge of the
paper rubs against the printhead.
Set Cutting Mode to Manual on the Control Panel
menu, and select Off for the paper leading edge
detection setting.
In this case, when keeping track of the amount
of roll paper left, set ManageRemainRoll to
Off before loading the roll paper and then set
ManageRemainRoll to On after loading the roll
paper.
(→"Specifying the Cutting Method for Rolls," User's
Guide)
(→"Keeping Track of the Amount of Roll Paper Left,"
User's Guide)