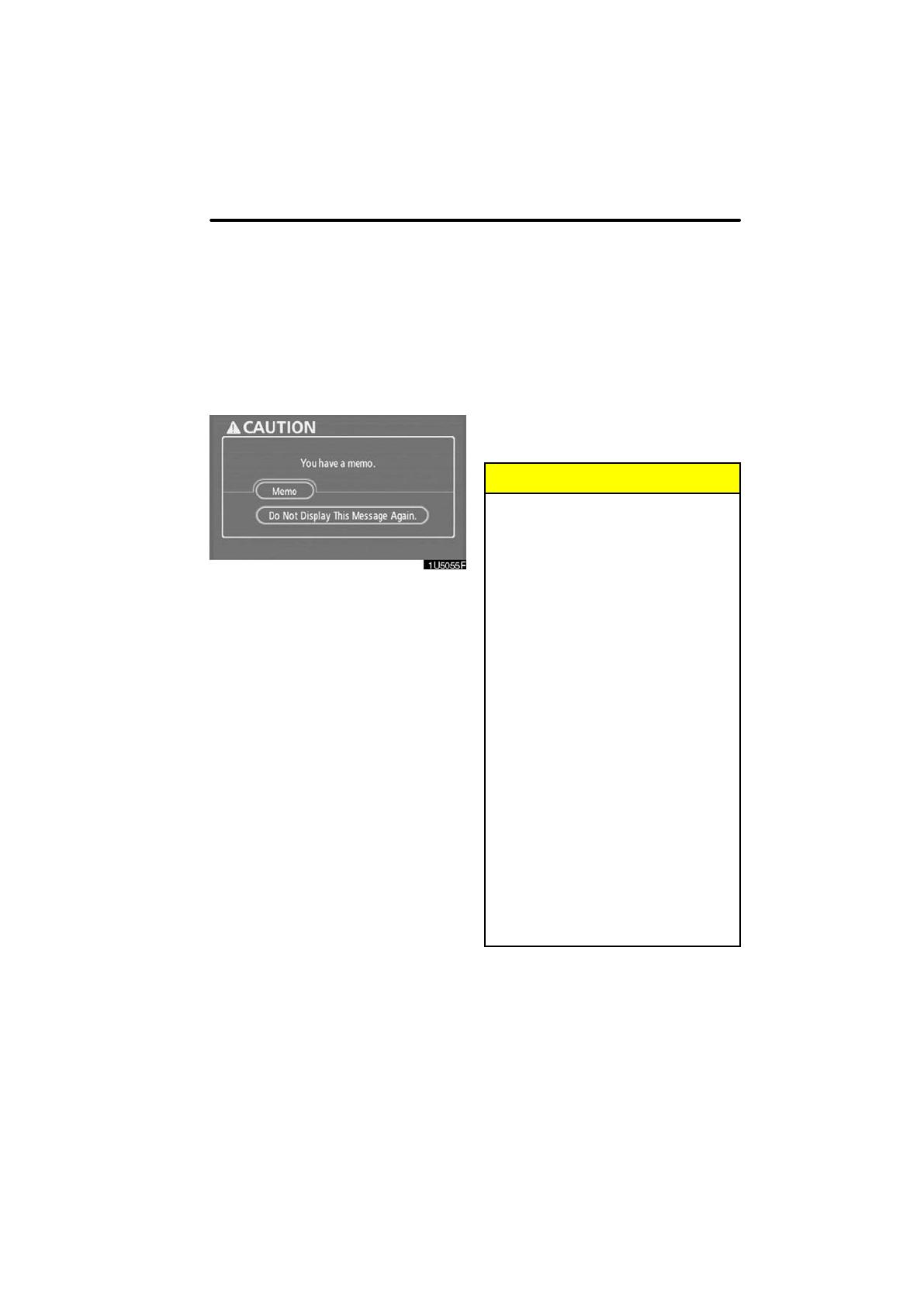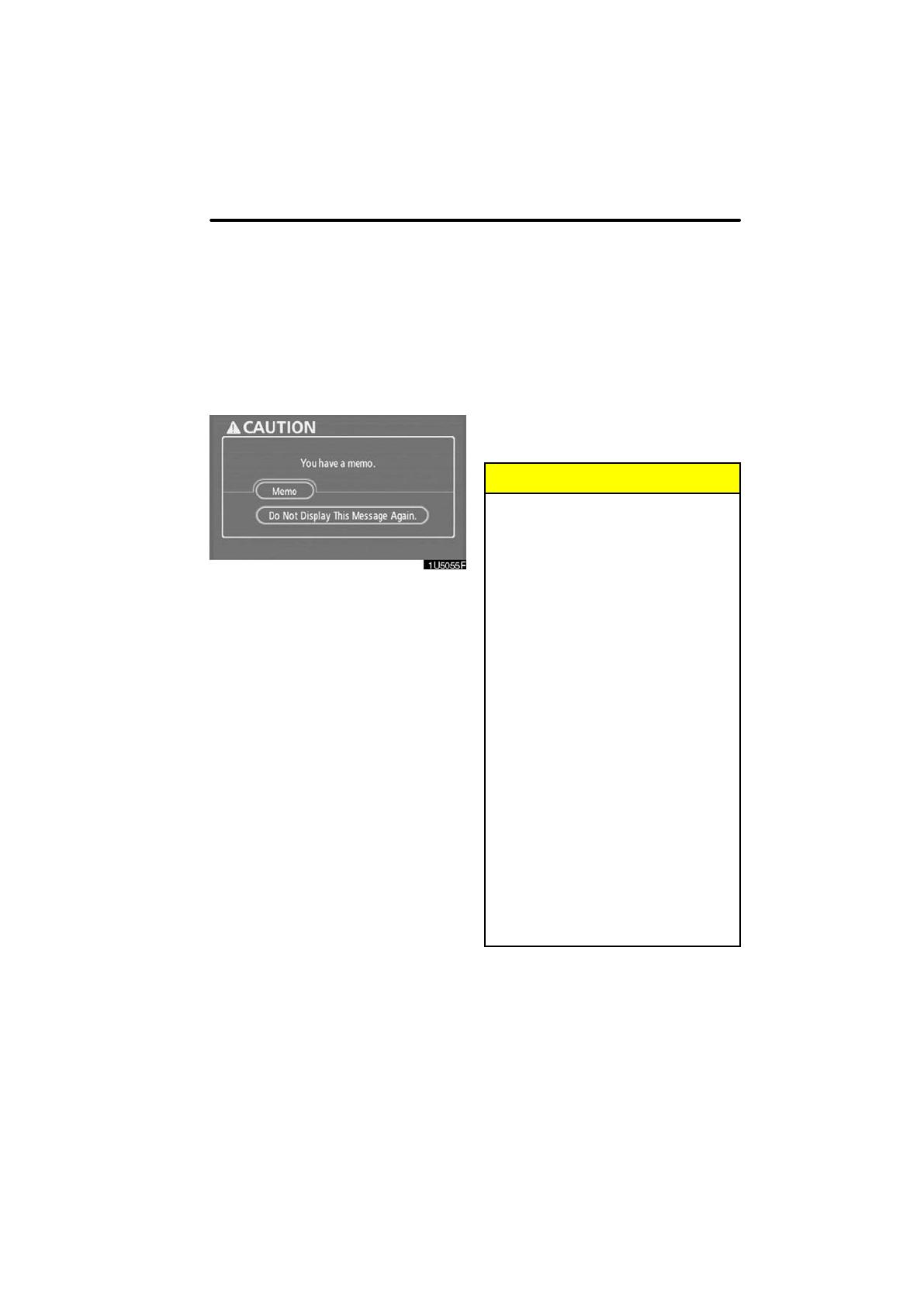
BASIC FUNCTIONS
23
D Memo information
This system notifies about a memo entry.
At the specified date, the memo informa-
tion will be displayed when the navigation
system is in operation. The memo informa-
tion screen will be displayed every time the
system is turned on.
The memo of the current date can be
viewed by touching “Memo”. (See “ —
Editing a memo” on page 125.)
To disable this screen, touch “Do Not
Display This Message Again.”. This
screen goes off if the screen is not op-
erated for several seconds.
To prevent this information screen from be-
ing displayed again, touch “Do Not
Display This Message Again.”.
To register a memo information, see “Cal-
endar with memo” on page 122.
This system is operated mainly by the
touch−screen buttons on the screen.
To prevent damage to the screen, light-
ly touch the touch−screen buttons on
the screen with the finger. When a
touch−screen button on the screen is
touched, a beep sounds.
Do not use objects other than the finger
to touch the screen.
INFORMATION
D If the system does not respond to a
touch on a touch−screen button,
move the finger away from the
screen and then touch it again.
D Dimmed touch−screen buttons
cannot be operated.
D Wipe off fingerprints on the surface
of the display using a glass clean-
ing cloth.
D The displayed image may become
darker and moving images may be
slightly distorted when the display
is cold.
D Under extremely cold conditions,
the map may not be displayed and
the data input by a user may be de-
leted. Also, the touch−screen but-
tons may be harder than usual to
depress.
D When you look at the screen
through polarized material such as
polarized sunglasses, the screen
may be dark and hard to see. If so,
look at the screen from different
angles, adjust the screen settings
on the “Display” screen, or take off
your sunglasses.