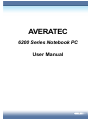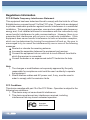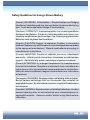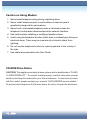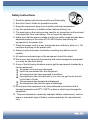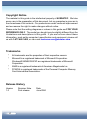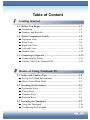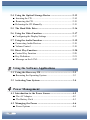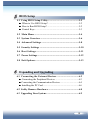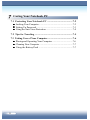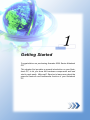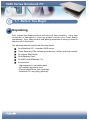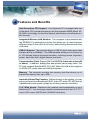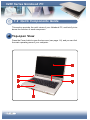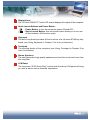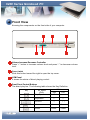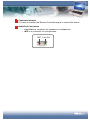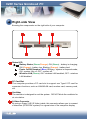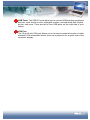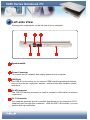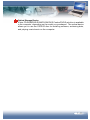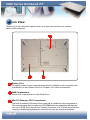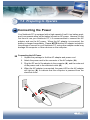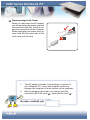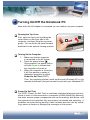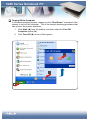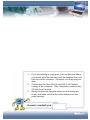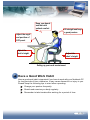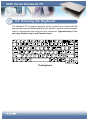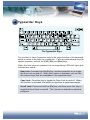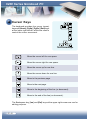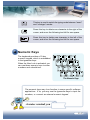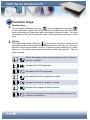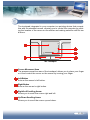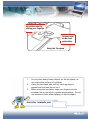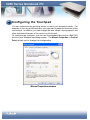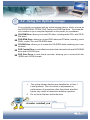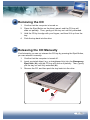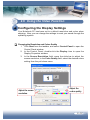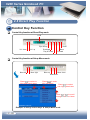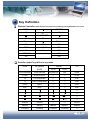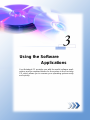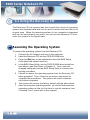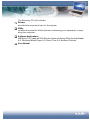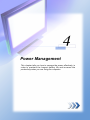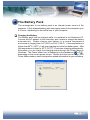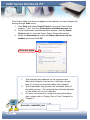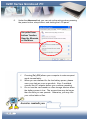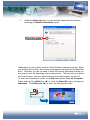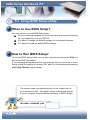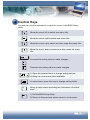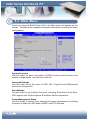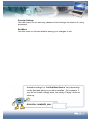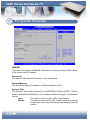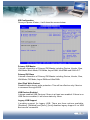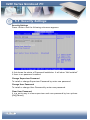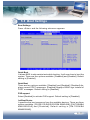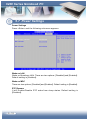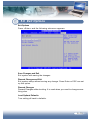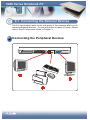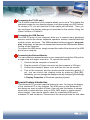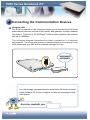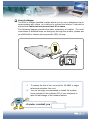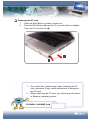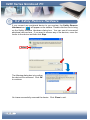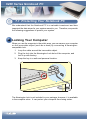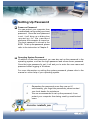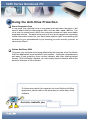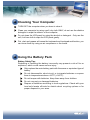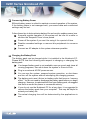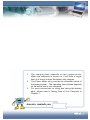I
AVERATEC
6200 Series Notebook PC
User Manual

II
Regulations Information
FCC-B Radio Frequency Interference Statement
This equipment has been tested and found to comply with the limits for a Class
B digital device, pursuant to part 15 of the FCC rules. These limits are designed
to provide reasonable protection against harmful interference in a residential
installation. This equipment generates, uses and can radiate radio frequency
energy and, if not installed and used in accordance with the instructions, may
cause harmful interference to radio communications. However, there is no
guarantee that interference will not occur in a particular installation. If this
equipment does cause harmful interference to radio or television reception,
which can be determined by turning the equipment off and on, the user is
encouraged to try to correct the interference by one or more of the following
measures:
Reorient or relocate the receiving antenna.
Increase the separation between the equipment and receiver.
Connect the equipment into an outlet on a circuit different from that to
which the receiver is connected.
Consult the dealer or an experienced radio/TV technician for help.
Note
1. The changes or modifications not expressly approved by the party
responsible for compliance could void the user’s authority to operate
the equipment.
2. Shield interface cables and AC power cord, if any, must be used in
order to comply with the emission limits.
FCC Conditions
This device complies with part 15 of the FCC Rules. Operation is subject to the
following two conditions:
1. This device may not cause harmful interference.
2. This device must accept any interference received, including
interference that may cause undesired operation.
Averatec
6200 Series

III
Safety Guideline for Using Lithium Battery
(Danish) ADVARSEL! Lithiumbatteri – Eksplosionsfare ved fejlagtig
håndtering. Udskiftning må kun ske med batteri af samme fabrikat og
type. Levér det brugte batteri tilbage til leverandøren.
(Deutsch) VORSICHT: Explosionsgefahr bei unsachgemäßem
Austausch der Batterie. Ersatz nur durch denselben oder einen vom
Hersteller empfohlenen gleich-wertigen Typ. Entsorgung gebrauchter
Batterien nach Angaben des Herstellers.
(English) CAUTION: Danger of explosion if battery is incorrectly
replaced. Replace only with the same or equivalent type recommended
by the equipment manufacturer. Discard used batteries according to
manufacturer’s instructions.
(Finnish) VAROITUS: Paristo voi räjähtää, jos se on virheellisesti
asennettu. Vaihda paristo ainoastaan valmistajan suosittelemaan
tyyppiin. Hävitä käytetty paristo valmistajan ohjeiden mukaisesti.
(French) ATTENTION: II y a danger d’explosion s’il y a remplacement
incorrect de la batterie. Remplacer uniquement avec une batterie du
même type ou d’un type équivalent recommandé par le constructeur.
Mettre au rebut les batteries usagées conformément aux instructions
du fabricant.
(Norwegian) ADVARSEL: Eksplosjonsfare ved feilaktig skifte av batteri.
Benytt samme batteritype eller en tilsvarende type anbefalt av
apparatfabrikanten. Brukte batterier kasseres i henhold til fabrikantens
instruksjoner.
(Swedish) VARNING: Explosionsfara vid felaktigt batteribyte. Använd
samma batterityp eller en ekvivalent typ som rekommenderas av
apparattillverkaren. Kassera använt batteri enligt fabrikantens
instruktion.

IV
Caution on Using Modem
1. Never install telephone wiring during a lightning storm.
2. Never install telephone jacks in wet locations unless the jack is
specifically designed for wet locations.
3. Never touch uninsulated telephone wires or terminals unless the
telephone line has been disconnected at the network interface.
4. Use caution when installing or modifying telephone lines.
5. Avoid using the telephone function (other than a cordless type) during an
electrical storm. There may be a remote risk of electric shock from
lightning.
6. Do not use the telephone function to report a gas leak in the vicinity of
the leak.
7. Use cable recommended in the User Guide.
CD-ROM Drive Notice
CAUTION: This appliance contains a laser system and is classified as a “CLASS
1 LASER PRODUCT.” To use this model properly, read the instruction manual
carefully and keep this manual for your future reference. In case of any trouble
with this model, please contact your nearest “AUTHORIZED service station.”
To prevent direct exposure to the laser beam, do not try to open the enclosure.

V
Safety Instructions
1. Read the safety instructions carefully and thoroughly.
2. Save this User’s Guide for possible use later.
3. Keep this equipment away from humidity and high temperature.
4. Lay this equipment on a stable surface before setting it up.
5. The openings on the enclosure are used for air convection and to prevent
the equipment from overheating. Do not cover the openings.
6. Make sure that the power voltage is within its safety range and has been
adjusted properly to the value of 100~240V before connecting the
equipment to the power inlet.
7. Place the power cord in a way that people are unlikely to step on it. Do
not place anything on the power cord.
8. Always unplug the power cord before inserting any add-on card or
module.
9. All cautions and warnings on the equipment should be noted.
10. Never pour any liquid into the opening that could damage the equipment
or cause an electrical shock.
11. If any of the following situations arises, get the equipment checked by a
service personnel:
the power cord or plug is damaged.
liquid has penetrated into the equipment.
the equipment has been exposed to moisture.
the equipment has not work well or you can not get it work accord-
ing to User’s Guide.
the equipment was dropped and damaged.
the equipment has obvious signs of breakage.
12. Do not leave the equipment in an unconditioned environment with a
storage temperature of 60
O
C (140
O
F) or above, which may damage the
equipment.
13. To prevent explosion caused by improper battery replacement, use the
same or equivalent type of battery recommended by the manufacturer
only.

VI
Copyright Notice
The material in this guide is the intellectual property of AVERATEC. We take
every care in the preparation of this document, but no guarantee is given as to
the correctness of its contents. Our products are under continual improvement
and we reserve the right to make changes without notice.
Please note that the setting diagrams or values in this guide are FOR YOUR
REFERENCE ONLY. The model you bought may be slightly different from the
illustrations and descriptions in this guide. If you are not sure about these
information, such as the computer’s specification and equipment, please call
us with 1-877-462-3462, or via e-amil:
Trademarks
* All trademarks are the properties of their respective owners.
* Microsoft is a registered trademark of Microsoft Corporation.
Windows® 98/ME/2000/XP are registered trademarks of Microsoft
Corporation.
* AMI® is a registered trademark of American Megatrends Inc.
* PCMCIA is registered trademarks of the Personal Computer Memory
Card International Association.
Release History
Version Revision Note Date
1.0 First release June 2004

VII
Table of Content
Getting Started
Basics of Using Notebook PC
1.1 Before You Begin .................................................................1-2
zz
zz
z
Unpacking ..............................................................................1-2
zz
zz
z
Features and Benefits ............................................................1-3
1.2 Quick Components Guide ..................................................1-4
zz
zz
z
Top-open View.......................................................................1-4
zz
zz
z Front View .............................................................................1-6
zz
zz
z Right-side View .....................................................................1-8
zz
zz
z
Left-side View .......................................................................1-10
zz
zz
z Bottom View ..........................................................................1-12
1.3 Preparing to Operate ..........................................................1-13
zz
zz
z
Connecting the Power ...........................................................1-13
zz
zz
z
Turning On/Off the Notebook PC .........................................1-15
2.1 Safety and Comfort Tips .....................................................2-2
zz
zz
z
Set Up Your Work Environment ............................................2-2
zz
zz
z Have a Good Work Habit ......................................................2-3
2.2 Knowing the Keyboard ....................................................... 2-4
zz
zz
z
Typewriter Keys ....................................................................2-5
zz
zz
z
Cursor Keys...........................................................................2-6
zz
zz
z Numeric Keys ........................................................................2-7
zz
zz
z
Function Keys ........................................................................2-8
2.3 Knowing the Touchpad ....................................................... 2-9
zz
zz
z
Using the Touchpad ............................................................... 2-10
zz
zz
z Configuring the Touchpad ......................................................2-12

VIII
2.4 Using the Optical Storage Device .....................................2-13
zz
zz
z
Inserting the CD ....................................................................2-14
zz
zz
z Removing the CD ..................................................................2-15
zz
zz
z
Releasing the CD Manually ...................................................2-15
2.5 The Hard Disk Drive ..........................................................2-16
2.6 Using the Video Function ...................................................2-17
zz
zz
z Configuring the Display Settings ............................................2-17
2.7 Using the Audio Function ...................................................2-19
zz
zz
z
Connecting Audio Devices .....................................................2-19
zz
zz
z Volume Control ......................................................................2-19
2.8 Direct Play Function ............................................................2-20
zz
zz
z
Control Key Function .............................................................2-20
zz
zz
z Key Definition ........................................................................2-21
zz
zz
z Message on the LCM ............................................................2-22
Using the Software Applications
3.1 Using the Recovery CD ...................................................... 3-2
zz
zz
z
Resuming the Operating System ............................................3-2
3.3 Activating Your System ....................................................... 3-4
Power Management
4.1 Introduction to the Power Source .....................................4-2
zz
zz
z The AC Adapter ....................................................................4-2
zz
zz
z
The Battery Pack ..................................................................4-3
4.2 Managing the Power ...........................................................4-6
zz
zz
z Power Options .......................................................................4-6

IX
BIOS Setup
5.1 Using BIOS Setup Utility.................................................... 5-2
zz
zz
z
When to Use BIOS Setup? ...................................................5-2
zz
zz
z
How to Run BIOS Setup? .....................................................5-2
zz
zz
z Control Keys ..........................................................................5-3
5.2 Main Menu ...........................................................................5-4
5.3 System Overview ................................................................. 5-6
5.4 Advanced Settings ...............................................................5-8
5.5 Security Settings .................................................................. 5-10
5.6 Boot Settings ........................................................................ 5-11
5.7 Power Settings......................................................................5-12
5.8 Exit Options.......................................................................... 5-13
6.1 Connecting the External Devices .....................................6-2
zz
zz
z
Connecting the Peripheral Devices .......................................6-2
zz
zz
z Connecting the Communication Devices ...............................6-4
zz
zz
z
Installing the PC Card ............................................................6-6
6.2 Safely Remove Hardware ...................................................6-8
6.3 Upgrading Your System ....................................................... 6-9
Expanding and Upgrading

X
Caring Your Notebook PC
7.1 Protecting Your Notebook PC ...........................................7-2
zz
zz
z
Locking Your Computer .........................................................7-2
zz
zz
z Setting Up Password .............................................................7-3
zz
zz
z
Using the Anti-Virus Protection .............................................7-4
7.2 Tips for Traveling ................................................................7-5
7.3 Taking Care of Your Computer ..........................................7-6
zz
zz
z Placing and Operating Your Computer .................................. 7-6
zz
zz
z
Cleaning Your Computer ........................................................7-7
zz
zz
z Using the Battery Pack .........................................................7-7

2 - 1
Congratulations on purchasing Averatec 6200 Series Notebook
PC!
This chapter first provides a general introduction on your Note-
book PC, to let you know the hardware components well and
start to work easily. Why wait? Read on to learn more about the
powerful features and multimedia function of your Notebook
PC.
Getting Started

1 - 2
6200 Series Notebook PC
First, unpack the shipping carton and check all items carefully. If any item
contained is damaged or missing, please contact your local dealer
immediately. Also, keep the box and packing materials in case you need to
ship the unit in the future.
The package should contain the following items:
One Notebook PC - Averatec 6200 series.
Three Recovery CDs containing the drivers, utilities, and user manual.
One Quick Start Guide.
One Warranty Card.
One MPI card (MSworks 7.0)
Accessories:
- High-capacity Li-ion battery pack.
- AC adapter and power cord.
- Phone cable/Phone jack (optional).
- Notebook PC carry bag (optional).
Unpacking
1.1 Before You Begin

1 - 3
Features and Benefits
Next Generation CPU Support. Your Notebook PC is equipped with one
of the latest CPU (central processing unit) that supports AMD® Athlon XP-
M 2400+ technology for excellent system performance and ultimate mo-
bile function.
Integrated Wireless LAN Solution. The computer is pre-installed with
the IEEE802.11g networking solution that allows you to roam between
different rooms in the office or at home, without being disconnected the
LAN cable.
USB 2.0 Support. The computer has four USB 2.0 ports that support data
transfer rate up to 480Mb/s. The USB standard allows you to connect up
to 127 devices through the single interface, including mouse, keyboard,
printer, hard disk drive, digital camera, and more.
Communication Ports. Support 56K Fax/MODEM (Cable size at least 26
or above). In addition, sharing files and printers can be easy tasks. The
PC also supports Realtek 8201 PCI LAN, Wake On LAN which supports
on S3/S4 (AC mode) state and LAN Boot system.
Memory. The computer provides two memory slots that allows you to
expand the memory size up to 2GB.
Innovative Direct Play Function. Without turning on the system, you can
enjoy your favorite multimedia with DVD, video CD, audio CD, MP3 with its
unparalleled sound system (simply by the fancy remoter controller).
15.4” Wide Screen. Experience the greatest visual presentation on your
Notebook PC! You can enjoy extreme entertainment with the 15.4” TFT
colour LCD screen (WXGA with 1280x800 resolution).

1 - 4
6200 Series Notebook PC
Top-open View
This section provides the multi-views of your Notebook PC, and briefly intro-
duces the function of each component.
Press the Cover Latch to open the top cover (see page 1-6), and you can find
the main operating area of your computer.
1.2 Quick Components Guide

1 - 5
Display Panel
The 15.4-inch WXGA TFT color LCD screen displays the output of the computer.
Quick Launch Buttons and Power Button:
- Power Button: to turn the computer power ON and OFF.
- Quick Launch Button: this one-touch button allows you to turn on/
off the wireless LAN function easily.
Keyboard
The built-in keyboard provides all the functions of a full-sized 87/88-key key-
board (see Using Keyboard in Chapter 2 for more information).
Touchpad
The pointing device of the computer (see Using Touchpad in Chapter 2 for
more information).
Stereo Speakers
The next-generation high quality speakers send out the sound and voice from
the computer.
LCM Panel
The innovative “DVD Direct Play” function with the fancy LCM panel will bring
you with a whole new multimedia experience.

1 - 6
6200 Series Notebook PC
Front View
Volume Increase-Decrease Controller
Press “+” button to increase volume level and press “-” to decrease volume
level.
Cover Latch
Slide this button toward the right to open the top cover.
LCM Panel
It shows the status of direct playing control.
Front Panel Control Buttons
The direct play bar. The following table shows the Key Definition.
Knowing the components on the front side of your computer.
Stop/Eject
OK/Enter ---
Play/Pause
CH-/CH+
Menu
Power
---
Power
Menu Menu
Power
Key
AV_MODE
(DVD)
MENU
DVD
LCD
---

1 - 7
Consumer Infrared
It is used to transfer the Remote Controller signal to control the device.
Audio Port Connectors
- Line Out is a connector for speakers or headphones;
- MIC is a connector for microphones.
Line OutMIC

1 - 8
6200 Series Notebook PC
Right-side View
Knowing the components on the right side of your computer.
Status LED
- Battery Status (Green/Orange): ON (Green) - battery is charging;
ON (
Orange) - battery low; Blinking (Orange) - battery bad.
- Power On/Off/Suspend (Blue): Blinking - system in suspend mode;
ON - system fully on; OFF - system off.
- Wireless LAN (
Green): ON - wireless LAN enabled; OFF - wireless
LAN disabled.
PC Card Slot
The computer provides a PC card slot to support one Type-II PC card for
expansion functions, such as LAN/WLAN card, modem card, memory card,
etc.
Ventilator
The ventilator is designed to cool the system. DO NOT block the ventilator for
air circulation.
S-Video Connector
By using a Super VHS (S-Video) cable, this connector allows you to connect
a television (NTSC/PAL system) for a great view of the computer display.
-

1 - 9
USB Ports: The USB 2.0 ports allow you to connect USB-interface peripheral
devices, such as the mouse, keyboard, modem, external hard disk module,
printer, and more. There are two of four USB ports on the right side of your
laptop.
VGA Port
The 15-pin D-sub VGA port allows you to connect an external monitor or other
standard VGA-compatible device (such as a projector) for a great view of the
computer display.

1 - 10
6200 Series Notebook PC
Left-side View
Knowing the components on the left side of your computer.
Speaker outlet
Power Connector
To connect the AC adapter and supply power for the computer.
USB Ports
The USB 2.0 ports allow you to connect USB-interface peripheral devices,
such as the mouse, keyboard, modem, external hard disk module, printer,
and more.
RJ-45 Connector
The 100/10 Ethernet connector is used to connect a LAN cable for network
connection.
RJ-11 Connector
The computer provides a built-in modem that allows you to connect an RJ-11
telephone line through this connector. With the 56K V.90 modem, you can
make a dial-up connection.
Page is loading ...
Page is loading ...
Page is loading ...
Page is loading ...
Page is loading ...
Page is loading ...
Page is loading ...
Page is loading ...
Page is loading ...
Page is loading ...
Page is loading ...
Page is loading ...
Page is loading ...
Page is loading ...
Page is loading ...
Page is loading ...
Page is loading ...
Page is loading ...
Page is loading ...
Page is loading ...
Page is loading ...
Page is loading ...
Page is loading ...
Page is loading ...
Page is loading ...
Page is loading ...
Page is loading ...
Page is loading ...
Page is loading ...
Page is loading ...
Page is loading ...
Page is loading ...
Page is loading ...
Page is loading ...
Page is loading ...
Page is loading ...
Page is loading ...
Page is loading ...
Page is loading ...
Page is loading ...
Page is loading ...
Page is loading ...
Page is loading ...
Page is loading ...
Page is loading ...
Page is loading ...
Page is loading ...
Page is loading ...
Page is loading ...
Page is loading ...
Page is loading ...
Page is loading ...
Page is loading ...
Page is loading ...
Page is loading ...
Page is loading ...
Page is loading ...
Page is loading ...
Page is loading ...
Page is loading ...
Page is loading ...
Page is loading ...
Page is loading ...
Page is loading ...
Page is loading ...
Page is loading ...
Page is loading ...
Page is loading ...
Page is loading ...
Page is loading ...
Page is loading ...
Page is loading ...
Page is loading ...
-
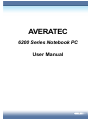 1
1
-
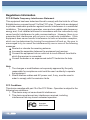 2
2
-
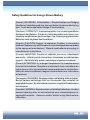 3
3
-
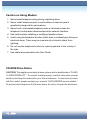 4
4
-
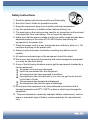 5
5
-
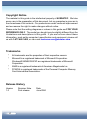 6
6
-
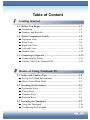 7
7
-
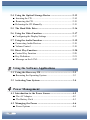 8
8
-
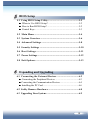 9
9
-
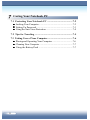 10
10
-
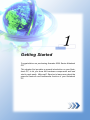 11
11
-
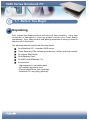 12
12
-
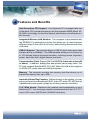 13
13
-
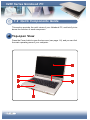 14
14
-
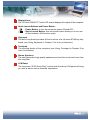 15
15
-
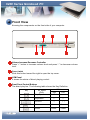 16
16
-
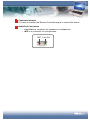 17
17
-
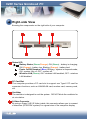 18
18
-
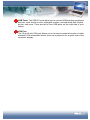 19
19
-
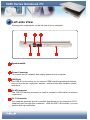 20
20
-
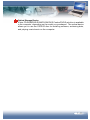 21
21
-
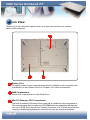 22
22
-
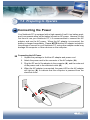 23
23
-
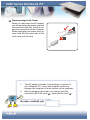 24
24
-
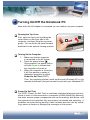 25
25
-
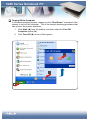 26
26
-
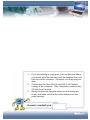 27
27
-
 28
28
-
 29
29
-
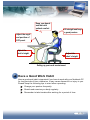 30
30
-
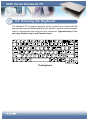 31
31
-
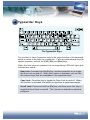 32
32
-
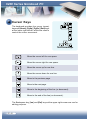 33
33
-
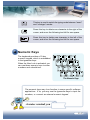 34
34
-
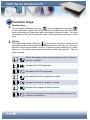 35
35
-
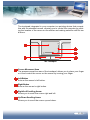 36
36
-
 37
37
-
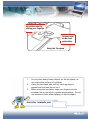 38
38
-
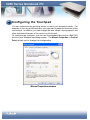 39
39
-
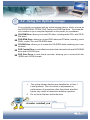 40
40
-
 41
41
-
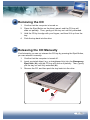 42
42
-
 43
43
-
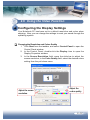 44
44
-
 45
45
-
 46
46
-
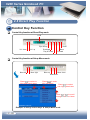 47
47
-
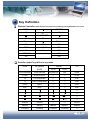 48
48
-
 49
49
-
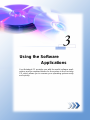 50
50
-
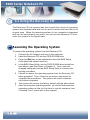 51
51
-
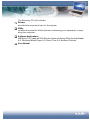 52
52
-
 53
53
-
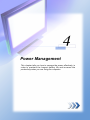 54
54
-
 55
55
-
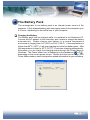 56
56
-
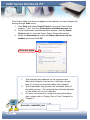 57
57
-
 58
58
-
 59
59
-
 60
60
-
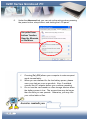 61
61
-
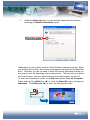 62
62
-
 63
63
-
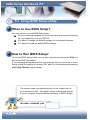 64
64
-
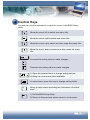 65
65
-
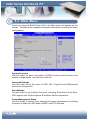 66
66
-
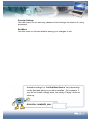 67
67
-
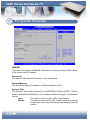 68
68
-
 69
69
-
 70
70
-
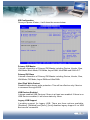 71
71
-
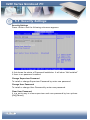 72
72
-
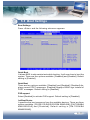 73
73
-
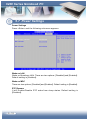 74
74
-
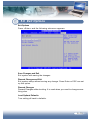 75
75
-
 76
76
-
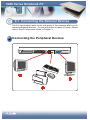 77
77
-
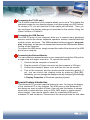 78
78
-
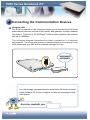 79
79
-
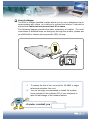 80
80
-
 81
81
-
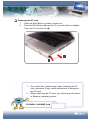 82
82
-
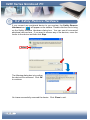 83
83
-
 84
84
-
 85
85
-
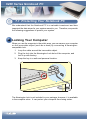 86
86
-
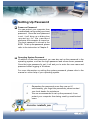 87
87
-
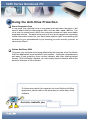 88
88
-
 89
89
-
 90
90
-
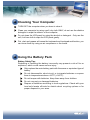 91
91
-
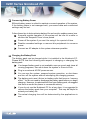 92
92
-
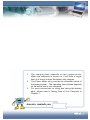 93
93
Ask a question and I''ll find the answer in the document
Finding information in a document is now easier with AI
Related papers
Other documents
-
Equip 134102-V1 Datasheet
-
HCL ME Xite M 49 ShimmerL User manual
-
HCL Notebook computer User manual
-
HCL ME Xite M 49 ShimmerL User manual
-
HCL ME 54 series User manual
-
HCL Notebook pc User manual
-
HCL L-19 series User manual
-
Optima Centoris V260 User manual
-
HP Compaq nx9030 Notebook PC User manual
-
MiTAC P4Q00D221WQ User manual