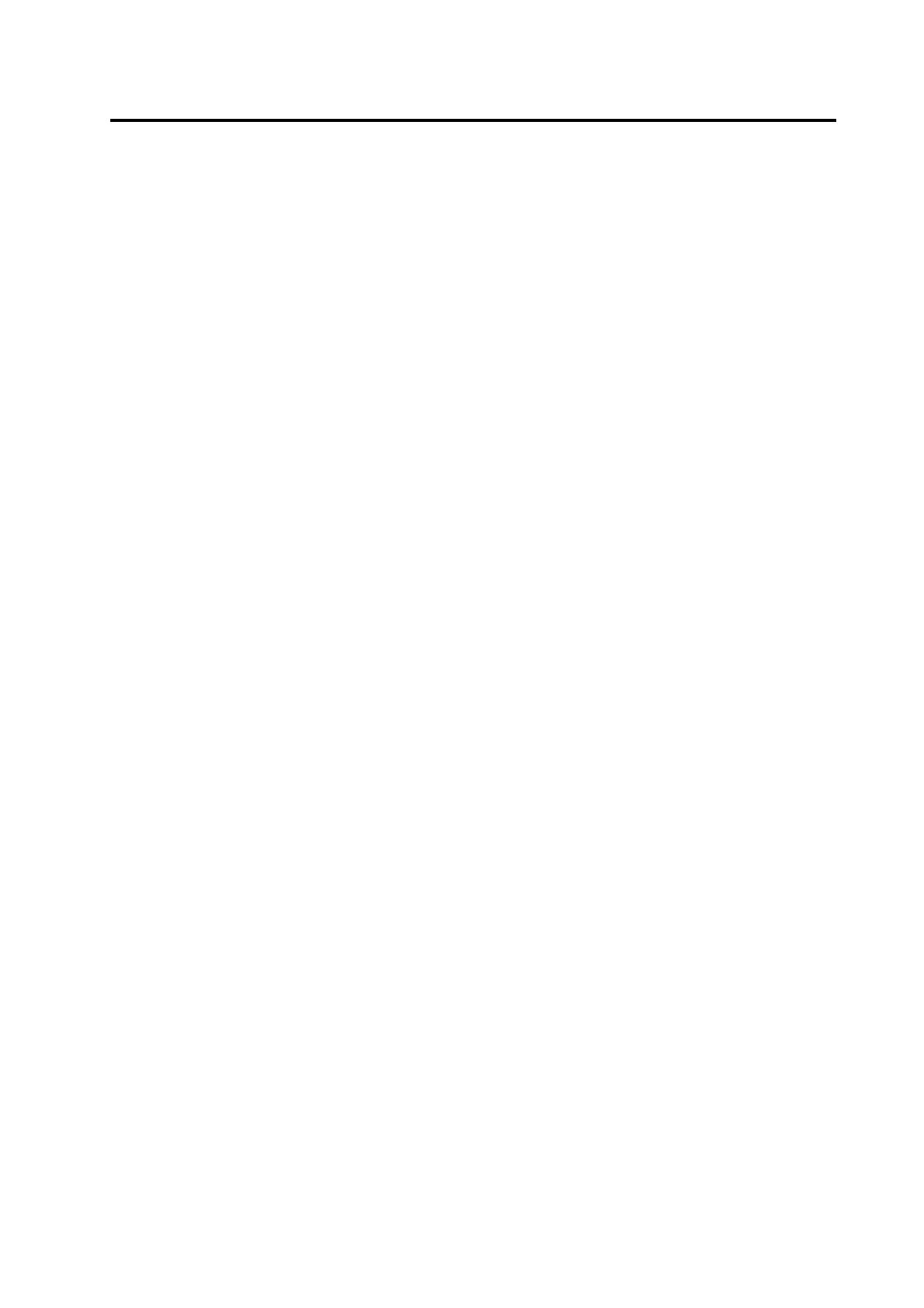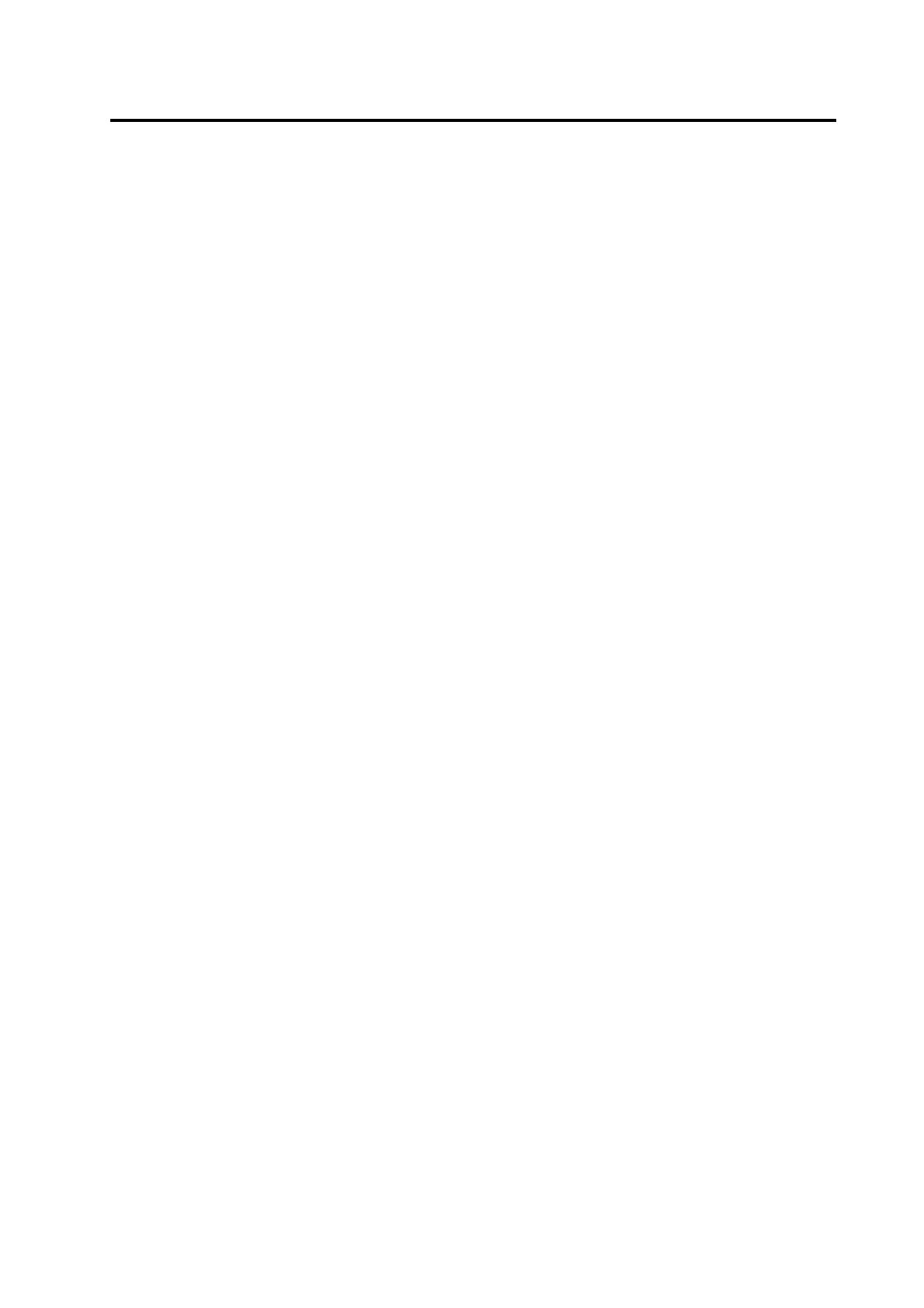
5
Table of contents
General safety warnings --------------------- 3
Working around the scanner -----------------------3
General operating precautions------------- 4
Before you begin------------------------------- 6
Welcome!------------------------------------------------6
Outstanding features ---------------------------------6
Conventions --------------------------------------------7
Important terms you should know-----------------7
Choosing a location for the scanner--------------7
Unpacking the scanner ------------------------------9
About the metal clamp ----------------------------- 10
Important parts of the scanner------------------- 11
What is on the display panel?-------------------- 13
How to use the display panel ---------------- 13
What is on the LCD? --------------------------- 14
Setting up the scanner ----------------------15
Connecting the scanner --------------------------- 15
Switching the scanner on/off --------------------- 16
Selecting the display language ------------------ 17
Setting how the scanner operates -------------- 18
Setting the scan mode------------------------- 18
Setting the counter ----------------------------- 23
Setting the imprinter---------------------------- 25
Performing SCSI and other settings
with the Others menu -------------------------- 27
Operating the scanner-----------------------30
Using the ADF --------------------------------------- 30
ADF loading guidelines------------------------ 30
Documents you should never load
in the ADF ---------------------------------------- 30
Loading documents in the ADF ------------- 31
Feeding a document manually
from the ADF------------------------------------- 34
Using the flatbed to scan documents ---------- 35
Loading the flatbed ----------------------------- 35
Loading the flatbed for repeated scanning 37
Using control sheets --------------------------- 38
Clearing paper jams -------------------------------- 39
Removing a jammed paper from the feed
slot -------------------------------------------------- 39
Removing a paper jam from the paper
output slot----------------------------------------- 40
Cleaning the scanner------------------------41
Cleaning the scanner exterior-------------------- 41
Cleaning the scanner interior -------------------- 41
Cleaning the paper feed rollers-------------- 41
Cleaning the scanning path ------------------ 44
Cleaning the cover sheet and document
glass------------------------------------------------ 48
Attaching the sensor roller-------------------- 49
Expanding memory --------------------------50
Troubleshooting -------------------------------51
Specifications----------------------------------53
Index ---------------------------------------------54