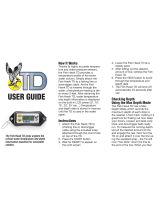Page is loading ...

Nexus Hawk™
*
QuickStart Guide
Nexus iSR 207 Tremont Street Rochester, New York 14608 585-436-0400
Locate the following provided inventory items: Nexus Hawk Power Supply
Ethernet Crossover Cable WiFi Antenna QuickStart Guide
Nexus Hawk Port-view Nexus Hawk Top-view
Starting Nexus Hawk
NOTE
: A “cold start” may take up to 2 minutes to complete.
Activity Result Explanation
Attach powered power supply to
Nexus Hawk
Power LED (
green
) will light
continuously while the Status LED
(
red
) will …
• light for 10 seconds
• go dark for 90 seconds
• flash in 1-second intervals
Nexus Hawk is powered up
Nexus Hawk is waking up
Nexus Hawk is booting up
Nexus Hawk is functioning
* Copyright 2006-2007 Nexus iSR All Rights Reserved. Nexus Hawk is a reserved trademark of Nexus iSR
Nexus Hawk™
*
QuickStart Guide
Nexus iSR 207 Tremont Street Rochester, New York 14608 585-436-0400
Locate the following provided inventory items: Nexus Hawk Power Supply
Ethernet Crossover Cable WiFi Antenna QuickStart Guide
Nexus Hawk Port-view Nexus Hawk Top-view
Starting Nexus Hawk
NOTE
: A “cold start”
may take up to 2 minutes to complete.
Activity Result Explanation
Attach powered power supply to
Nexus Hawk
Power LED (
green
) will light
continuously while the Status LED
(
red
) will …
• light for 10 seconds
• go dark for 90 seconds
• flash in 1-second intervals
Nexus Hawk is powered up
Nexus Hawk is waking up
Nexus Hawk is booting up
Nexus Hawk is functioning
* Copyright 2006-2007 Nexus iSR All Rights Reserved. Nexus Hawk is a reserved trademark of Nexus iS
Rev
B
Rev B

Activating the Nexus Hawk™
Accessing the Management
Console
Connecting to a Cellular Data
network
• Connect the Nexus Hawk to DC
power (11.5v to 52v, center pin +)
• Connect the supplied RED Ethernet
crossover cable between the
computer and the Nexus Hawk’s
“Eth1” port.
• Open a web browser and enter the
following into its Address line:
http://192.168.1.1
• Defaults:
o User name = manager
o
Password = manager
• Assure you are using a
“Preferred Card” (see web-site)
• Provision the data card prior to
inserting it into the Nexus Hawk
• Insert it into the Nexus Hawk
o Most cards will auto-discover
o Some may need you to enter
a “Custom APN” in
SETUP|PCMCIA. Ask your
data carrier if needed.
Connecting an IP Video Camera
or Digital Video Recorder (DVR)
(Optional) Activating Wi-Fi
(Optional) Activating GPS
• Follow “Accessing the Management
Console” above
• Select “Help” button on the Splash
Screen
• Select the document titled “Quick
Configuration Guide”
• Follow “Accessing the Management
Console” above
• Select “Help” button on the Splash
Screen
• Select the document titled “Quick
Configuration Guide”
• Follow “Accessing the
Management Console” above
• Select “Help” button on the
Splash Screen
• Select the document titled “Quick
Configuration Guide”
NOTE: It may take your GPS up to
30-minutes to locate itself the
FIRST time that it is powered up.
The fewer obstructions to the sky,
the faster this operation is.
External antenna is required.
Revised 2007-10
Activating the Nexus Hawk™
Accessing the Management
Console
Connecting to a Cellular Data
network
• Connect the Nexus Hawk to DC
power (11.5v to 52v, center pin +)
• Connect the supplied RED Ethernet
crossover cable between the
computer and the Nexus Hawk’s
“Eth1” port.
• Open a web browser and enter the
following into its Address line:
http://192.168.1.1
• Defaults:
o User name = manager
o
Password = manager
• Assure you are using a
“Preferred Card” (see web-site)
• Provision the data card prior to
inserting it into the Nexus Hawk
• Insert it into the Nexus Hawk
o Most cards will auto-discover
o Some may need you to enter
a “Custom APN” in
SETUP|PCMCIA. Ask your
data carrier if needed.
Connecting an IP Video Camera
or Digital Video Recorder (DVR)
(Optional) Activating Wi-Fi
(Optional) Activating GPS
• Follow “Accessing the Management
Console” above
• Select “Help” button on the Splash
Screen
• Select the document titled “Quick
Configuration Guide”
• Follow “Accessing the Management
Console” above
• Select “Help” button on the Splash
Screen
• Select the document titled “Quick
Configuration Guide”
• Follow “Accessing the
Management Console” above
• Select “Help” button on the
Splash Screen
• Select the document titled “Quick
Configuration Guide”
NOTE: It may take your GPS up to
30-minutes to locate itself the
FIRST time that it is powered up.
The fewer obstructions to the sky,
the faster this operation is.
External antenna is required.
Revised 2007-10
/