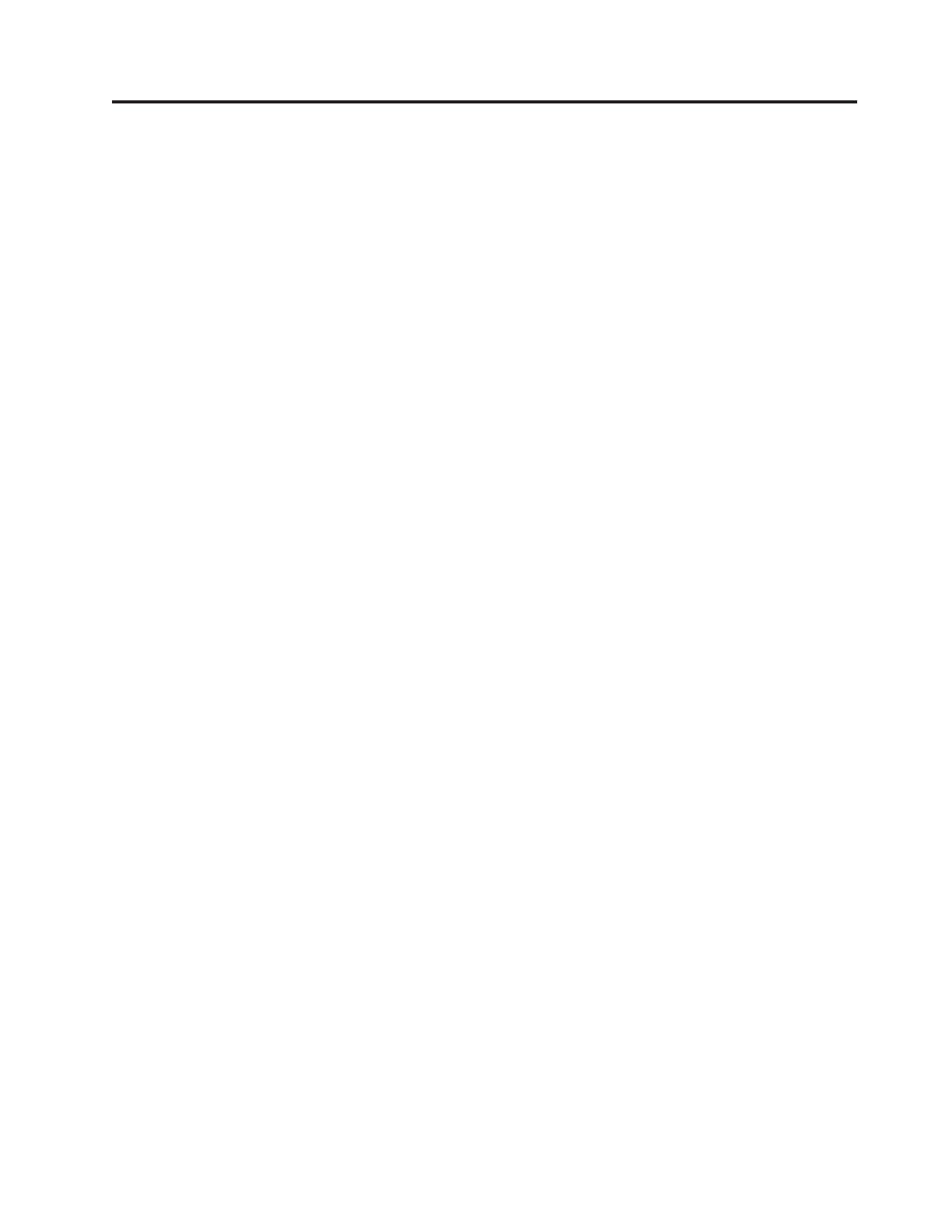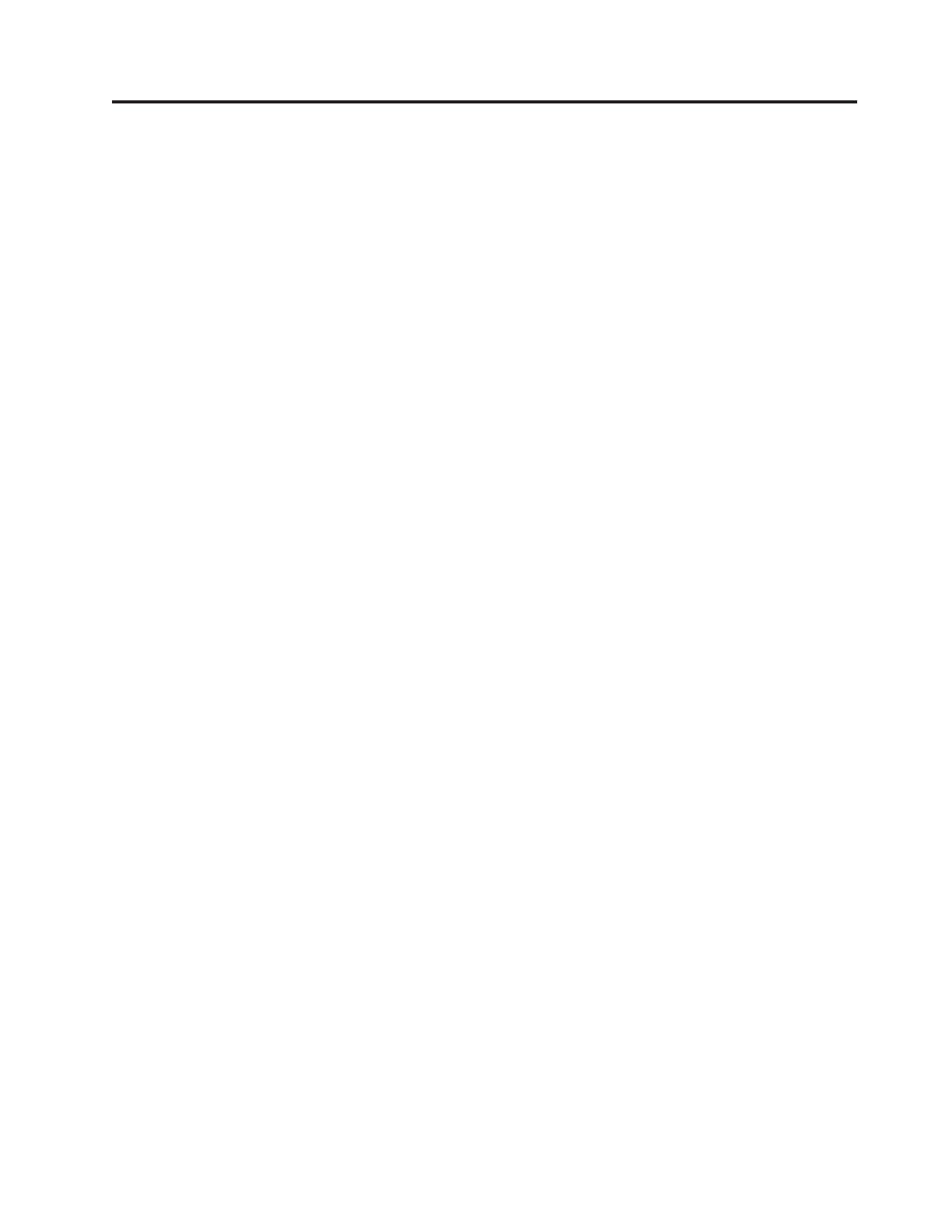
Contents
About this book . . . . . . . . . . .v
Chapter 1. Lenovo USB Laser Mouse 1-1
Product Description . . . . . . . . . . . 1-1
Installing the Mouse Suite Software . . . . . . 1-1
Installing the Mouse . . . . . . . . . . . 1-1
Using the Mouse and the Lenovo Mouse Suite . . 1-2
Solving USB problems . . . . . . . . . . 1-3
Caring for the mouse . . . . . . . . . . . 1-4
Chapter 2. Lenovo ScrollPoint Mouse 2-1
Product Description . . . . . . . . . . . 2-1
Installing the Mouse Suite Software . . . . . . 2-1
Installing the Mouse . . . . . . . . . . . 2-1
Using the Mouse and the Lenovo Mouse Suite . . 2-2
Solving USB problems . . . . . . . . . . 2-2
Caring for the mouse . . . . . . . . . . . 2-3
Chapter 3. Lenovo ScrollPoint Pro
Mouse . . . . . . . . . . . . . . . 3-1
Product Description . . . . . . . . . . . 3-1
Installing the Mouse Suite Software . . . . . . 3-1
Installing the Mouse . . . . . . . . . . . 3-1
Using the mouse and the Lenovo Mouse Suite . . 3-2
Solving USB problems . . . . . . . . . . 3-2
Caring for the mouse . . . . . . . . . . . 3-3
Chapter 4. ThinkPad USB Travel
Mouse . . . . . . . . . . . . . . . 4-1
Product Description . . . . . . . . . . . 4-1
Installing the Mouse Suite Software . . . . . . 4-1
Installing the Mouse . . . . . . . . . . . 4-1
Using the mouse and the Lenovo Mouse Suite . . 4-2
Solving USB problems . . . . . . . . . . 4-2
Caring for the mouse . . . . . . . . . . . 4-3
Chapter 5. Lenovo USB Optical Wheel
Mouse . . . . . . . . . . . . . . . 5-1
Introduction . . . . . . . . . . . . . . 5-1
Installing the Mouse Suite Software . . . . . . 5-1
Installing the Mouse . . . . . . . . . . . 5-1
Using the mouse and the Lenovo Mouse Suite . . 5-2
Solving USB problems . . . . . . . . . . 5-2
Caring for the mouse . . . . . . . . . . . 5-3
Chapter 6. ThinkPad Bluetooth Laser
Mouse . . . . . . . . . . . . . . . 6-1
Product description . . . . . . . . . . . 6-1
Installing the batteries . . . . . . . . . . 6-2
Installing the Mouse Suite Software . . . . . . 6-2
Using the mouse and the Lenovo Mouse Suite . . 6-3
Bluetooth easy pairing . . . . . . . . . . 6-3
Manually connecting your mouse . . . . . . . 6-3
Solving Bluetooth problems . . . . . . . . . 6-4
Service and Support . . . . . . . . A-1
Registering your option . . . . . . . . . . A-1
Online technical support . . . . . . . . . A-1
Telephone technical support . . . . . . . . A-1
Lenovo Limited Warranty . . . . . . B-1
Warranty information . . . . . . . . . . . B-4
Suplemento de Garantía para Méjico . . . . . B-5
Notices . . . . . . . . . . . . . . C-1
Recycling information . . . . . . . . . . C-2
Trademarks . . . . . . . . . . . . . . C-2
Electronic emission notices . . . . . D-1
Federal Communications Commission (FCC)
Declaration of Conformity . . . . . . . . . D-1
ChinaRoHS . . . . . . . . . . . . E-1
© Lenovo 2005, 2008. Portions © IBM Corp. 2005. iii