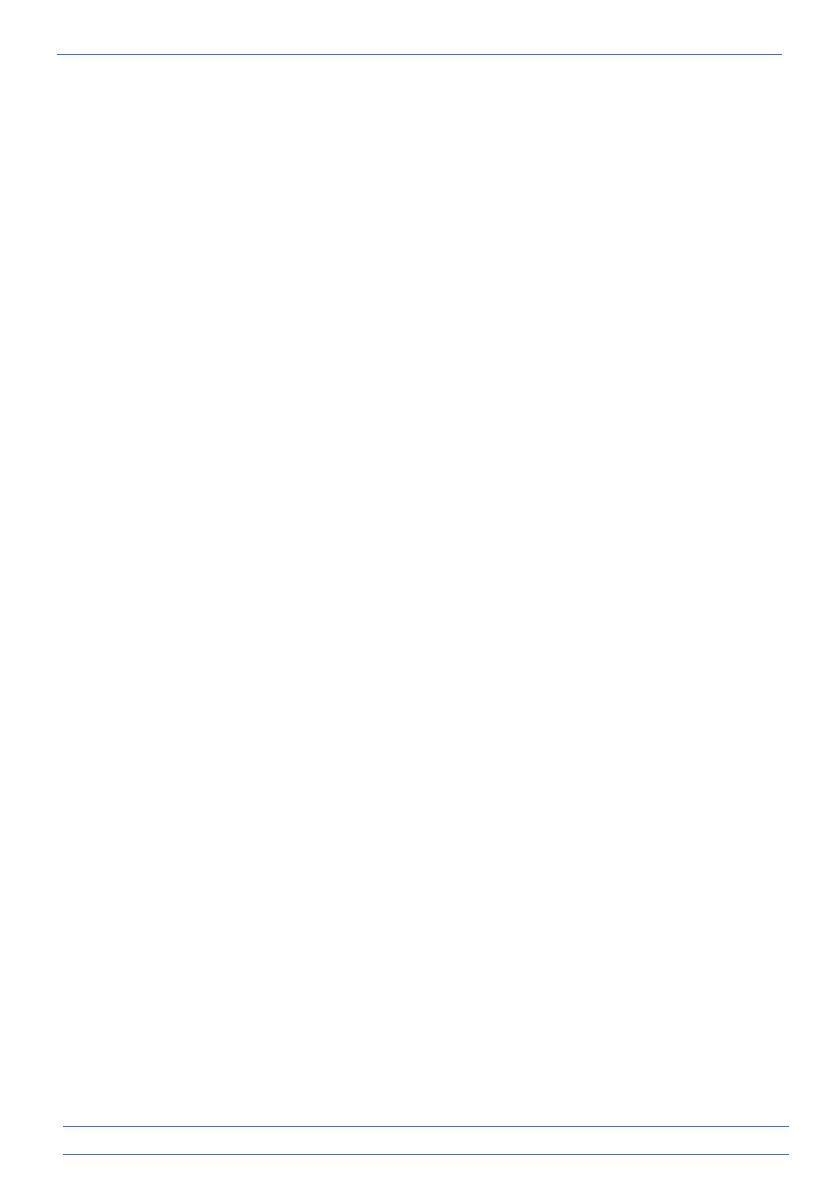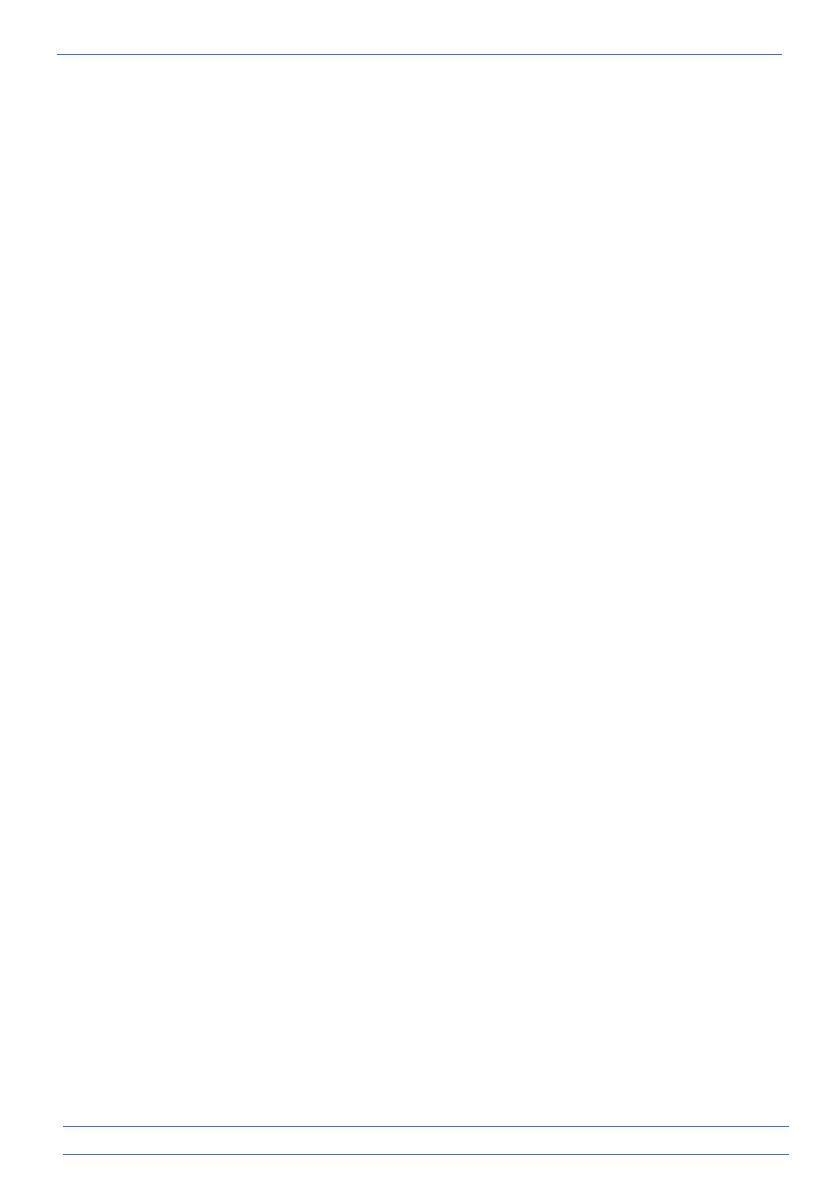
- 12 -
6 Go to camera settings.
7 Press smartlink and make sure that your smartphone is connected to your 2.4GHz wifi signal.
(Please note! Always use a well secured network, to ensure proper security of the baby
monitor)
8 Fill in the password of your wifi and press “Send”
9 The light of the camera will turn on, wait until the light turns off before you do anything.
10 The camera will now be online and the live view can be watched. You will be asked to change
the unsafe password ‘000000’, select “OK”.
11 Fill in the old and new password and select “OK”. The new password should contain at least 6
characters, one uppercase letter, one lowercase letter, one digit and one special character
(choose from: ~`@#$%^*()_-+=|{}[].?/). For your own security, we recommend creating a
strong and long password. Many characters and a high variation of characters will provide for
a secure password.
12 The camera is successfully added to the app!
iOS smartphone
1 Press the reset button until the night light underneath the camera flashes 3 times.
2 Then, briefly press the reset button 1 time, the night light will flash quickly. After 10 seconds
briefly press on the reset button one more time, the night light will start to flash slowly.
3 Now go to the Wi-Fi settings of your smartphone and connect to the Wi-Fi signal from the
camera, ending on - - - - - 111A with your smartphone (Comment: This network does not have
access to the internet. If you are asked to switch to a different network, choose to cancel).
4 Open the ELRO Babycam app and press “+ Add Device”.
5 Select "QR Code" and scan the CQ code, which you will find underneath the camera.
6 Fill in a name for your camera, enter 000000 at password and select ”Save".
7 You will be asked to change the unsafe password 000000, press “OK”.
8 Fill in the old password, create a new password and press "OK". The new password should
contain at least 6 characters, one uppercase letter, one lowercase letter, one digit and one
special character (choose from: ~`@#$%^*()_-+=|{}[].?/). For your own security, we
recommend creating a strong and long password. Many characters and a high variation of
characters will provide for a secure password.
9 The camera will now be online and the live view can be watched (Please note! The camera is
not yet connected to the internet and the rest of the installation steps still have to be
completed).
10 Go to the camera settings
11 Press “WiFi Setting”
12 You should type in the SSID of your WiFi. Next, you can enter the password for your network
(Please note! Always use a well secured network, to ensure proper security of the baby
monitor). By selecting the 'eye' symbol on the right-hand side you will be able to see what you
are typing. Then, select "Send". After selecting "Send", you will be asked to close the app. The
camera will stop transmitting the Wi-Fi signal. The night light at the bottom of the camera will
stop flashing slowly, then light continuously and flash 3 times.
13 You can now reopen the app again.