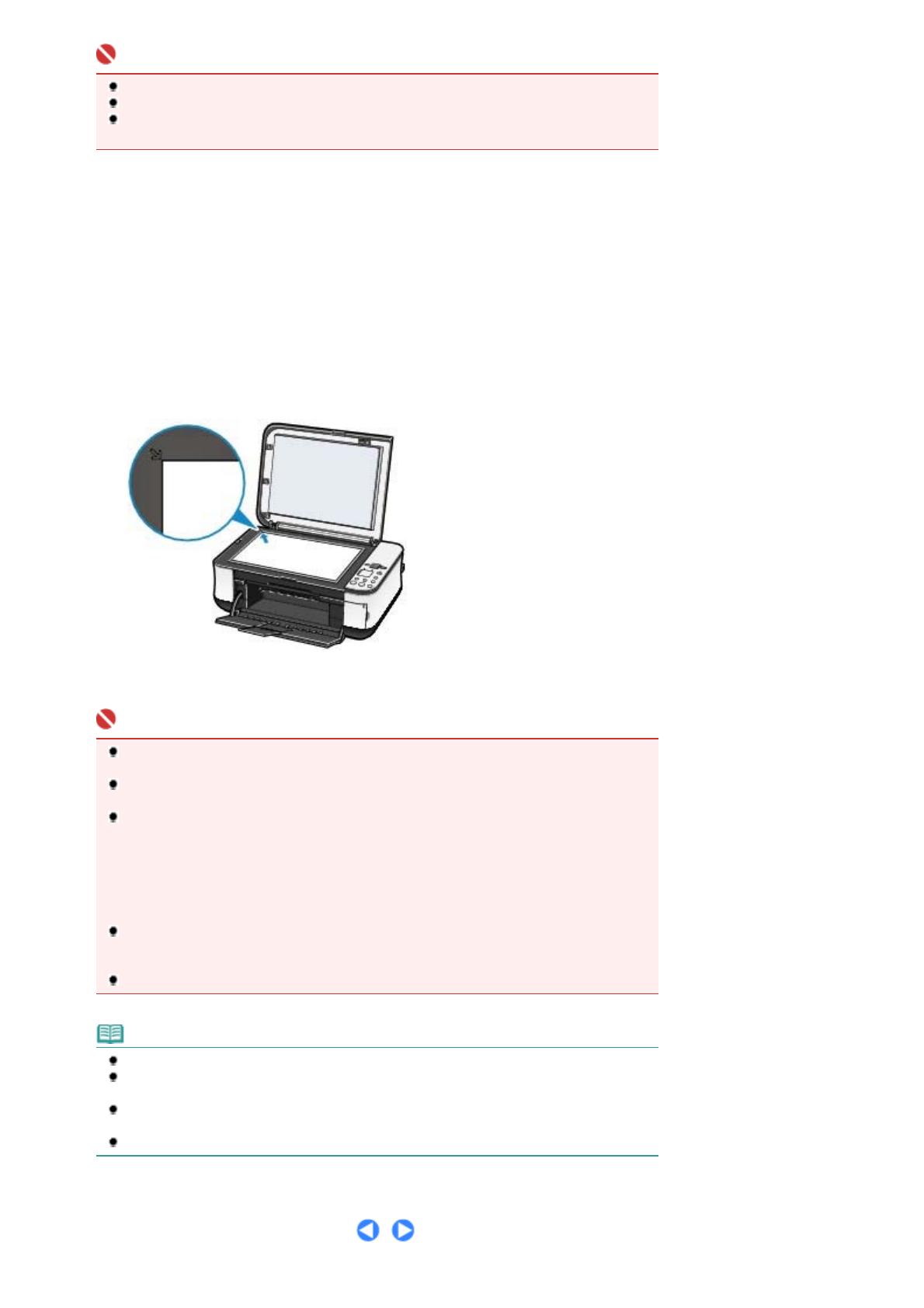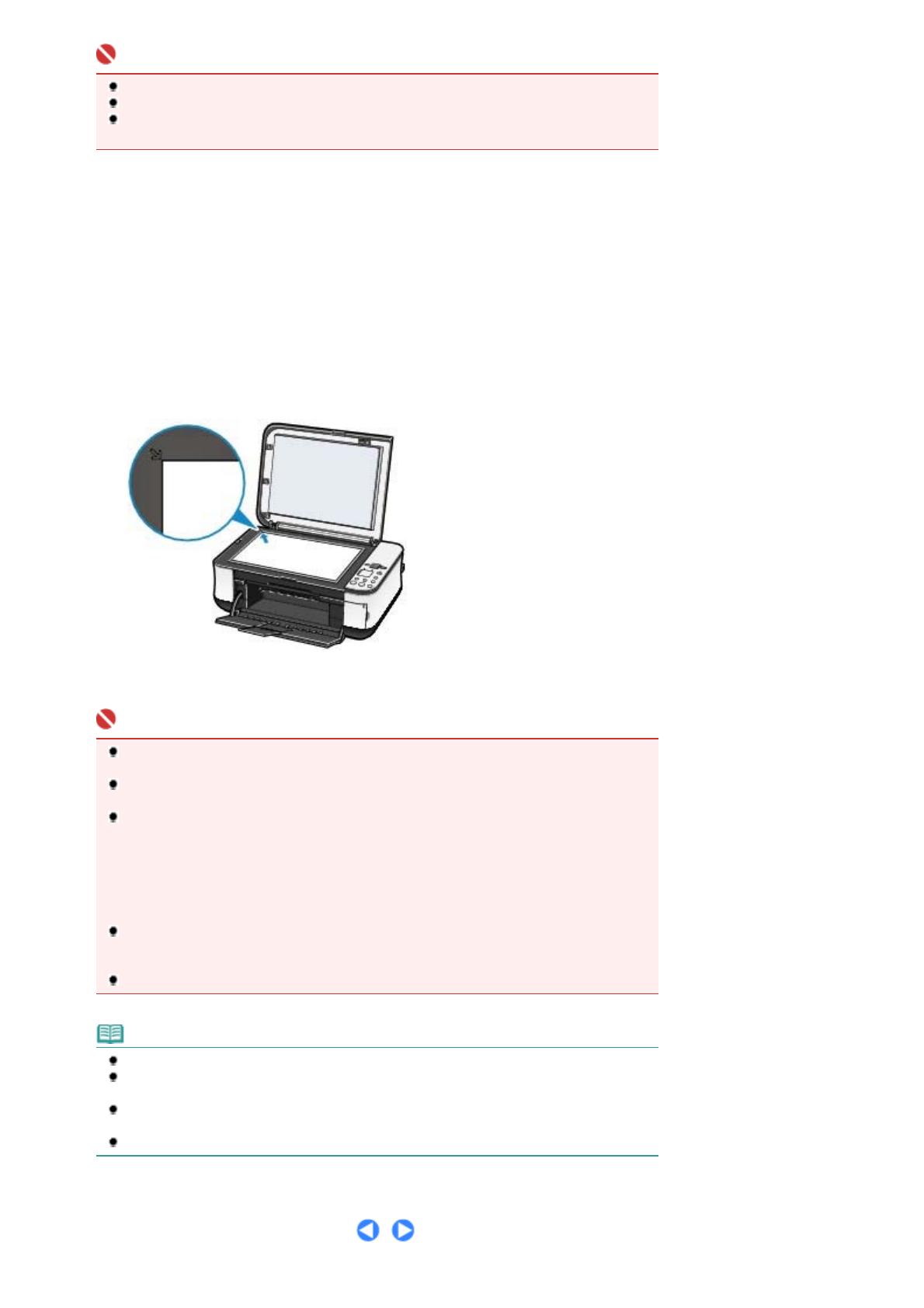
Important
Be sure to fill in a circle for every setting item except options.
If there are two or more Photo Index Sheets, fill in all the sheets.
If the filled circles on the Photo Index Sheet are not dark enough, the machine may not scan the
settings.
4.
Scan the Photo Index Sheet, and print photos.
(1)
Load paper.
See
Loading Paper
.
Make sure that the page size and media type of the loaded paper match those specified on the Photo Index
Sheet.
(2)
Place the Photo Index Sheet on the Platen Glass.
Place the Photo Index Sheet with the filled-in side FACING DOWN and align the sheet with the alignment
mark as shown below.
Then close the Document Cover gently.
(3)
Press the
Photo Index Sheet
button.
The Photo Index Sheet is scanned and the specified photos will be printed.
Important
Do not open the Document Cover or move the loaded Photo Index Sheet until scanning is
completed.
Be careful not to get the Photo Index Sheet dirty. If the Photo Index Sheet is stained or
wrinkled, it may not be scanned properly.
If the error code "E, 3, 2" or "E, 3, 3" appears on the LED, confirm the following.
- The Platen Glass and the Photo Index Sheet are not dirty.
- The Photo Index Sheet is placed in the correct position with the filled-in side facing down.
- You have filled in all the necessary circles on the sheet.
- Only one option is selected for items that do not accept two or more selections.
- The filled circles are dark enough.
For details, refer to the "
Troubleshooting
" in the on-screen manual:
dvanced Guide
.
If you selected to print according to the DPOF settings but there is no DPOF information on the
memory card, the error code "E, 3, 4" will appear on the LED. For details, refer to the "
Troubleshooting
" in the on-screen manual:
dvanced Guide
.
Do not remove the memory card until printing is completed.
Note
To cancel printing, press the
Stop/Reset
button.
To continue to print photos using subsequent Photo Index Sheets, repeat the procedure from
step 3.
If the memory card has been removed and then reinserted before printing photos with the
Photo Index Sheet, it may take some time before printing starts.
To remove the memory card after printing is completed, see
Removing the Memory Card
.
Page 16 of 628 pagesPrinting Photos Saved on the Memory Card