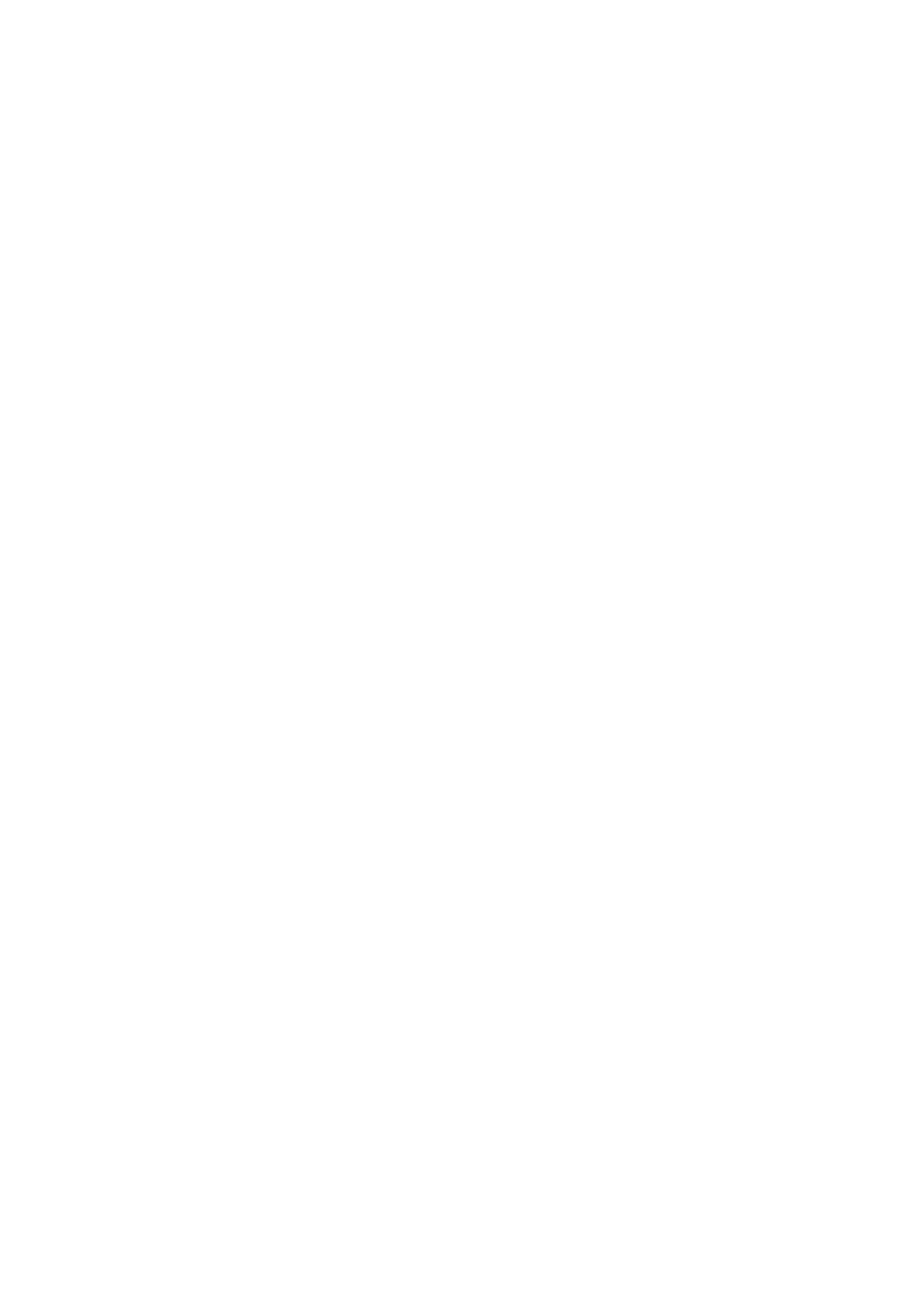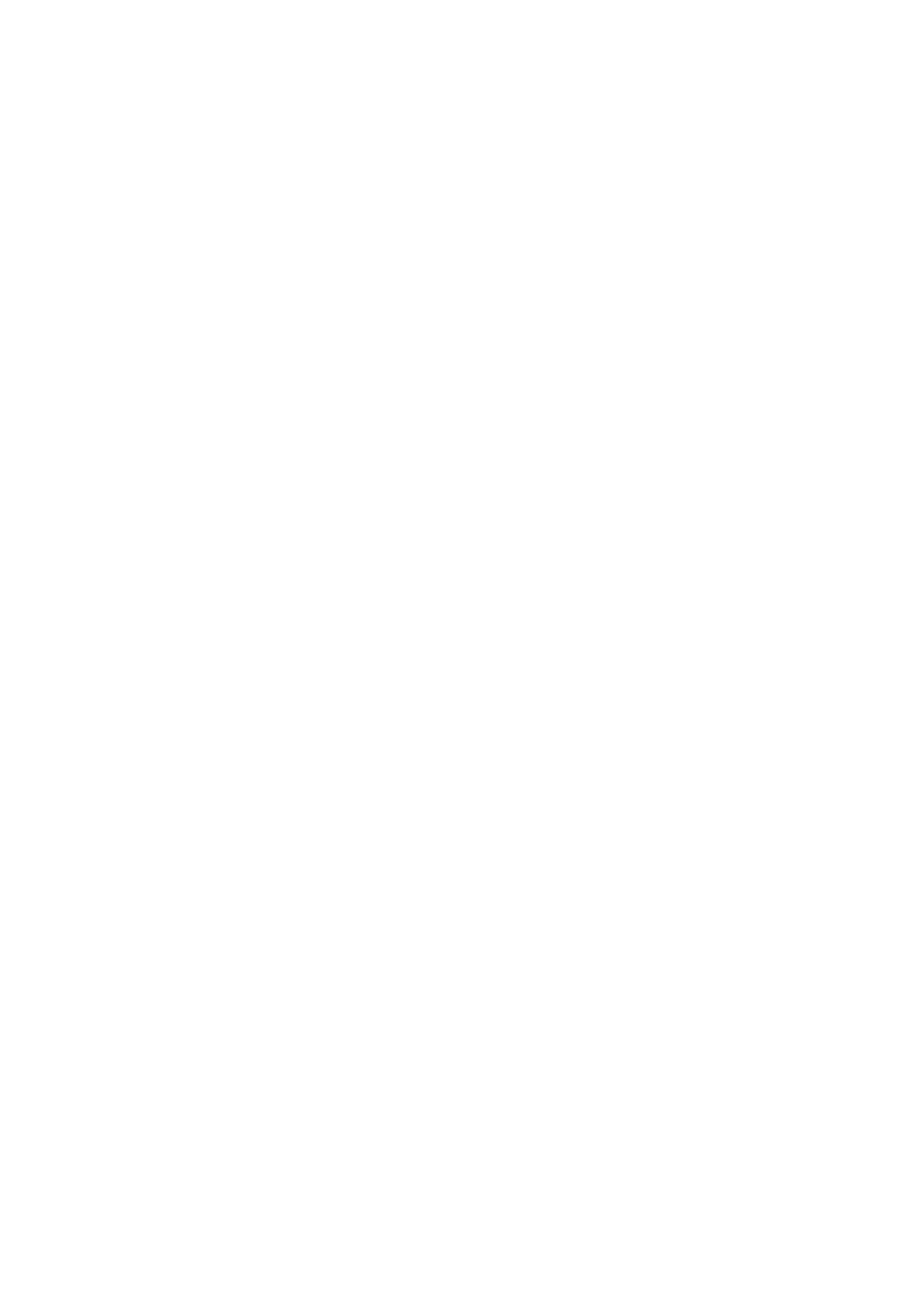
14
Video Formats:
rm,rmvb,Avi,Divx,MP4,3GP,MOV,MKV,MPEG, DivX4/5/6,Xvid,WMV,H.264
(Support (720P,1080i,1080P))
Screen Parameter:
Screen Size: 18.5 inch
Resolution: 1366* 768 Pixel ,IPS
Aspect Ratio: 16:9
Brightness:about 300cd/m2
Contrast:700:1
Response Time: 20ms
Viewing Angle: 89°(left/right/vertical), 89°(horizontal)
Working Temperature: 0℃~40℃, Humidity: 10-85%
11. Troubleshooting Guide
If you are having problems with your player, please consult both this guide
and manual.If you need further assistance, please contact Technical Support.
No power:
Please check whether the plug is inserted correctly.
Remote control no function:
Please check whether the battery has power (the battery can be used for half
a year in normal conditions). Replace with new battery if necessary.
Can not read the CARD or USB:
Please confirm whether there is storage in the card or USB device.
Empty devices cannot be read.
Can not play the file:
Please confirm if the file format is compatible with the player.
Display too bright or too dark:
Please adjust the brightness or contrast in the setup menu.
The color is light or no color:
Please adjust the color and contrast setup.
No sound:
Please check whether the volume is correct and the player is not in Mute
mode.
Declaration CE-Provisions
This device has been tested and complies with the limitations of a digital device according to the CE
regulations. These limit values are intended to provide adequate protection against detrimental
disturbances in domestic installations.
The Declaration of conformity is visible on our homepage.
Braun Phototechnik GmbH
Merkur Str. 8, 72184 Eutingen / Germany, Phone: + 49 (0) 7457/ 9465-60