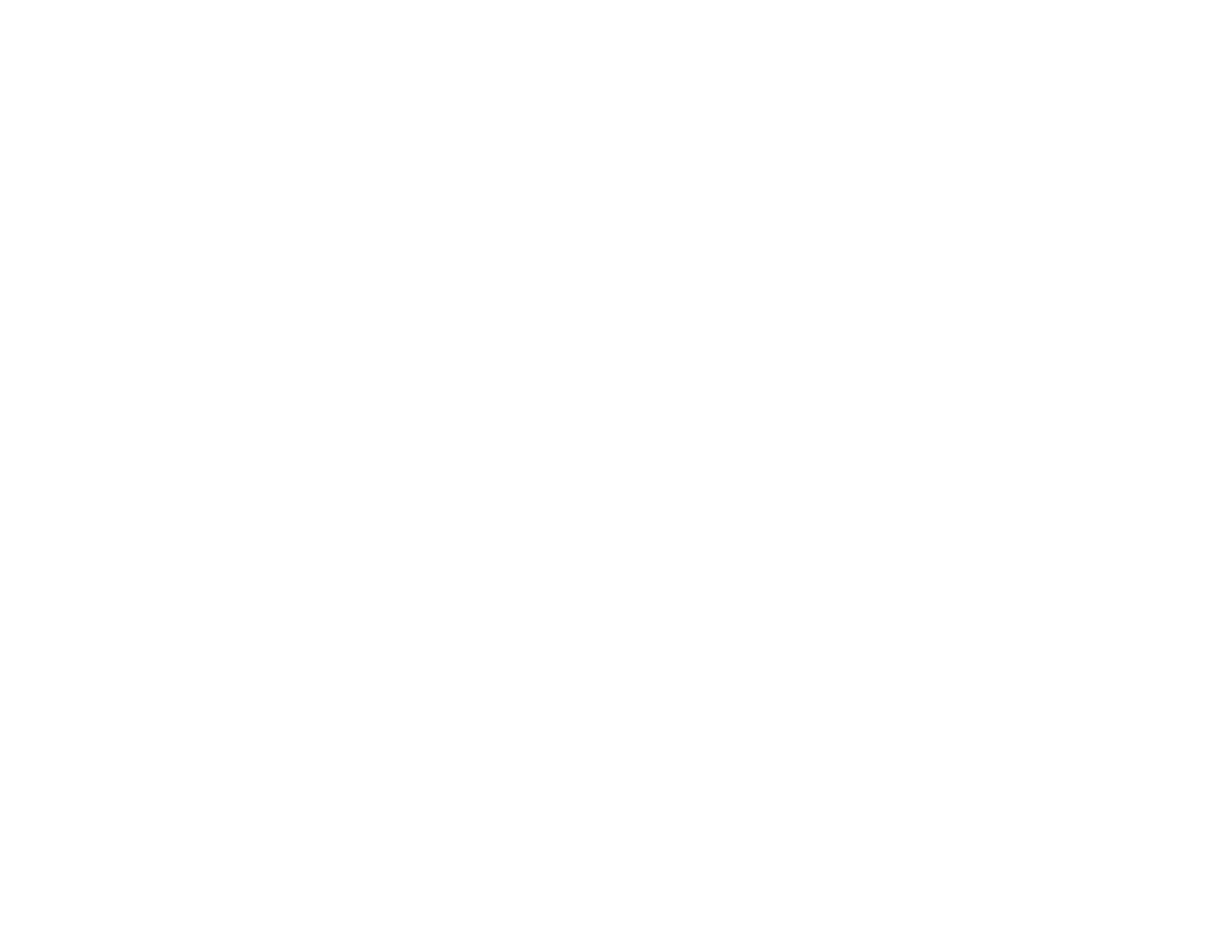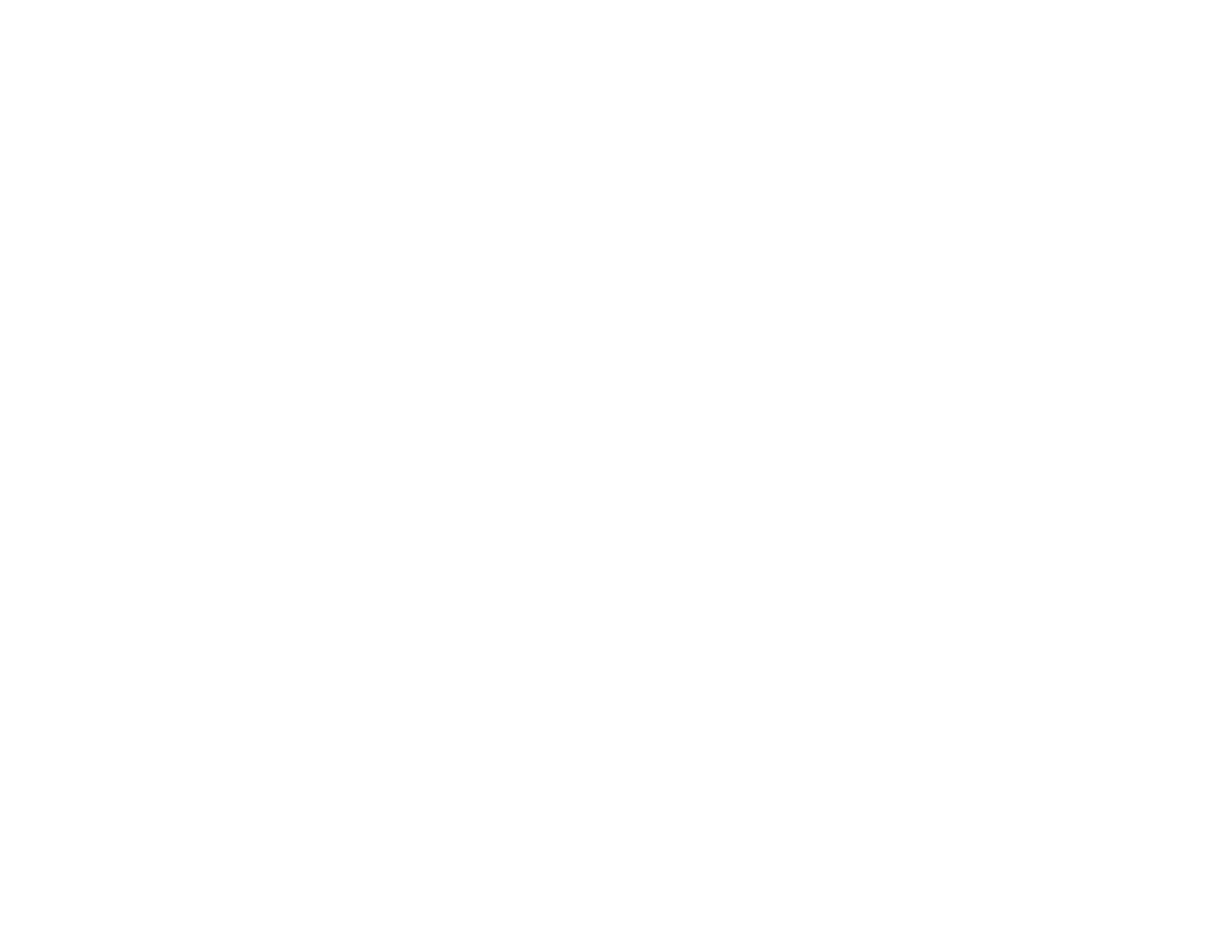
Error Messages when Searching for and Selecting Projectors...................................................... 76
Error Messages when Projecting................................................................................................... 78
Event ID List....................................................................................................................................... 78
Screen Summary....................................................................................................................................... 81
Select Connection Mode Screen........................................................................................................ 81
Search and Connect Screen .............................................................................................................. 82
Profiles............................................................................................................................................... 86
Save in the profile.......................................................................................................................... 86
Edit profile...................................................................................................................................... 87
Set options......................................................................................................................................... 89
Set options - General settings ....................................................................................................... 89
Set options - Adjust performance .................................................................................................. 92
Set options - Audio Output............................................................................................................. 93
Toolbar............................................................................................................................................... 95
Select target projector ................................................................................................................... 97
Projector control ............................................................................................................................ 98
Movie Sending Mode.......................................................................................................................... 99
Add-Remove Virtual Display ............................................................................................................ 101
Appendix.................................................................................................................................................. 102
Updating and Uninstalling the Software ........................................................................................... 102
Getting the Latest Version of the Application............................................................................... 102
Uninstalling EasyMP Network Projection (Windows XP/Windows Vista/Windows 7).................. 102
Uninstalling EasyMP Network Projection (Windows 8)................................................................ 103
Uninstalling EasyMP Network Projection (Mac OS X)................................................................. 103
Supported Resolutions and Colors................................................................................................... 104
Supported Resolutions................................................................................................................ 104
Display Color............................................................................................................................... 104
Limitations........................................................................................................................................ 105
Connection Limitations................................................................................................................ 105
Limitations when Projecting from Windows Photo Gallery or Windows Live Photo Gallery......... 105
Limitations in Windows Aero........................................................................................................ 106
Limitations when Projecting from Windows Media Center........................................................... 107
Notices............................................................................................................................................. 107
5