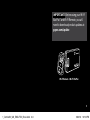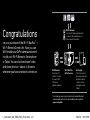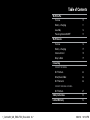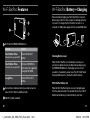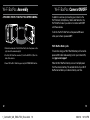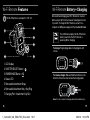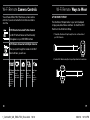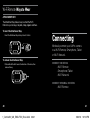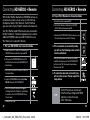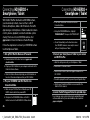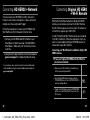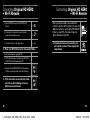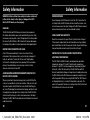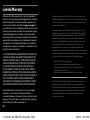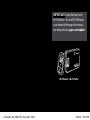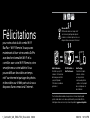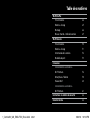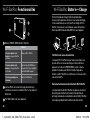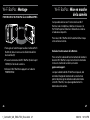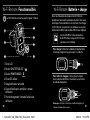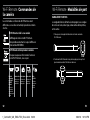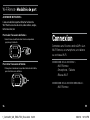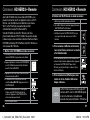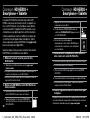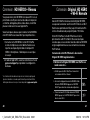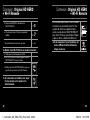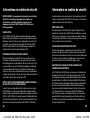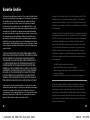Wi-Fi Combo Kit
USER MANUAL + WARRANTY INFO
1_ComboKit_UM_ENG-FRA_RevA.indd 1 3/22/12 12:53 PM

IMPORTANT: Before using your Wi-Fi
BacPac™ and Wi-Fi Remote, you will
need to download product updates at:
gopro.com/update
3
Wi-Fi Remote + Wi-Fi BacPac
1_ComboKit_UM_ENG-FRA_RevA.indd 2-3 3/22/12 12:53 PM

Congratulations
on your purchase of the Wi-Fi BacPac™ +
Wi-Fi Remote Combo Kit. Now you can
Wi-Fi enable your GoPro camera and control
it with your Wi-Fi Remote, Smartphone
or Tablet. You can also live stream* video
and share photos + videos to the web
wherever you have a network connection. Wi-Fi BacPac +
GoPro Camera
GoPro App:
Full camera control
plus live preview and
playback of photos
+ videos on most
Smartphones and
Tablets
Wi-Fi Remote:
Control up to 50
cameras at a time
from up to 600 /
180m away
(optimal conditions)
Wi-Fi Network:
Live stream* video and share photos
+ videos to the web wherever you
have a network connection
*
Live streaming, video + photo sharing to the web and Bluetooth
will be available with a future downloadable product update at:
gopro.com/update
1_ComboKit_UM_ENG-FRA_RevA.indd 4-5 3/22/12 12:53 PM

Wi-Fi BacPac
Features 10
Battery + Charging 11
Assembly 12
Powering Camera ON/OFF 13
Wi-Fi Remote
Features 16
Battery + Charging 17
Camera Control 18
Ways to Wear 19
Connecting
CONNECT HD HERO2:
Wi-Fi Remote 22
Smartphone/Tablet 24
Wi-Fi Network 26
CONNECT ORIGINAL HD HERO:
Wi-Fi Remote 27
Safety Instructions 30
Limited Warranty 32
Table of Contents
1_ComboKit_UM_ENG-FRA_RevA.indd 6-7 3/22/12 12:53 PM

Wi-Fi BacPac
9
1_ComboKit_UM_ENG-FRA_RevA.indd 8-9 3/22/12 12:53 PM

Wi-Fi BacPac POWER/MENU Button.
ACTION RESULT
Short Button Press
When BacPac is powered OFF
Powers ON the Wi-Fi
BacPac
Short Button Press
When BacPac is powered ON
Shortcuts HD HERO2 to
Wi-Fi menu. Not supported
on original HD HERO.
Long Press Powers OFF the Wi-Fi
BacPac
Status Screen (indicates battery level and connection
status of Wi-Fi, Battery and Bluetooth).
USB Port (cable included).
Features
We recommend charging your Wi-Fi BacPac for one hour
before using it the first time, however no damage will occur
if you don’t. To charge the Wi-Fi BacPac, connect it to a
computer or USB power supply with the included USB cable.
Checking Battery Level
When the Wi-Fi BacPac is not attached to a camera, you
can check it’s battery level on the Status Screen by pressing
the
POWER/MENU button. The display will turn on for 5
seconds to show battery power level.
The Wi-Fi BacPac will
not power ON unless it is attached to a GoPro camera.
Wi-Fi BacPac Battery Life
When the Wi-Fi BacPac’s battery runs out it will pull power
from the camera’s battery. This extends the life of your Wi-Fi
BacPac but will drain your camera’s battery over time.
Battery + Charging
10 11
1_ComboKit_UM_ENG-FRA_RevA.indd 10-11 3/22/12 12:53 PM

ATTACHING THE WIFI BACPAC TO A GOPRO CAMERA:
1. Slide the hooked end of the Wi-Fi BacPac (A) into the groove on the
right side of the camera body (B).
2. Push the Wi-Fi BacPac connector (C) into the HERO Port (D) on the
back of the camera.
3. Power ON the Wi-Fi BacPac by pressing the POWER/MENU button.
In addition to wirelessly connecting your camera to the
Wi-Fi Remote, Smartphones, Tablets and Networks, the
Wi-Fi BacPac makes it possible to turn cameras ON/OFF
with these devices.
To do this the Wi-Fi BacPac must be powered ON even
when your camera is powered OFF
.
Wi-Fi BacPac Battery Life
To learn how long your Wi-Fi BacPac battery will last while
powered ON in idle mode waiting to turn your camera ON,
visit gopro.com/support
When the Wi-Fi BacPac’s battery runs out it will pull power
from the camera’s battery. This extends the life of your Wi-Fi
BacPac but will drain your camera’s battery over time.
Assembly Camera ON/OFF
12 13
1_ComboKit_UM_ENG-FRA_RevA.indd 13 3/22/12 12:53 PM

Wi-Fi Remote
15
1_ComboKit_UM_ENG-FRA_RevA.indd 14-15 3/22/12 12:53 PM

Features
1. LCD Display
2. SHUTTER/SELECT Button >
3. POWER/MODE Button >
4. Status LED
5. Removable Attachment Strap
6. Removable Attachment Key + Key Ring
7. Charging Port / Attachment Key Slot
Battery + Charging
We recommend charging your Wi-Fi Remote for one hour
before using it the first time, however no damage will occur
if you don’t. To charge the Wi-Fi Remote, connect it to a
computer or USB power supply with the included USB cable.
The LCD Screen displays the Wi-Fi Remote’s
battery level while the Wi-Fi Remote is
powering ON or charging.
To charge: Plug charging cable into charging slot until
it clicks.
To remove charger: Slide and hold the latch lever in the
direction of the arrow, then remove the charging cable.
Note: This slot is used for the charging cable and the attachment key.
The Wi-Fi Remote is waterproof to 10 / 3m.
16 17
1_ComboKit_UM_ENG-FRA_RevA.indd 16-17 3/22/12 12:53 PM

Camera Controls
You will have different Wi-Fi Remote on-screen camera
controls if you are connected to more than one camera
at a time.
Wi-Fi Remote Connected To One Camera
Your Wi-Fi Remote Screen will match exactly
what appears on your HD HERO2 camera
Wi-Fi Remote Connected to Multiple Cameras
When you cycle through the modes on the Wi-Fi
Remote Screen, you will see:
Wi-Fi Remote
Default Start-
up Modes
Sets all
cameras to
their default
power-up
modes
Video Mode
Sets all
cameras to
video mode
Photo Mode
Sets all
cameras
to photo
mode
Burst Mode
Sets all
cameras to
burst mode
Time-lapse
mode
Sets all
cameras to
time-lapse
mode
Ways to Wear
ATTACHMENT STRAP:
The Attachment Strap attaches to your wrist, backpack
straps, poles, bike frames and more. To attach the Wi-Fi
Remote to the Attachment Strap:
1. Thread the Attachment Strap through the slots on the bottom of
your Wi-Fi Remote.
2. Position Wi-Fi Remote along the strap until positioned as shown below.
18 19
1_ComboKit_UM_ENG-FRA_RevA.indd 18-19 3/22/12 12:53 PM

Ways to Wear
ATTACHMENT KEY:
The Attachment Key makes it easy to attach the Wi-Fi
Remote to your car keys, lanyards, straps, zippers and more.
To insert the Attachment Key:
1. Insert the Attachment Key into key slot until it clicks.
To remove the Attachment Key:
1. Slide and hold the latch lever in the direction of the arrow, then
remove the key.
Connecting
to a Wi-Fi Remote, Smartphone, Tablet
or Wi-Fi Network.
CONNECT HD HERO2:
Wi-Fi Remote
CONNECT ORIGINAL HD HERO:
20 21
1_ComboKit_UM_ENG-FRA_RevA.indd 20-21 3/22/12 12:53 PM

With the Wi-Fi BacPac attached to an HD HERO2 camera, you
can wirelessly connect, one-at-a-time, to a Wi-Fi Remote,
Smartphone, Tablet or Wi-Fi Network. The Wi-Fi Remote
gives you control of up to 50 GoPro cameras simultaneously.
Your Wi-Fi BacPac and Wi-Fi Remote arrive pre-connected in
the Wi-Fi Combo Kit. Follow the steps below only to connect
additional HD HERO2 cameras with Wi-Fi BacPac’s to your
Wi-Fi Remote or to a new Wi-Fi Remote.
1. Put your HD HERO2 into Connection Mode:
a. Make sure your Wi-Fi BacPac is attached to your
HD HERO2 camera and both are powered ON.
b. Short press the POWER/MENU button on the
Wi-Fi BacPac to enter into the HD HERO2 Wi-Fi
Menu Screen.
c. Press SHUTTER/SELECT to enter into the Wi-Fi
Connection Menu.
d.
Using the POWER/MODE button, highlight New
WiFi RC. Then press SHUTTER/SELECT.
e. The Wi-Fi connection animation will appear
indicating that the Wi-Fi BacPac is searching for
a connection. Press SHUTTER/SELECT at any
time to cancel.
f. Proceed to next step.
HD HERO2 + Remote HD HERO2 + Remote
2. Put your Wi-Fi Remote into Connection Mode:
a. Ensure the remote is powered OFF
b. On the Wi-Fi Remote, hold down the SHUTTER/
SELECT button while powering it ON.
c. Release the SHUTTER/SELECT button when you see
the connecting screen on the Wi-Fi Remote.
3. If the connection is successfully made,
you will see the following screen on both
camera and remote
Aer, you will be asked if you would like to connect
to additional cameras, press the SHUTTER/SELECT
button to select YES, then repeat step one above.
Otherwise select NO.
4.
If connection was not successful, you
will see this screen. Please repeat the
steps above.
TIP:
The Wi-Fi Remote can control up to
50 GoPro Cameras (Original HD HERO
and later) at a time from up to
600 / 180m away.
22 23
1_ComboKit_UM_ENG-FRA_RevA.indd 22-23 3/22/12 12:53 PM

c. Press SHUTTER/SELECT to enter into the Wi-Fi
Connection Menu.
d. Using the POWER/MODE button, highlight
PHONE&TABLET. Then press SHUTTER/SELECT.
e. You will immediately see the check box screen.
Your HD HERO2 camera is now ready to connect
with your Smartphone or Tablet.
3. Connect your Smartphone or Tablet to your camera
and Wi-Fi BacPac:
a. Enter the settings menu for your Smartphone or Tablet.
b. Choose Wi-Fi or Wireless menu.
c. Select the Wi-Fi BacPac, which will appear named GOPRO-
BP-XXXXXX
d. You will be prompted to enter the password you configured in Step 1.
e. Confirm your Smartphone/Tablet is now connected to the
BacPac’s Wi-Fi network.
4. Launch the GoPro App and follow the provided steps.
*
Live streaming, video + photo sharing to the web and Bluetooth
will be available with a future downloadable product update at:
gopro.com/update
With the Wi-Fi BacPac attached to an HD HERO2 camera,
you can wirelessly connect, one-at-a-time, to a Wi-Fi
Remote, Smartphone, Tablet or Wi-Fi Network. The GoPro
App running on a Smartphone or Tablet enables full camera
control, preview, playback, live stream and video + photo
sharing* from one or more HD HERO2 cameras. Visit
gopro.com for more information on the GoPro App.
Follow the steps below to connect your HD HERO2 camera
to a Smartphone or Tablet.
1. Set up Wi-Fi BacPac Name and Password:
a. Download and install the latest version at gopro.com/
cineformstudio
b. Plug in your Wi-Fi BacPac into your computer and launch GoPro
CineForm Studio soware.
c. CineForm Studio soware will prompt you with information on
how to set the name and password on your Wi-Fi BacPac.
2. Put your HD HERO2 and Wi-Fi BacPac into
Connection Mode:
a. Make sure your Wi-Fi BacPac is attached to your HD
HERO2 camera and both are powered ON.
b.
Short press the POWER/MENU button on the Wi-Fi
BacPac to enter into the HD HERO2 Wi-Fi Menu Screen.
HD HERO2 +
Smartphone / Tablet HD HERO2 +
Smartphone / Tablet
24 25
1_ComboKit_UM_ENG-FRA_RevA.indd 24-25 3/22/12 12:53 PM

You can connect your HD HERO2 to a Wi-Fi network or
Hotspot to live stream, share photos + videos and control
multiple at a time using the GoPro App*.
Follow the steps below to connect your HD HERO2 and
Wi-Fi BacPac to a Wi-Fi Network for the first time:
1. Connect your HD HERO2 and Wi-Fi BacPac to your
Smartphone or Tablet. See steps in the HD HERO2 +
Smartphone / Tablet section for instructions on how
to do this.
2. Using the GoPro App, follow the instructions provided on
gopro.com/support to complete the Network setup.
*
Live streaming, video + photo sharing to the web and Bluetooth
will be available with a future downloadable product update at:
gopro.com/update
HD HERO2 + Network
With the Wi-Fi BacPac attached to an Original HD HERO
camera, you can wirelessly connect to the Wi-Fi Remote.
The Wi-Fi Remote gives you control of up to 50 cameras at
a time from a range of up to 600/180m.
Your Wi-Fi BacPac and Wi-Fi Remote arrive pre-connected
in the Wi-Fi Combo Kit. Follow the steps below only if you
want to connect additional Original HD HERO cameras or
connect with a new Wi-Fi Remote.
Connecting your Wi-Fi Remote to additional Original HD
HERO cameras:
1. Place your Original HD HERO with Wi-Fi BacPac
into Connection Mode:
a. Make sure your Wi-Fi BacPac is attached to your
GoPro camera and powered ON.
b. Enter the HD HERO camera settings using the
POWER/MODE button. Press SHUTTER/SELECT to
enter the Settings Menu.
c. Toggle to the Wi-Fi Menu using the POWER/MODE
button. Press SHUTTER/SELECT to enter into the
Wi-Fi menu.
Original HD HERO
+ Wi-Fi Remote
26 27
1_ComboKit_UM_ENG-FRA_RevA.indd 26-27 3/22/12 12:53 PM

d. Select REMOTE using the SHUTTER/SELECT
button.
e. If connection is successful, you will see the
successful connection screen.
f. If connection fails, restart the process.
2. Place your Wi-Fi Remote into Connection Mode:
a. Ensure the remote is powered OFF.
b. On the Wi-Fi Remote, hold down the SHUTTER/
SELECT button while powering it ON.
c. Release the SHUTTER/SELECT button when you
see the connecting screen on the Wi-Fi Remote.
3. If the connection is successfully made,
you will see the following screen on
both camera and remote.
Original HD HERO
+ Wi-Fi Remote Original HD HERO
+ Wi-Fi Remote
Aer, you will be asked if you would like to
connect to another GoPro camera. To pair with
additional cameras, use the SHUTTER/SELECT
button to select YES, then repeat step one
above. Otherwise select NO.
4. If connection was not successful, you
will see this screen. Please repeat the
steps above.
28 29
1_ComboKit_UM_ENG-FRA_RevA.indd 28-29 3/22/12 12:53 PM

Safety Information
WARNING: Failure to follow these safety instructions could result
in fire, electric shock, or other injury or damage to the Wi-Fi
BacPac, Wi-Fi Remote, or other property.
HANDLING
The Wi-Fi BacPac and Wi-Fi Remote contain sensitive components.
Do not drop, disassemble, open, crush, bend, deform, puncture, shred,
microwave, incinerate, paint, or insert foreign objects into either product.
Do not use the Wi-Fi BacPac or Wi-Fi Remote if it has been damaged—
for example, if the product is cracked, punctured, or damaged by water.
KEEPING THE WIFI REMOTE’S LCD CLEAN
Clean LCD screen immediately if it comes into contact with any
contaminants that may cause stains, such as ink, dyes, makeup, dirt,
food, oils, and lotions. To clean the LCD, use a so, slightly damp,
lint-free cloth. Avoid getting moisture in openings. Don’t use window
cleaners, household cleaners, aerosol sprays, solvents, alcohol,
ammonia, or abrasives to clean LCD.
AVOIDING WATER AND WET ENVIRONMENTS WHEN THE WIFI
BACPAC IS NOT IN HOUSING
When not protected in the waterhousing, do not use the Wi-Fi BacPac
in rain, or near washbasins or other wet locations. Take care not to spill
any food or liquid on the Wi-Fi BacPac. In case the Wi-Fi BacPac gets
wet, turn off and unplug from camera before cleaning, and allow it to dry
thoroughly before using again. Do not attempt to dry the Wi-Fi BacPac
with an external heat source, such as a microwave oven or hair dryer.
Damage to the Wi-Fi BacPac caused by contact with liquid is not covered
under the warranty.
Safety Information
WATER RESISTANCE
Do not submerge the Wi-Fi Remote in more than 10 / 3m of water. Do
not attempt to dry the Wi-Fi Remote with an external heat source, such
as a microwave oven or hair dryer. Damage to the Wi-Fi Remote caused
by excessive water pressure is not covered under warranty.
USING CONNECTORS AND PORTS
Never force a connector into a port. Check for obstructions on the port.
If the connector and port don’t join with reasonable ease, they probably
don’t match. Make sure that the connector matches the port and that you
have positioned the connector correctly in relation to the port.
KEEPING THE WIFI BACPAC AND WIFI REMOTE WITHIN
ACCEPTABLE TEMPERATURES
The Wi-Fi BacPac and Wi-Fi Remote are designed to be operated in
temperatures between 0° C and 40° C and stored in temperatures
between 0° C and 70° C. Extreme temperatures may temporarily affect
battery life, or affect the functionality of the Wi-Fi BacPac and Wi-Fi
Remote. Avoid dramatic changes in temperature or humidity when using
the Wi-Fi BacPac and/or Wi-Fi Remote as condensation may form on or
within the products. When you’re using the Wi-Fi BacPac, Wi-Fi Remote
or charging the battery, it is normal for the product to get warm. The
exterior of the products functions as a cooling surface that transfers heat
from inside the unit to the cooler air outside.
30 31
1_ComboKit_UM_ENG-FRA_RevA.indd 30-31 3/22/12 12:53 PM

GoPro warrants that for a period of one (1) year from original date of
purchase (or such longer period required by applicable law), the product
will be free from defects in materials and workmanship under normal
use. In the event of a defect, contact GoPro at gopro.com/support for
return instructions. GoPro’s sole obligation under this warranty will be at
its option to repair or replace the product. This warranty does not apply
to products damaged by misuse, accident, or normal wear and tear.
Because of possible user resealing error, this product is not warranted
against water housing leakage or any resulting damage. The product is
not designed for or warranted against damage from use in medical or
other applications requiring fail-safe operation, or in flammable or other
inherently hazardous environments.
ALL IMPLIED WARRANTIES OF MERCHANTABILITY OR FITNESS FOR
A PARTICULAR PURPOSE ARE LIMITED TO THE DURATION OF THIS
WARRANTY. GOPRO DISCLAIMS ALL OTHER EXPRESS OR IMPLIED
WARRANTIES OR CONDITIONS. TO THE EXTENT NOT PROHIBITED
BY LAW, IN NO EVENT WILL GOPRO BE LIABLE FOR ANY LOSS
OF DATA, REVENUE OR PROFIT, OR FOR ANY SPECIAL, INDIRECT,
CONSEQUENTIAL, INCIDENTAL OR PUNITIVE DAMAGES, HOWEVER
CAUSED, ARISING OUT OF OR RELATED TO THE USE OF OR INABILITY
TO USE THE PRODUCT, EVEN IF GOPRO HAS BEEN ADVISED OF
THE POSSIBILITY OF SUCH DAMAGES. IN NO EVENT WILL GOPRO’S
LIABILITY EXCEED THE AMOUNT PAID BY YOU FOR THE PRODUCT.
Some jurisdictions do not allow limitations on how long an implied
warranty lasts, or the exclusion or limitation of incidental or
consequential damages, so the above limitations or exclusions may not
apply to you. This warranty gives you specific legal rights, and you may
also have other rights which vary by jurisdiction.
Limited Warranty
This device complies with part 15 of the FCC Rules. Operation is subject to the
following two conditions: (1) This device may not cause harmful interference, and
(2) this device must accept any interference received, including interference that
may cause undesired operation.
This equipment has been tested and found to comply with the limits for a Class
B digital device, pursuant to part 15 of the FCC Rules. These limits are designed
to provide reasonable protection against harmful interference in a residential
installation. This equipment generates, uses and can radiate radio frequency
energy and, if not installed and used in accordance with the instructions, may
cause harmful interference to radio communications. However, there is no
guarantee that interference will not occur in a particular installation. If this
equipment does cause harmful interference to radio or television reception, which
can be determined by turning the equipment off and on, the user is encouraged to
try to correct the interference by one or more of the following measures:
• Reorient or relocate the receiving antenna.
• Increase the separation between the equipment and receiver.
• Connect the equipment into an outlet on a circuit dierent from that to
which the receiver is connected.
• Consult the dealer or an experienced radio/TV technician for help
Under Industry Canada regulations, this radio transmitter may only operate
using an antenna of a type and maximum (or lesser) gain approved for the
transmitter by Industry Canada. To reduce potential radio interference to other
users, the antenna type and its gain should be so chosen that the equivalent
isotropically radiated power (e.i.r.p.) is not more than that necessary for
successful communication.
32
1_ComboKit_UM_ENG-FRA_RevA.indd 32-33 3/22/12 12:53 PM

For more advanced information
and demo videos,
visit: gopro.com/support
Wi-Fi Combo Kit
MANUEL DE L’UTILISATEUR +
1_ComboKit_UM_ENG-FRA_RevA.indd 34-35 3/22/12 12:53 PM

IMPORTANT: Avant d’utiliser votre
Wi-Fi BacPac™ et votre Wi-Fi Remote,
vous devrez télécharger des mises à
jour des produits à : gopro.com/update
Wi-Fi Remote + Wi-Fi BacPac
1_ComboKit_UM_ENG-FRA_RevA.indd 36-37 3/22/12 12:53 PM

Félicitations
pour votre achat du kit combo Wi-Fi
BacPac + Wi-Fi Remote. Vous pouvez
maintenant utiliser votre caméra GoPro
avec des fonctionnalités Wi-Fi et la
contrôler avec votre Wi-Fi Remote, votre
smartphone ou votre tablette. Vous
pouvez diffuser des vidéos en temps
réel* sur internet et partager des photos
et des vidéos sur le Web partout où vous
disposez d’une connexion à l’internet.
Wi-Fi BacPac +
GoPro Camera
GoPro App :
Contrôle total de la
caméra + lecture
en temps réel et
relecture des photos
+ vidéos sur la plupart
des smartphones et
des tablettes.
GoPro Remote :
Contrôlez jusqu’à 50
caméras à la fois d’une
distance pouvant aller
jusqu’à 600 pieds /
180 mètres (conditions
optimales).
Réseau Wi-Fi :
Diffusez des vidéos en temps réel*
sur internet et partagez des photos
et vidéos sur Internet partout où vous
disposez d’une connexion à l’internet.
* Les fonctionnalités de vidéo en temps réel sur internet, de partage de
déchargées dans une mise à jour à venir du produit à gopro.com/update
1_ComboKit_UM_ENG-FRA_RevA.indd 38-39 3/22/12 12:53 PM
Page is loading ...
Page is loading ...
Page is loading ...
Page is loading ...
Page is loading ...
Page is loading ...
Page is loading ...
Page is loading ...
Page is loading ...
Page is loading ...
Page is loading ...
Page is loading ...
Page is loading ...
Page is loading ...
Page is loading ...
Page is loading ...
-
 1
1
-
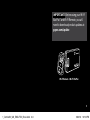 2
2
-
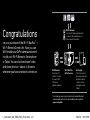 3
3
-
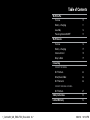 4
4
-
 5
5
-
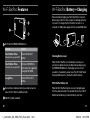 6
6
-
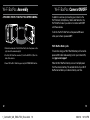 7
7
-
 8
8
-
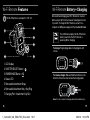 9
9
-
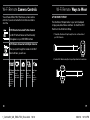 10
10
-
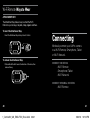 11
11
-
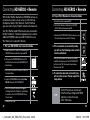 12
12
-
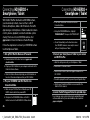 13
13
-
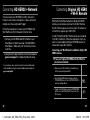 14
14
-
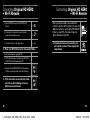 15
15
-
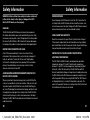 16
16
-
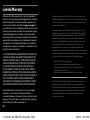 17
17
-
 18
18
-
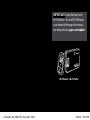 19
19
-
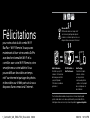 20
20
-
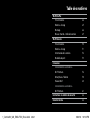 21
21
-
 22
22
-
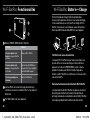 23
23
-
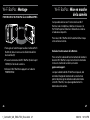 24
24
-
 25
25
-
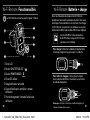 26
26
-
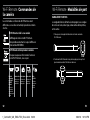 27
27
-
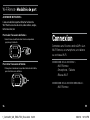 28
28
-
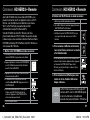 29
29
-
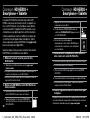 30
30
-
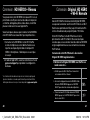 31
31
-
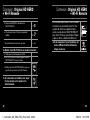 32
32
-
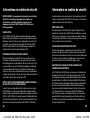 33
33
-
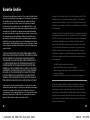 34
34
-
 35
35
-
 36
36
GoPro GoPro User manual
- Type
- User manual
- This manual is also suitable for
Ask a question and I''ll find the answer in the document
Finding information in a document is now easier with AI
in other languages
- français: GoPro GoPro Manuel utilisateur
Related papers
-
GoPro Hero Owner's manual
-
GoPro Wi-Fi Remote User manual
-
GoPro LCD BacPac User manual
-
GoPro Wi-Fi Remote User manual
-
GoPro Wi-Fi Remote User Manual & Warranty
-
GoPro HD HERO2 User manual
-
GoPro HD HERO2 User manual
-
GoPro ABGPK-005 Datasheet
-
GoPro LCD Touch BacPac User manual
-
GoPro CineForm Studio Firmware Upgrade Manual