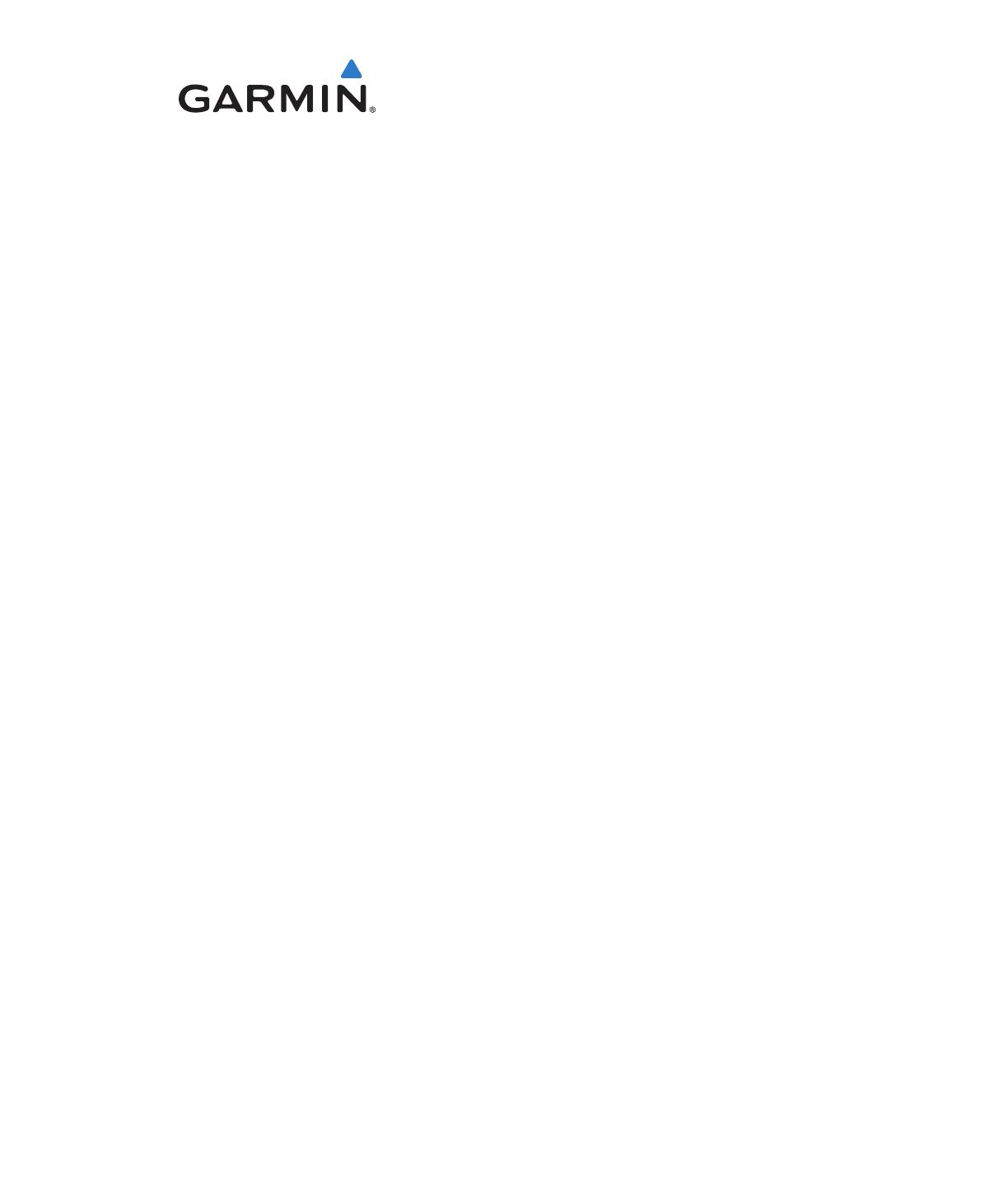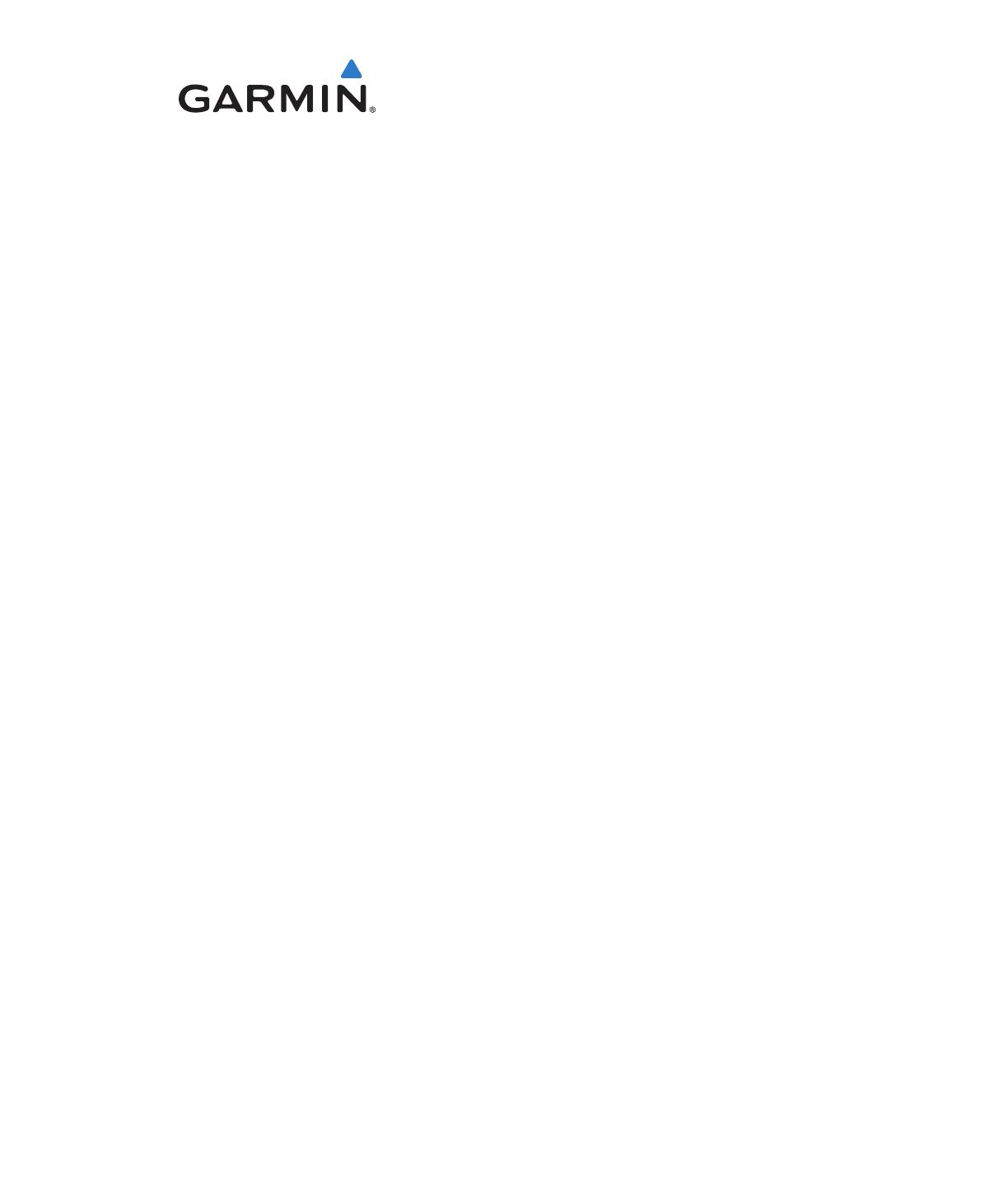
Chartplotter Conguration Guide for
Mercury Zeus and Axius Systems
This document describes the procedure to congure the following Garmin
chartplotter series to work with Mercury Zeus and Axius systems:
• GPSMAP 400/500
• GPSMAP 600
• GPSMAP 700
• GPSMAP 4000/5000
• GPSMAP 6000/7000
Check Chartplotter Software
Before you can congure the chartplotter, you must verify that the
chartplotter has the most current software.
Checking a GPSMAP 600 Series Device
1. Go to www.garmin.com/products/webupdater, and download WebUpdater
to your computer.
2. Connect the GPSMAP 600 to your computer using the mini-USB cable.
3. Run WebUpdater, and follow the on-screen instructions.
After conrming that you want to perform an update, WebUpdater
automatically downloads the update and installs it on your device.
Checking a GPSMAP 400/500, 700, 4000/5000, and 6000/7000
Series Device
1. Select Home > Congure > System > System Information to check the
software version currently on your chartplotter.
2. Go to www.garmin.com/support/software/marine.html to nd the latest
software version available for your chartplotter.
3. Select an option:
• For the GPSMAP 400/500 and 700 series, in the section called
“Chartplotters with SD card”, click Download.
• For the GPSMAP 4000/5000 and 6000/7000 series, in the section
called “Garmin Marine Network with SD card”, click Download.
4. Select I agree to the above terms and want to proceed to the
download page.
5. Scroll down the screen to nd your chartplotter model and the available
software version.
If the software version is a higher number than the number recorded from
your chartplotter, follow the installation instructions at the bottom of the
software update page to update the software on your chartplotter.
NMEA 0183 Port Types
Before you can connect the chartplotter to a Mercury Zeus or Axius system,
you must congure the NMEA 0183 port types on your chartplotter.
Conguring a GPSMAP 600 Series Device
You must set all NMEA 0183 port types to NMEA Standard.
1. Select Home > Congure > Communications > NMEA Port 1.
2. Select NMEA Standard > NMEA Port 2 > NMEA Standard.
Conguring a GPSMAP 400/500 or 700 Series Device
You must set all NMEA 0183 port types to NMEA Standard.
1. Select Home > Congure > Communications > Serial Port 1.
2. Select NMEA Standard > Serial Port 2 > NMEA Standard.
Conguring GPSMAP 4000/5000 or 6000/7000 Series Device
You must set all NMEA 0183 port types to NMEA Standard.
1. Select Home > Congure > Communications > NMEA 0183 Setup >
Port Types.
2. Select the rst port.
3. Select NMEA Standard.
4. Repeat steps 2 and 3 for all input and output ports.
NMEA 0183 Output Sentences
Before you can connect the chartplotter to a Mercury Zeus or Axius system,
you must congure the NMEA 0183 output sentences on your chartplotter.
Conguring the NMEA 0183 Output Sentences
Specic NMEA 0183 sentences must always be turned on for proper Zeus or
Axius operation. Others must be turned on only if using a sounder.
1. Select an option:
• If you are conguring a GPSMAP 600 series, select Home >
Congure > Communications > NMEA Setup.
• If you are conguring a GPSMAP 400/500 or 700 series, select Home
> Congure > Communications > NMEA 0183 Setup.
• If you are conguring a GPSMAP 4000/5000 or 6000/7000 series,
select Home > Congure > Communications > NMEA 0183 Setup
> Output Sentences.
2. Select Route.
3. Set GPBWC to On and set all of the other route sentences to Off.
4. Select Back.
5. Select System.
6. Set GPRMB and GPRMC to On, and set all of the other system sentences
to Off.
7. Select Back.
8. Select Garmin, and set all of the sentences to Off.
Conguring the Turn Transition
Before you can use the chartplotter to navigate a boat equipped with the
Mercury Zeus or Axius system, you must congure the turn transition.
1. Select an option:
• If you are conguring a GPSMAP 600 or 700 series, select Home >
Congure > Navigation > Turn Transition Activation > Distance >
Turn Transition Distance.
• If you are conguring a GPSMAP 400/500, 4000/5000, or 6000/7000
series, select Home > Congure > Preferences > Navigation > Turn
Transition > Activation > Distance > Change Distance.
2. Set the distance to 300 ft. (90 m).
3. Select Done.