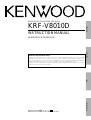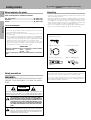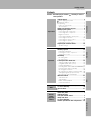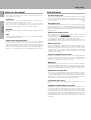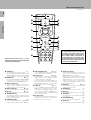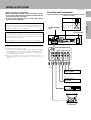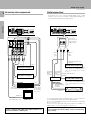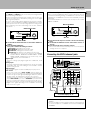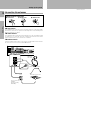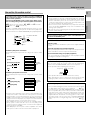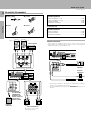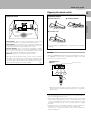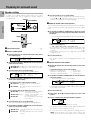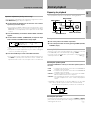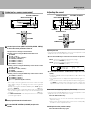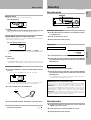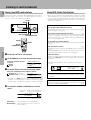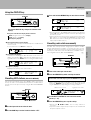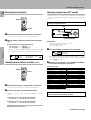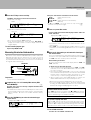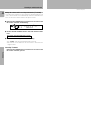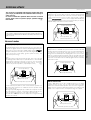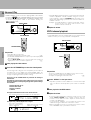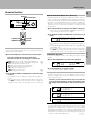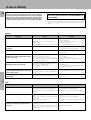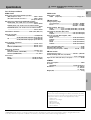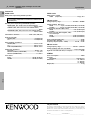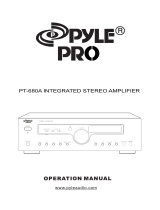Kenwood KRF-V8010D User manual
- Category
- AV receivers
- Type
- User manual

Operations
PreparationRemote Control Other
AUDIO VIDEO SURROUND RECEIVER
KRF-V8010D
INSTRUCTION MANUAL
KENWOOD CORPORATION
B60-4057-00 00 MA (T, X, Q) AP
99/12 11 10 9 8 7 6 5 4 3 2 1 98/12 11 10 9 8 7
About the supplied remote control . . .
Compared to standard remote controls, the remote control supplied with this receiver has several
operation modes. These modes enable the remote control to control other audio/video components. In
order to effectively use the remote control it is important to read the operating instructions and obtain a
proper understanding of the remote control and how to switch its operation modes (etc.).
Using the remote control without completely understanding its design and how to switch the operation
modes may result in incorrect operations.

2
KRF-V8010D (En/T)
Preparations
Units are designed for operation as follows.
U.K. and Europe............................................... AC 230 V only
Australia ........................................................... AC 240 V only
Russia ............................................................... AC 220 V only
WARNING :
TO PREVENT FIRE OR ELECTRIC SHOCK, DO NOT
EXPOSE THIS APPLIANCE TO RAIN OR MOIS-
TURE.
CAUTION: TO REDUCE THE RISK OF ELECTRIC SHOCK, DO NOT
REMOVE COVER (OR BACK). NO USER-SERVICEABLE PARTS
INSIDE, REFER SERVICING TO QUALIFIED SERVICE PERSONNEL.
THE LIGHTNING FLASH WITH ARROWHEAD SYMBOL,
WITHIN AN EQUILATERAL TRIANGLE, IS INTENDED TO
ALERT THE USER TO THE PRESENCE OF UNINSULATED
“DANGEROUS VOLTAGE” WITHIN THE PRODUCT’S EN-
CLOSURE THAT MAY BE OF SUFFICIENT MAGNITUDE
TO CONSTITUTE A RISK OF ELECTRIC SHOCK TO PER-
SONS.
CAUTION
RISK OF ELECTRIC SHOCK
DO NOT OPEN
Unpack the unit carefully and make sure that all accessories are put
aside so they will not be lost.
Examine the unit for any possibility of shipping damage. If your unit is
damaged or fails to operate, notify your dealer immediately. If your unit
was shipped to you directly, notify the shipping company without
delay. Only the consignee (the person or company receiving the unit)
can file a claim against the carrier for shipping damage.
We recommend that you retain the original carton and packing mate-
rials for use should you transport or ship the unit in the future.
Before applying the power
Getting started
Caution : Read this page carefully to ensure safe
operation.
Safety precautions
Unpacking
Accessories
FM indoor antenna (1)
Loop antenna stand (1)
AM loop antenna (1)
THE EXCLAMATION POINT WITHIN AN EQUILATERAL TRI-
ANGLE IS INTENDED TO ALERT THE USER TO THE PRES-
ENCE OF IMPORTANT OPERATING AND MAINTENANCE
(SERVICING) INSTRUCTIONS IN THE LITERATURE AC-
COMPANYING THE APPLIANCE.
Remote control unit (1)
Batteries (R03/AAA) (4)
Cleaning
Do not use volatile solvents such as alcohol, paint thinner, gasoline,
or benzine, etc. to clean the cabinet. Use a clean dry cloth.
Do not use contact cleaners because it could cause a malfunction.
Be specially careful against contact cleaners containing oil, for they
may deform the plastic components.
For the United Kingdom
Factory fitted moulded mains plug
1. The mains plug contains a fuse. For replacement, use only a 13-
Amp ASTA-approved (BS1362) fuse.
2. The fuse cover must be refitted when replacing the fuse in the
moulded plug.
3. Do not cut off the mains plug from this equipment. If the plug fitted
is not suitable for the power points in your home or the cable is too
short to reach a power point, then obtain an appropriate safety
approved extension lead or adapter, or consult your dealer.
If nonetheless the mains plug is cut off, remove the fuse and
dispose of the plug immediately, to avoid a possible shock hazard
by inadvertent connection to the mains supply.
IMPORTANT
The wires in the mains lead are coloured in accordance with the
following code: Blue : Neutral
Brown : Live
Do not connect those leads to the earth terminal of a three-pin
plug.

3
KRF-V8010D (En/T)
Operations
PreparationsOther
Remote Control
Getting started.................................. 2
Before applying the power ................................ 2
Safety precautions ............................................. 2
Unpacking ......................................................... 2
How to use this manual ..................................... 4
Special features ................................................. 4
Names and functions of parts ................ 5
Setting up the system ......................... 7
Connecting audio components ......................... 7
Connecting video components ......................... 8
Digital connections ............................................ 8
Connecting the DVD 6-channel jacks ............... 9
Connecting the antennas ................................ 10
Connecting the system control ....................... 11
Connecting the speakers ................................ 12
Preparing the remote control .......................... 13
Preparing for surround sound ............... 14
Speaker settings .............................................. 14
Normal playback .............................. 15
Preparing for playback .................................... 15
Listening to a source component ................... 16
Adjusting the sound......................................... 16
Recording ...................................... 17
Recording audio .............................................. 17
Recording video .............................................. 17
Listening to radio broadcasts ............... 18
Tuning (non RDS) radio stations ..................... 18
Using RDS (Radio date system) ..................... 18
Using the DISPLAY key ................................... 19
Presetting RDS stations (RDS AUTO MEMORY)19
Presetting radio stations manually .................. 19
Receiving preset stations ................................ 20
Receiving preset stations in order (P.CALL) .. 20
Tuning by program type (PTY search)............ 20
Reserving the desired information .................. 21
Ambience effects.............................. 23
Surround modes .............................................. 23
Surround play .................................................. 24
DVD 6-channel playback ................................ 24
Convenient functions ....................................... 25
In case of difficulty ........................... 26
Specifications ................................. 27
Quick start guide ............................... 1
Getting the most
from your remote control ..................... 3
Setup code chart ............................... 7
In case of difficulty ........................... 13
Remote operation of other components... 14
Contents
Other
Operations
Preparations
Getting started
Caution : Read the pages marked carefully to ensure
safe operation.
Remote
Control
(Speparete
booklet)

4
KRF-V8010D (En/T)
Preparations
Special features
True home theater sound
This receiver incorporates a wide variety of surround modes to bring
you maximum enjoyment from your video software. Select a surround
mode according to your equipment or the software you are going to
play and enjoy! £
Dolby Digital (AC-3)
The DOLBY DIGITAL (AC-3) mode lets you enjoy full digital surround
from software processed in the Dolby Digital (AC-3) format. Dolby
Digital (AC-3) provides up to 5.1 channels of independent digital audio
for better sound quality and more powerful presence than conventional
Dolby Surround.
Dolby Pro Logic & Dolby 3 Stereo
This surround system reproduces theater-like surround sound from
video software marked
.
The PRO LOGIC mode uses the built-in adaptive matrix circuit to steer
the Left, Center, Right and Surround channel audio signals.
The 3 STEREO mode will redirect the Surround signal to the front left
and right speakers when only the front and center speakers are used.
DVD 6-channel input
If you own a DVD player equipped with 6-channel output, this receiver
allows you to obtain the full surround sound impact of DVD source
material featuring multi-channel encoding. Since the source signals
are digital and each channel is input independently, the resulting
ambience is far superior to what can be achieved with conventional
surround sound systems.a
Universal IR (InfraRed) remote control
In addition to the basic receiver, the remote control supplied with this
receiver can also operate almost all of your remote controllable audio
and video components. Just follow the simple setup procedure to
register the components you have connected.
MACRO play
The MACRO function lets you perform a series of operations automati-
cally, like turning ON the power of the receiver and connected compo-
nents, switching the input selectors, and starting playback. (Be sure to
register your components before starting the macro set up procedure
.
RDS (Radio Data System) tuner
The receiver is equipped with a RDS tuner that provides several
convenient tuning functions: RDS Auto Memory, to automatically pre-
set up to 30 RDS stations broadcasting different programs; station
name display, to show you the name of the current broadcast station;
and PTY search to let you tune stations by program type.
PTY (Program TYpe) search
Lets you tune stations by specifying the type of program you want to
hear.
EON (Enhanced Other Networks) reservation
The EON function lets you monitor information on other stations so you
can receive traffic or news programs as soon as they are broadcast,
even they are broadcast on a station different from the one you are
currently listening to. When the broadcast ends, the receiver returns to
the original station. When listening to KENWOOD source components
connected with system control cords, the input selector on the receiver
automatically switches to the tuner when a program you desire is
broadcast.
How to use this manual
This manual is divided in to four sections, Preparations, Operations,
Other, and Remote Control.
Preparations
Shows you how to connect your audio and video components to the
receiver and prepare the surround processor.
We've tried to make setting up your system as easy as possible.
However, since this receiver works with all of your audio and video
components, connecting the system can be fairly complex.
Operations
Shows you how to operate the various functions available from the
receiver.
Other
Shows you additional information such as “In case of difficulty” (trouble-
shooting) and “Specifications”.
Remote Control (Separate booklet)
Includes the “Quick Start Guide,” which shows you how to operate
other components using the remote control, as well as a detailed
explanation of all remote control operations. Once you have registered
your components with the proper setup codes, you’ll be able to operate
both this receiver and your other AV components (TV, VCR, LD player,
CD player, etc.) using the remote control supplied with this receiver.
Getting started

5
KRF-V8010D (En/T)
Preparation
*
**** ***
;
FM
AM
kHz
MHz
3 STEREO
B
S.DIRECT
A
SP TI.VOL
MUTE
RDS
EON PTY
TP TA NEWS
DOWNMIX
MONITOR
PRO LOGIC
TUNED
MEMO.
AUTO
ST.
S
SW
C
R
S
R
LS
L
DIGITAL
1
2
!
6
543
9 07 8
@
¢£*&^#
AUTO SOUND
Z$%
A
SPEAKERS
B
BASS BOOST
MONITOR
SOURCE
DIRECT
MULTI CONTROL INPUT SELECTOR
VOLUME CONTROL
DOWN
UP
STANDBY
AV SURROUND RECEIVER
ON / STANDBY
PHONES
- ON – OFF
POWER
PTY
TA/NEWS DISPLAY
BAND
AUTO
MEMORY
INPUT MODE
LISTEN MODE
SOUND
SETUP
( ) ¡ ™
DOLBY DIGITAL
DVD 6ch INPUT
CLIP INDICATER
Display
Speaker selection indicators
Output channel indicators
Band indicators
AUTO indicator
MEMO. indicator
ST. indicator
TUNED indicator
3 STEREO indicator
STEREO indicator
About the STANDBY indicator
This unit has a STANDBY indicator. When the STANDBY indicator is lit, the unit consumes a small amount of power to preserve the memory. This is called
STANDBY mode. This mode also lets you turn the power ON using the remote control.
Names and functions of parts
Frequency display,
Input display,
Preset channel display,
Surround mode display
Speaker indicator
MUTE indicator
PRO LOGIC
indicator
S.DIRECT indicator
MONITOR indicator
RDS indicator
TI.VOL indicator
^ BASS BOOST key ^
Use to select the maximum adjustment
setting for the low frequency range.
& MONITOR key &
* SOURCE DIRECT key ^
( INPUT MODE key 9
Use to switch between the digital and
analog inputs.
) LISTEN MODE key ¢
Use to select the listening mode.
¡ SOUND key ∞
Use to adjust the sound quality and ambi-
ence effects.
™ SETUP key 9
Use to select the surround sound settings.
£ MULTI CONTROL knob 9
Used to make a variety of settings.
¢ INPUT SELECTOR knob %
Use to select the input sources.
1 POWER key %
Use to turn the main power ON/OFF.
2 ON/STANDBY (
) key %
Use to switch the power ON/STANDBY
when the POWER is turned ON.
STANDBY indicator
3 DOLBY DIGITAL indicator
Lights when the receiver is in the Dolby
Digital mode.
4 DVD 6ch INPUT indicator
Lights when the receiver is in the DVD 6ch
INPUT mode.
5 CLIP INDICATOR indicator %
Lights when the input signal is too large to
be handled by the receiver, and "clipping"
is occurring.
6 PTY key
Use to perform PTY search. )
7 TA/NEWS key ¡
8 DISPLAY key (
Use to change the display indications when
receiving RDS broadcasts.
9 BAND key *
Use to select the broadcast band.
0 AUTO key *
Use to select the auto tuning mode
! MEMORY key (
Use to store radio stations in the preset
memory.
@ VOLUME CONTROL knob ^
# PHONES jack &
Use for headphone listening.
$ SPEAKERS A key %
Use to turn speaker system A on and off.
% SPEAKERS B key %
Use to turn speaker system B on and off.
DOWNMIX indicator
AUTOSOUND
indicator
DIGITAL indicator

6
KRF-V8010D (En/T)
Preparations
8 FUNCTION SHIFT key RC$
Use in combination with the numeric keys
to execute alternate commands.
9 Numeric keys RC$
Provide functions identical to those of the
original remote control supplied with the
component you are controlling.
To access the functions printed above the
keys, press within 3 seconds of pressing
the FUNCTION SHIFT key. Function avail-
ability varies for each component.
0 SHIFT key RC5
Use in combination with the AUDIO and
VIDEO keys to change the remote control
mode without changing the input selector
or in combination with the POWER key to
turn on and off components programmed
into the remote control.
! TV selector key
Sets the remote control to operate a TV or
cable box. This key does not change the
input selector on the receiver.
@ AUDIO selector key
Selects the audio inputs and sets the re-
mote control to operate the respective
KENWOOD audio component.
If you connect audio components from
KENWOOD and other makers to the MD/
TAPE or CD jacks, you can set the remote
control to operate these components by
registering the appropriate setup code at
the respective input.
# GUIDE key RC%
Use to activate the OSD menu functions of
registered components.
$ VOLUME key ^
Use to adjust the receiver volume.
% MUTE key ^
Use to temporarily mute the sound.
^ SOUND key ^
Use to adjust the sound quality and ambi-
ence effects.
& LISTEN MODE key ¢
Use to select the listening mode.
* SETUP key $
Use to select the surround sound settings.
1 POWER key #
Use to turn the receiver on and off.
Use in combination with the input selector
(AUDIO, VIDEO, or TV) keys and SHIFT
key to turn various components on and off.
2 MACRO key RC5
Use in combination with the AUDIO, VIDEO,
or TV keys to execute a series of com-
mands automatically (MACRO PLAY).
3 VIDEO selector key
Selects the video inputs and sets the re-
mote control to operate the component
registered at the respective input.
4 Multi control keys RC$
Use to operate the selected component.
5 REC key RC$
Use to operate the selected component.
6 TUNING/SKIP key
Use during the setup procedure to specify
various settings. Use to operate the tuner
or selected component.
7 SUBWOOFER key ∞
Use in combination with the VOLUME +/–
keys to adjust the volume of the subwoofer.
Page references such as “RC0” indi-
cate pages in the remote control operation
manual (Separate booklet).
There are some cases in which keys (or
knobs) that have the same function on
the receiver and on the remote control
have different names. In the instruc-
tions of this manual, if the names of
corresponding keys (or knobs) on the
receiver and remote control are differ-
ent, the name of the remote control key
is indicated in parentheses.
AUDIO
SHIFTMACRO
TVVIDEO
GUIDEREC
MUTE
VOLUMETUNING/SKIP
THEME FAVMENU
FUNCTION
SHIFT
SETUP
INFO ALT AUDTV/SAT/VID
REPEAT RANDOM+100
DISPLAY
ENT+10
LISTEN
MODE
SOUNDSUBWOOFER
231
564
897
0
1
2
3
7
8
9
4
5
6
0
!
#
^
*
&
%
@
$
8
7
4¢
6
BAND
P. CALL P. CALL
POWER
Names and functions of parts

7
Preparations
KRF-V8010D (En/T)
AC 220 -
240V
AC 110 -
120V
AC 220 -
240V
AC 110 -
120V
REC OUT
PHONO CD MD / TAPE MONITOR
PLAY IN REC OUT PLAY IN
L
R
Make connections as shown below.
When connecting the related system components, be sure
to also refer to the instruction manuals supplied with the
components you are connecting.
Do not connect the power cord to a wall outlet until all
connections are completed.
Microcomputer malfunction
If operation is not possible or an erroneous display appears, even
though all connections have been made properly, reset the micro-
computer referring to “In case of difficulty”. §
Notes
1. Connect all cords firmly. Loose connections may prevent proper
sound transmission or produce noise.
2. Be sure to remove the power cord from the AC outlet before plugging
or unplugging any connection cords. Plugging / unplugging connec-
tion cords without disconnecting the power cord can cause malfunc-
tions and may damage the unit.
3. Do not connect power cords from components whose power con-
sumption is larger than what is indicated on the AC outlet at the rear
of this unit.
Connecting audio components
To AC wall outlet
Cassette deck or
MD recorder
CD player
IN
OUT
Record player
SYSTEM CONTROL
jacks !
Shape of AC outlets
Other countries
Cassette deck or
graphic equalizer &
Setting up the system
To maintain proper ventilation, be sure to leave a space around the
unit (from the largest outer dimensions, including projections) equal
to, or greater than shown below:
Left and right panels: 10 cm, Rear panel: 10 cm, Top panel: 50 cm
IN
OUT
OUT
OUT
Australia
x2
x1
Caution regarding placement
For U.K.
x2

8
Preparations
KRF-V8010D (En/T)
VIDEO 1VIDEO 1
VIDEO 2 VIDEO 3
VIDEO 1
VIDEO 2/
DVD 6CH.
VIDEO 3/
DVD 6CH.
REC OUT PLAY IN PLAY IN PLAY IN
MONITOR
VIDEO IN
VIDEO OUT
Connecting video components
OUT
OUT
IN
Video Inputs
(Yellow RCA pin cord)
Video inputs
and outputs
(Yellow RCA
pin cords)
OUT
Setting up the system
Video deck
The digital in jacks can accept either Dolby Digital (AC-3) or PCM
signals. Connect components capable of outputting Dolby Digital (AC-
3) or standard PCM (CD) format digital signals.
Digital connections
DVD player or LD player
Monitor TV
DVD player or LD player
OUT
OUT
OUT
IN
Audio inputs and outputs
(Red and white RCA pin cords)
A video component with digital audio outputs should be con-
nected to the VIDEO2 or VIDEO3 jacks.
To connect an LD player with a DIGITAL RF OUT, connect the LD player
to the KENWOOD RF digital demodulator (DEM-9991D).
Next, connect the DIGITAL OUT jacks of the demodulator to the DIGITAL
IN jacks of the receiver.
Connect the video signal and analog audio signals to the VIDEO 2 or
VIDEO 3 jacks. (See "Connecting video components".)
If you have connected any digital components to the receiver, be
sure to read the “Input mode settings” section on the following
page carefully.
COAXIAL
DIGITAL
OUT
(AUDIO)
or
OPTICAL
DIGITAL
OUT
(AUDIO)
Optical
fiber
cable
Component with an Dolby Digital
(or PCM) COAXIAL DIGITAL OUT
Connect the video signal and analog
audio signals to the VIDEO 2 jacks.
(See "Connecting video compo-
nents".)
Component with an Dolby Digital
(or PCM) OPTICAL DIGITAL OUT
Connect the video signal and analog
audio signals to the VIDEO 3 jacks.
(See "Connecting video compo-
nents".)
DOLBY DIGITAL
RF OUT
(AUDIO)
RCA
pin
cord
COAXIAL DIGITAL OUT
(AUDIO)
OPTICAL DIGITAL OUT
(AUDIO)
LD player
RF digital
demodulator
(DEM-9991D)
(sold separately)
VIDEO IN
Remove the
protection cap
when using the
VIDEO 3 jack.
PCM OUT
VIDEO 2
DOLBY DIGITAL / PCM IN
VIDEO 3

9
Preparations
KRF-V8010D (En/T)
Input mode settings
The VIDEO2 and VIDEO3 inputs each include jacks for digital audio
input and analog audio input.
You must select beforehand which type of input is to be used for each
connected component. The initial factory setting is to use the digital
audio signal for playback.
To use the analog audio input for playback instead (if, for example,
you have connected a VCR to the VIDEO2 or VIDEO3 input), you must
set the input mode for the corresponding input to the analog mode.
After completing connections and turning on the receiver, follow the
steps below.
1 Use the INPUT SELECTOR knob to select either VIDEO2 or
VIDEO3.
2 Press the INPUT MODE key.
Each press switches the setting as follows:
1 D-AUTO (digital input, auto sound)
2 D-MANUAL (digital input, manual sound)
3 ANALOG (analog input, manual sound)
4 DVD 6ch (this appears in the display only when set)
When DVD 6ch is selected, you cannot use the SPEAKER
B, BASS BOOST, MONITOR, SOURCE DIRECT, LISTEN
MODE, SOUND, and SET UP keys.To use these keys, select
an input mode other than DVD 6ch.
Digital input:
Select this setting to play digital signals from a DVD, CD, or LD
player.
Analog input:
Select this setting to play analog signals from a cassette deck, VCR,
or turntable. Also, select this setting to listen to DVD 2-channel
signal in analog format.
DVD 6ch input:
The 6-channel signal sent from the DVD player is played as is.
Auto sound:
In the auto sound mode (AUTO SOUND indicator lights), the
receiver selects the listening mode automatically during playback
to match the type of input signal (Dolby Digital, PCM, etc.) and the
speaker setting. The initial factory setting is auto sound on.
To keep the receiver set to the currently selected listening mode,
use the INPUT MODE key to select “D-MANUAL” (manual sound).
However, even when this setting is selected, there may be cases in
which the listening mode is selected automatically to match a Dolby
Digital source signal depending on the combination of listening
mode and source signal.
VIDEO 1
VIDEO 2 VIDEO 3
VIDEO 2
DVD 6CH.
VIDEO 3
DVD 6CH.
VIDEO 2
DOLBY DIGITAL / PCM IN
VIDEO 3
SUBWOOFER
SURROUND
PRE OUT
PLAY IN PLAY IN CENTER
L
R
VIDEO IN
R
SUBWOOFER
SURROUND
L
DVD 6CH. INPUT
CENTER
Setting up the system
INPUT MODE
INPUT SELECTOR
Connecting the DVD 6-channel jacks
SUB-
WOOFER
SURROUND
VIDEO
OUT
FRONT
CENTER
DVD player equipped with
six channel output jacks, etc.
COAXIAL
DIGITAL
OUT
DVD 6 channel input mode settings
When connecting a DVD player with 6-channel output jacks be sure
to perform the following settings. Set VIDEO2 for connection to the
COAXIAL jack, or VIDEO3 for connection to the OPTICAL jack of the
DVD player.
Note that when DVD 6ch is selected, you can only set one of either
VIDEO2 or VIDEO3.
SET UP
MULTI CONTROL
1 Press the SET UP key for 2 seconds or more in the stand-by
mode.
2 Use the MULTI CONTROL knob to select either "6ch V2" or
"6ch V3".
3 Press the SET UP key to enter the contents.
• The receiver switches to the stand-by mode 3 seconds after the
settings have been completed.
• This connection diagram shows the case with DVD 6ch set to
VIDEO2.
• To listen to a DVD 6-channel signal in analog 2-channel format or
to use the headphones, set FRONT on the receiver to DVD player
DOWNMIX.

10
Preparations
KRF-V8010D (En/T)
Connecting the antennas
Antenna terminal connections
1 Push lever. 2 Insert cord.
AM loop antenna
The supplied loop antenna is for use indoors. Place it as far as possible
from the receiver, TV set, speaker cords and power cord, and adjust the
direction for best reception.
FM indoor antenna
The supplied indoor antenna is for temporary use only. For stable signal
reception we recommend using an outdoor antenna. Disconnect the
indoor antenna when you connect one outdoors.
FM outdoor antenna
Lead the 75Ω coaxial cable connected to the FM outdoor antenna into
the room and connect it to the FM 75Ω terminal.
3 Return lever.
AM loop
antenna
FM indoor antenna
FM outdoor antenna
Use an antenna
adaptor
(Commercially
available)
FM
75Ω
GND
AM
ANTENNA
Setting up the system

11
Preparations
KRF-V8010D (En/T)
Connecting the system control
Connecting system control cords after connecting a KENWOOD
audio component system lets you take advantage of convenient
system control operations.
There are two KENWOOD system control modes. Make connec-
tions according to the groups of terminal symbols shown below.
ƒ Mode : lets you combine f, ƒ, and F terminals
Mode : for terminals only
This unit is compatible with both [XS8] and [SL16] modes. It comes
from the factory set to the [SL16] mode. To switch to the [XS8] mode,
follow the instructions in “SWITCHING FROM [SL16] TO [XS8]” below.
[SL16] [
XS8]
[SL16]
[SL16] [XS] [XS8] [XR]
[SL16] [
XS] [XS8]
[
XS]
[
SL16] [XS8]
[
SL16] [XS] [XS8] [XR]
[
SL16] [XS] [XS8]
[XS]
SYSTEM
CONTROL
cord
SYSTEM
CONTROL
cord
Receiver
MD recorder
Cassette deck
CD player
Record player
Receiver
Cassette deck
or MD recorder
CD player
Record player
• In order to take advantage of the system control operations, the
components must be connected to the correct jacks. To use a CD
player it must be connected to the CD jacks. To use a cassette deck
(or MD recorder) it must be connected to the MD/TAPE jacks. When
using more than one CD player (etc.) only the one connected to the
specified jacks may be connected for system control.
• Some CD players and cassette decks are not compatible with the
[SL16] system control mode. Be sure to use the [XS8] system
control mode when making system connections with equipment
that is not [SL16] compatible.
• Some MD players are not system control compatible. You cannot
make system control connections to this kind of equipment.
SYSTEM CONTROL OPERATIONS
Remote Control
Lets you operate this unit with the system remote supplied with the
receiver.
Automatic Operation (except [XR] equipment)
When you start playback from a source component, the input selector
on this unit switches to that component automatically.
Synchronized Recording (except [XR] equipment)
Lets you synchronize recording with the start of playback when
recording from CD, MD or analog discs.
SWITCHING FROM [SL16] TO [XS8]
• This operation will not effect items stored in the memory.
• After switching the system control mode, turn the power off and
unplug the power cord from the wall outlet, then plug it back.
Registering setup codes for KENWOOD audio components
For [SL16] For [XS8]
You can easily change the system control mode by adjusting the
position of the SYSTEM CONTROL switch on the rear panel.
Do this operation after completing all connections.
• Once you finish making the system connections, be sure to register
the appropriate setup code for each component. RC3
• If you own remote controllable KENWOOD audio components that
are not compatible with system control (or cannot be combined with
your other system control components), registering the setup code
enables you to control those components using the remote control
supplied with this unit (without connecting system control cords).
To register setup codes for your remote controllable KENWOOD
audio components, see "Registering setup codes for other compo-
nents". RC3
Setting up the system
Notes
1. [SL16] equipment cannot be combined with [XR], [XS], and [XS8]
equipment for system operations. If your equipment consists of this
kind of combination, please do not connect any system control
cords. Even without system control cords, normal operations can
be carried out without effecting performance.
2. Do not connect system control cords to any components other than
those specified by KENWOOD. It may cause a malfunction and
damage your equipment.
3. Be sure the system control plugs are inserted all the way in to the
system control terminals.
EXAMPLE: [XS8] mode connections
The underlined portion represents the setting of the system control
mode.
EXAMPLE: [SL16] mode connections
The underlined portion represents the setting of the system control
mode.
SYSTEM CONTROL
cord
SYSTEM CONTROL
switch
Do not connect a system control cord to a cassette deck con-
nected to the MONITOR jacks.
(ƒ)
SYSTEM CONTROL
SL16
XS8
SL16
(XS8)

12
Preparations
KRF-V8010D (En/T)
SUBWOOFER
SURROUND
PRE OUT
CENTER
L
R
CENTER SPEAKERFRONT SPEAKERS
++
--
R
A
L C
SURROUND SPEAKERS
FRONT SPEAKERS
L
R
+
+
--
+
+
--
L
R
B
1 Strip coating.
2 Loosen.
3 Insert. 4 Secure.
Connecting the speakers
Right
Front Speakers A
Left
Right
Use the FRONT
SPEAKERS B
terminals if you
want to connect a
second front
speaker system.
Left
(Be sure to connect both
surround speakers)
Center Speaker
Surround Speakers
Powered
subwoofer
Speaker impedance
FRONT SPEAKERS A or B ....................................................... 4-16Ω
FRONT SPEAKERS A and B .................................................... 8-16Ω
CENTER SPEAKER .................................................................... 4-8Ω
SURROUND SPEAKERS............................................................ 4-8Ω
Setting up the system
PRE OUT connections
This receiver has additional preout jacks. These can be used for
various purposes, but will need to be connected to an external power
amplifier as shown in the example below.
• Connecting a speaker cord directly to a PRE OUT jack will not
produce any sound from the speaker.
• To use the PRE OUT jacks, press the SPEAKERS A key to the on
position.
Power amplifier
Surround
Speakers
Powered
Subwoofer
Center Speaker
Power amplifier
SUBWOOFER
SURROUND
PRE OUT
CENTER
L
R
Speaker impedance
FRONT SPEAKERS .................................................................. 8-16Ω
CENTER SPEAKER .................................................................. 8-16Ω
SURROUND SPEAKERS.......................................................... 8-16Ω
for Australia only

13
Preparations
KRF-V8010D (En/T)
Speaker placement
Subwoofer
Front speakers : Place to the front left and right of the listening
position. Front speakers are required for all surround modes.
Center speaker : Place front and center. This speaker stabilizes the
sound image and helps recreate sound motion. Be sure to connect
a center speaker when using the Dolby 3 Stereo mode.
Surround speakers : Place to the direct left and right, or slightly
behind, the listening position at even heights, approximately 1 meter
above the ears of the listeners. These speakers recreate sound
motion and atmosphere. Required for surround playback.
Subwoofer : Reproduces powerful deep bass sounds.
Front
speaker
Center speaker
Listening
position
Surround
speaker
• Although the ideal surround system consists of all the speakers
listed above, if you don't have a center speaker or a subwoofer, you
can divide those signals between the available speakers in the
speaker settings steps to obtain the best possible surround repro-
duction from the speakers you have available. $
Setting up the system
Loading the batteries
Preparing the remote control
• Insert four AAA-size (LR03) batteries as indicated by the polarity
markings.
3 Close the cover.
2 Insert the batteries.
1 Remove the cover.
Notes
1. The supplied batteries may have shorter lives than ordinary batteries
due to use during operation checks.
2. Replace all four batteries with new ones when you notice a shortening
of the distance from which the remote control will operate or if the
remote control blinks 5 times when you press a key. The remote control
is designed to retain set up codes in memory while you change
batteries.
3. Placing the remote sensor in direct sunlight, or in direct light from a
high frequency fluorescent lamp may cause a malfunction.
In such a case, change the location of the system installation to
prevent malfunction.
Remote sensor
6 m
10 m
30˚ 30˚
• When pressing more than one remote control key successively,
press the keys securely by leaving an interval of 1 second or more
between keys.
Operation
When the STANDBY indicator is lit, the power turns ON when you press
the POWER key on the remote control. When the power comes ON,
press the key you want to operate.
Operating range
(Approx.)

14
Preparations
KRF-V8010D (En/T)
Preparing for surround sound
Speaker settings
7 Press the SETUP key to accept the setting.
Turn on the receiver.
%
Select a speaker system.
1
2
3
4
1 Press the SETUP key to make the subwoofer setting indica-
tion (SUBW) appear.
2 Use the MULTI CONTROL (TUNING/SKIP) to select the appro-
priate subwoofer setting.
1 SUBW YES: A subwoofer is connected to the receiver.
2 SUBW NO: No subwoofer is connected to the receiver.
3 Press the SETUP key to accept the setting.
• The center speaker setting indication (CNTR) appears.
4 Use the MULTI CONTROL (TUNING/SKIP) to select the appro-
priate center speaker setting.
If you selected “YES” as the subwoofer setting.
1 CNTR YES: A center speaker is connected to the
receiver.
2 CNTR NO: No center speaker is connected to the
receiver.
If you selected “NO” as the subwoofer setting.
1 CNTR NML (normal): An average size center speaker is
connected to the receiver.
2 CNTR LRG (large): A large center speaker is con-
nected to the receiver.
3 CNTR NO: No center speaker is connected to
the receiver.
5 Press the SETUP key to accept the setting.
• The surround speaker setting indication (SURR) appears.
6 Use the MULTI CONTROL (TUNING/SKIP) to select the appro-
priate surround speaker setting.
1 SURR YES: Surround speakers are connected to the
receiver.
2 SURR NO: No surround speakers are connected to the
receiver.
Adjust the volume levels for the speakers.
• The receiver enters the speaker volume level adjustment mode.
• In steps 3 and 4, indications appear only for the selected
channels of the speakers that require adjusting.
Sit in your normal listening position and listen to the test tone. Adjust the
volume levels for the speakers until all speakers seem to be equally
loud.
1 Use the MULTI CONTROL (TUNING/SKIP) to adjust the volume
when the test tone is being output from the speaker channel to
be adjusted.
The test tone issues from the speakers for 1.5 seconds at a time
in the following sequence:
Lch = Cch = Rch = RS = LS = SW = Lch
• If you change the volume level settings for the speakers while
listening to music, the settings referred to on this page are also
changed. ∞
• If the speaker setting selects are changed, the speaker level
settings are reset.
2 Press the SETUP key.
• The receiver enters the mode for inputting the distance to the
speakers.
The channel indication blinks while the test tone is being output.
Input the distance to the speakers.
1 Measure the distance from the listening position to each of the
speakers.
Jot down the distance to each of the speakers.
Distance to front speakers: ____ feets (meters)
Distance to center speaker: ____ feets (meters)
Distance to surround speakers: ____ feets (meters)
2 Use the MULTI CONTROL (TUNING/SKIP) to select the distance
to the front speakers.
• The allowable setting range is 1 to 30 feet (0.3 to 9.0 m), adjustable
in 1 foot (0.3 m) increments.
3 Press the SETUP key.
4 Repeat steps 2 and 3 to input the distance for each of the
speakers.
5 Setup is complete when the input indication reappears.
• The speakers you selected appear on the display. Confirm that all
the speakers have been correctly selected.
• If you used the remote control to perform the settings, press the
VIDEO key at this point to turn off the remote control’s own
adjustment mode. In this case, the input source is not switched.
The speaker indicator to be adjusted blinks.
Indication in feet Indication in meters
Display when all speakers have been selected.
To enable you to obtain optimum enjoyment from the receiver’s
listening modes, make sure to complete the speaker settings as
described below.
s
UBW ON
A
SP
S
W
R
L
STEREO
C
NTR EsY
A
SP
SW
R
L
STEREO
1
)FT )M3
.
A
SP
R
L
TUNING/SKIP
SETUP
VIDEO
MULTI CONTROL
SETUP
L
ch + dB1
A
SP
SW
L
C
A
SP
SW
R
L

15
Preparations
KRF-V8010D (En/T)
Preparing for surround sound
Input level adjustment (analog sources only)
If the input level of an analog source signal is too high or the receiver’s
CLIP INDICATOR lights, adjust the input level.
1 Use the INPUT SELECTOR knob to select the source whose
input level you want to adjust.
• You can store a separate input level for each input source. If the
MONITOR function is on, you can store an input level for when
MONITOR is on independently of the input levels for the input
sources.
2 Press the SOUND key several times until the “INPUT” indication
appears.
3 Use the MULTI CONTROL (TUNING/SKIP) to adjust the input
level so that the CLIP INDICATOR no longer lights.
• The adjustment mode is displayed for approximately eight sec-
onds.
• The input level may be adjusted to any one of three settings: 0,
-3, and -6. (The initial setting is 0.)
4 Press the SOUND key to return to the INPUT indication.
• If you used the remote control to perform the above setting, press
the VIDEO key at this point to turn off the remote control’s own
adjustment mode. In this case, the input source is not switched.
Preparing for playback
Normal playback
Some preparatory steps are needed before starting playback.
Turning on the receiver
1 Turn on the power to the related components.
2 Turn on the power to this receiver by pressing POWER (and ON/
STANDBY) key(s).
Selecting TAPE/MD
Select the source name corresponding to the component connected
to the MD/TAPE jacks. The initial factory setting is “TAPE”.
If you have connected an MD deck, you must also change the remote
control input name to “MD”. RC3
A ON : Sound from the speakers connected to the SPEAKERS A
terminals on the rear panel.
B ON : Sound from the speakers connected to the SPEAKERS B
terminals on the rear panel.
A+B ON : Sound from both the speakers connected to the SPEAK-
ERS A and B terminals on the rear panel.
A+B OFF : No sound from the speakers. Use this setting when listen-
ing with headphones for stereo sound in all playback
modes.
• Activating a surround mode or selecting “DVD 6ch” as the input
source causes speaker system A to be selected automatically.
Selecting the input mode
If you have selected a component connected to the VIDEO2 or VIDEO3
jacks, make sure that the input mode setting is correct for the type of
audio signal to be used. 9
The indicator for the speakers you want to use should be lit.
Selecting the speaker system
Press the SPEAKERS A or B key to select the speaker system to
be used.
I
NPUT -3
STEREO
A
SP
TUNED
MEMO.
AUTO
ST.
AUTO SOUND
SW
R
L
B
Operations
AUTO
INPUT MODE
POWER
ON/STANDBY
INPUT SELECTOR
SPEAKERS A/B
-
A
SP
SW
R
L
B

16
Operations
KRF-V8010D (En/T)
Normal playback
1
Listening to a source component
2
3
Start playback from the selected source.
* Once setup codes are registered in the remote control, the input
name display changes according to the name of the registered
component.
Example: if you register a VCR at the VIDEO 1 jacks, "VCR" appears
instead of "VIDEO 1". RC2
• When using the remote control after initial setup, any inputs that
have not been registered with a setup code are deleted from the
cyclic list. RC4
• The INPUT SELECTOR on the front panel of the receiver always
cycles through all inputs.
1 TUNER
2 "CD" ("CD"*)
3 "TAPE" or "MD" ("TAPE"*)
4 "PHONO"("PHONO"*)
5 "VIDEO1" ("VCR1"*)
6 "VIDEO2" ("VCR2"*)
7 "VIDEO3" ("VCR3"*)
Adjusting the sound
Adjusting the tone
If a source that is not Dolby Digital is selected, you can adjust the sound
quality when the receiver is in the stereo mode.
1 Press the SOUND key to select the tone mode to be adjusted.
• The bass and treble levels are adjustable from -10 to +10 in 2 step
increments.
• The adjustment item is displayed for approximately eight sec-
onds.
• If you used the remote control to perform the above setting, press
the VIDEO key at this point to turn off the remote control’s own
adjustment mode. In this case, the input source is not switched.
The input sources change as shown below:
Selecting a source using the INPUT SELECTOR knob
Use the input selector (INPUT SELECTOR (AUDIO, VIDEO))
to select the source you want to listen to.
Selecting a source using the AUDIO key on the remote control
Selecting a source using the VIDEO key on the remote control
1 "CD" ("CD"*)
2 "TAPE" or "MD" ("TAPE"*)
3 TUNER
4 "PHONO"("PHONO"*)
1 "VIDEO1" ("VCR1"*)
2 "VIDEO2" ("VCR2"*)
3 "VIDEO3" ("VCR3"*)
4 "<--->" (Not used by this receiver.)
Use the VOLUME CONTROL (VOLUME) to adjust the
volume.
2 Use the MULTI CONTROL (TUNING/SKIP) to adjust the sound
quality.
BASS: Select this to adjust the low frequency range.
(Press the SOUND key once.)
TREB: Select this to adjust the high frequency range.
(Press the SOUND key twice.)
Once-touch low frequency emphasis (bass boost)
If a source that is not Dolby Digital is selected, you can adjust the sound
quality when the receiver is in the stereo mode.
Press the BASS BOOST key.
• Press the key once to select the maximum (+10) low frequency
emphasis setting.
• This key does not function when the receiver is in the sound quality
or ambience effects adjustment mode.
Switching back to the previous setting
Press the BASS BOOST key again.
VOLUME
VIDEO AUDIO
INPUT SELECTOR
VOLUME CONTROL
VOLUME
SOUND
TUNING/SKIP
VIDEO
MUTE
SOUND
MULTI CONTROL
VOLUME CONTROL
SOURCE DIRECT
BASS BOOST
PHONES
SPEAKERS A/B
T
REB +4
STEREO
A
SP
TUNED
MEMO.
AUTO
ST.
SW
R
L

17
Operations
KRF-V8010D (En/T)
To adjust the balance
Muting the sound
MUTE lets you mute the sound of the speakers.
Press the MUTE key.
To cancel
Press the MUTE key again so that the “MUTE” indicator goes off.
• Muting can also be cancelled by adjusting the volume.
Blinks
Use the test tone feature. $ - 3
SOURCE DIRECT playback (analog sources only)
Use this function to pass the source material direct to the amplifier,
bypassing any audio processing.
To cancel
Press the SOURCE DIRECT key.
• Either press the LISTEN MODE, SOUND, and SETUP keys, or
switch to another input source to cancel SOURCE DIRECT play-
back.
Listening with headphones
1 Press the SPEAKERS A or B key so that the speaker indicator
goes off.
Make sure the SPEAKERS indicators are turned off.
2 Connect headphones to the PHONES jack.
• If you turn off all of the speakers when in the surround mode, the
mode is cancelled as well, resulting in stereo playback.
3 Use the VOLUME CONTROL (VOLUME) to adjust the volume.
1 Use the input selector to select the source (other than “TAPE”)
you want to record.
2 Set the cassette deck to record.
3 Start playback, then start recording.
Recording audio
Recording video
1 Use the input selector to select the video source (other than
“VIDEO1”) you want to record.
2 Set the video deck connected to VIDEO 1 to record.
3 Start playback, then start recording.
Recording
Recording a music source
1 Press the MONITOR key.
2 Use the input selector to select a source other than “TAPE.”
3 Start playback on the cassette deck connected to the MONITOR
jacks and start recording on the cassette deck connected to the
MD/TAPE jacks.
Copying tapes
1 Use the input selector to select “TAPE.”
2 Start playback on the cassette deck connected to the MD/TAPE
jacks and start recording on the cassette deck connected to the
MONITOR jacks.
MONITOR = TAPE copying
TAPE = MONITOR copying
• To copy tapes using a double cassette deck, refer to the instruc-
tion manual of the double cassette deck.
MONITOR function (analog sources only)
You can connect a cassette deck or graphic equalizer to the MONI-
TOR jacks of the receiver. If a graphic equalizer is connected, the
MONITOR key should be left in the on position. Alternately, if a
cassette deck equipped with a 3-head system is connected to the
MONITOR jacks, you will be able to monitor the just-recorded signal
while making recordings on the cassette deck. By switching the
MONITOR key on and off, you can compare the sound of the source
signal and the just-recorded signal. For more information, refer to the
instruction manual of the connected component.
PHONES
S.DIRECT
TUNED
MEMO.
AUTO
ST.
AUTO SOUND
Press again.
• If SOURCE DIRECT playback was activated when using a sur-
round mode, cancelling it reactivates the previous surround mode.
STEREO
MONITOR
TUNED
MEMO.
AUTO
ST.
AUTO SOUND
Normal playback
C
A
SP
C
D
A
SP
MUTE
SW
R
L
INPUT SELECTOR
MONITOR

18
Operations
KRF-V8010D (En/T)
Listening to radio broadcasts
1
2
3
Each press switches the tuning method as follows:
4
Auto tuning : The next station is tuned automatically.
Manual tuning : Turn the knob (press the key) to select the
desired station.
Each press switches the band
as follows:
1 AUTO lit (auto tuning)
2 AUTO not lit (manual tuning)
Tuning (non RDS) radio stations
Frequency
display
"TUNED" is displayed
when a station is received
• Normally, set to "AUTO" (auto tuning). If the radio waves are weak
and there is a lot of interference, switch to manual tuning. (With
manual tuning, stereo broadcasts will be received in monaural.)
"AM" or "FM" indicator
Use the input selector to select the tuner.
Use the BAND key to select the desired broadcast band.
Use the AUTO key to select the desired tuning method.
Use the MULTI CONTROL (TUNING/SKIP) to select the
station.
1 FM
2 AM
Lights when a broadcast is
being received in stereo.
RDS is a system that transmits useful information (in the form of digital
data) for FM broadcasts along with the broadcast signal. Tuners and
receivers designed for RDS reception can extract the information from
the broadcast signal for use with various functions, such as automatic
display of the station name.
RDS functions:
PTY (Program Type Identification) Search )
Automatically tunes to a station that is currently broadcasting the
specified program type (genre).
EON (Enhanced Other Network) reservation ¡
Sets the tuner to automatically switch to stations broadcasting one of
two types of programs, even though you are listening to another
station. The tuner returns to the original station when the broadcast
of the selected program ends.
PS (Program Service Name) Display
Automatically displays the station name transmitted by the RDS
station.
RDS Auto Memory function (
Automatically selects and stores up to 30 RDS stations in the preset
memory.
If fewer than 30 RDS stations have been stored in the preset memory,
regular FM stations will be stored in the remaining places.
Radio text function
Displays the radio text data transmitted by some RDS stations when
you press the DISPLAY key. There is no display if no text data was
transmitted.
Using RDS (Radio Data System)
The "RDS" indicator lights up when an RDS broadcast (signal) is
received.
Before using a function utilizing the RDS, be sure to perform the RDS
Auto Memory operation by referring to the description in “Presetting
RDS stations (RDS AUTO MEMORY)”. (
Note
Some functions and function names may differ for certain countries
and areas.
5)
7
.
FM
MHz
STEREO
TUNED
MEMO.
AUTO
ST.
5)
7
.
FM
MHz
STEREO
TUNED
MEMO.
AUTO
ST.
-
- 8 ))9
.
FM
MHz
STEREO
TUNED
MEMO.
AUTO
ST.
-
- 9 5)2
.
FM
AM
kHz
MHz
STEREO
DSP
S.DIRECT
A
SP
DOWNMIX
MONITOR
PRO LOGIC
TUNED
MEMO.
AUTO
ST.
AUTO SOUND
SW
R
L
DIGITAL
B
TI.VOL
RDS
EON PTY
TP TA NEWS
TUNING/SKIP
AUDIO
BAND
(AUTO)
MULTI CONTROL
INPUT SELECTOR
BAND
AUTO
Radio stations can be classified into RDS (Radio Data System) stations
and other stations. To listen to or store RDS stations in the preset
memory, see the section entitled, "Using RDS".

19
Operations
KRF-V8010D (En/T)
Each press switches the display mode as follows:
1 PS (Program Service name) display
2 RT (Radio Text) display
3 Frequency display
Using the DISPLAY key
1 PS (Program Service name) display:
The station name is displayed automatically when an RDS broad-
cast is received.
If no PS data was sent, “NO PS” is displayed.
Pressing the DISPLAY key changes the contents of the
display.
2 RT (Radio Text) display:
Text data accompanying the RDS broadcast scrolls across the
display. The indication “RT----” appears in the display when receiv-
ing a RDS station, and “NO RT” when receiving a non-RDS station.
DISPLAY
3 Frequency display:
Displays the frequency of the current station.
1
2
3
This function automatically stores up to 30 RDS stations in the preset
memory. In order to use the EON and PTY functions, the RDS stations
must be stored in the preset memory using the RDS AUTO MEMORY
function.
Use the input selector to select the tuner.
Use the BAND key to set the broadcast band to “FM”.
Press and hold the MEMORY key for more than 2 seconds.
Presetting RDS stations
(RDS AUTO MEMORY)
• After a few minutes, up to 30 RDS stations are preset in order from
channel "01".This operation may take some time depending on the
area where you live.
• Stations already stored in the preset memory may be replaced by
RDS stations. (i.e., If the RDS AUTO MEMORY function finds 15
RDS stations, the stations currently preset at numbers 01~15 are
replaced by the RDS stations.)
INPUT SELECTOR
BAND
MEMORY
Presetting radio stations manually
• Repeat steps 1, 2, 3 and 4 to store as many stations as
necessary.
• If you store a station at a previously used preset, the old station will
be replaced by the new one.
Press the MEMORY key while receiving the station.
Proceed to step 3 within 5 seconds.
(If more than 5 seconds elapse, press the MEMORY key again).
Blinks for 5 seconds Lights for 5 seconds
1
2
Tune to the station you want to store.
3
4
Use the MULTI CONTROL to select one of the station
presets (1 – 30).
Press the MEMORY key to accept the setting.
)
1 8 ))9
.
FM
MHz
STEREO
A
SP
TUNED
MEMO.
AUTO
ST.
SW
R
L
B
BC 1 FM
FM
AM
kHz
MHz
STEREO
DSP
S.DIRECT
A
SP
MUTE
DOWNMIX
MONITOR
PRO LOGIC
TUNED
MEMO.
AUTO
ST.
AUTO SOUND
SW
R
L
DIGITAL
B
TI.VOL
RDS
EON PTY
TP TA NEWS
A
BCDE GHF
FM
AM
kHz
MHz
STEREO
DSP
S.DIRECT
A
SP
MUTE
DOWNMIX
MONITOR
PRO LOGIC
TUNED
MEMO.
AUTO
ST.
AUTO SOUND
SW
R
L
DIGITAL
B
TI.VOL
RDS
EON PTY
TP TA NEWS
-
- 1) 5)2
.
FM
AM
kHz
MHz
STEREO
DSP
S.DIRECT
A
SP
MUTE
DOWNMIX
MONITOR
PRO LOGIC
TUNED
MEMO.
AUTO
ST.
AUTO SOUND
SW
R
L
DIGITAL
B
TI.VOL
RDS
EON PTY
TP TA NEWS
A
UTO
FM
AM
kHz
MHz
STEREO
DSP
S.DIRECT
A
SP
MUTE
DOWNMIX
MONITOR
PRO LOGIC
TUNED
MEMO.
AUTO
ST.
AUTO SOUND
S
W
R
L
DIGITAL
B
TI.VOL
RDS
EON PTY
TP TA NEWS
M
EMOR Y
FM
AM
kHz
MHz
STEREO
DSP
S.DIRECT
A
SP
MUTE
DOWNMIX
MONITOR
PRO LOGIC
TUNED
MEMO.
AUTO
ST.
AUTO SOUND
SW
R
L
DIGITAL
B
TI.VOL
RDS
EON PTY
TP TA NEWS
Listening to radio broadcasts
MEMORY
MULTI CONTROL
The RDS auto memory function assigns preset numbers to RDS
stations starting from preset number "1". Therefore, be sure to execute
the RDS auto memory function before using the following operations to
manually store AM stations and other FM stations, and RDS stations.
“Presetting RDS stations (RDS AUTO MEMORY)”. (
• When storing radio stations manually, it may take a few seconds
before the "MEMORY" indicator appears in the display after press-
ing the MEMORY key depending on receiving conditions.

20
Operations
KRF-V8010D (En/T)
Receiving preset stations in order
(P.CALL)
• Each time you press the key, another preset station is received in
order.
Pressing the P.CALL key (¢) does the following:
01=02=03= ...... 28=29=30=01=02=03=
Pressing the P.CALL key (4) does the following:
01+02+03+ ...... 28+29+30+01+02+03+
Holding down the key, lets you skip through the presets, receiv-
ing each for 0.5 seconds apiece.
1
2
Use the remote control to select the tuner as the source.
• The remote control switches to the tuner operating mode.
Use the P.CALL key to select the desired station.
Receiving preset stations
Enter the number of the preset you want to receive (up to
"30").
1
2
Press the numeric keys in the following order:
For "15", press.......... 0,5
For "20", press.......... 0,0,)
• If you make a mistake entering a two digit number, press the +10
key several times to return to the original display and start again.
Use the remote control to select the tuner as the source.
• The remote control switches to the tuner operating mode.
1
2
When an RDS broadcast is received, the program type is shown on
the display. If no PTY data is available, or if the station is not an RDS
station, “NONE” is displayed.
Program type table
Tuning by program type (PTY search)
This function lets you set the tuner to automatically search for stations
which are currently broadcasting the type of program (genre) you want
to listen to.
Preparations
• Execute the RDS auto memory procedure.
• Set the broadcast band to FM.
• Tune to an RDS station.
Program Type Name Display
Pop Music POP M
Rock Music ROCK M
*M.O.R. Music M.O.R. M
Light Classic Music LIGHT M
Serious Classic Music CLASSICS
Other Music OTHER M
News NEWS
Current Affairs AFFAIRS
Information INFO
Sport SPORT
Education EDUCATE
Drama DRAMA
Cultures CULTURE
Science SCIENCE
Varied Speech VARIED
Under certain receiving conditions, it may take more than 1
minute to complete the search.
PTY
MULTI CONTROL
Press the PTY key to activate the PTY search mode.
While the “PTY” indicator is lit, use the MULTI CONTROL
to select the program type of your choice.
Program Type Name Display
Weather WEATHER
Finance FINANCE
Children’s programmes CHILDREN
Social affairs SOCIAL A
Religion RELIGION
Phone in PHONE IN
Travel TRAVEL
Leisure LEISURE
Jazz music JAZZ
Country Music COUNTRY
National Music NATION M
Oldies Music OLDIES
Folk Music FOLK M
Documentary DOCUMENT
*M.O.R. Music (Middle of the Road Music)
“NO PROG” is displayed if this operation is attempted before
performing the RDS Auto Memory operation.
Continued to next page
1
5 8 ))9
.
FM
MHz
STEREO
A
SP
TUNED
MEMO.
AUTO
ST.
SW
R
L
N
EWs
AM
kHz
MHz
STEREO
DSP
S.DIRECT
A
SP
MUTE
DOWNMIX
MONITOR
PRO LOGIC
TUNED
MEMO.
AUTO
ST.
AUTO SOUND
SW
R
L
DIGITAL
B
TI.VOL
RDS
EON PTY
TP TA NEWS
P.CALL
AUDIO
Listening to radio broadcasts
1-0, +10
AUDIO
Page is loading ...
Page is loading ...
Page is loading ...
Page is loading ...
Page is loading ...
Page is loading ...
Page is loading ...
Page is loading ...
-
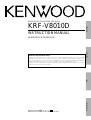 1
1
-
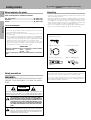 2
2
-
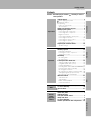 3
3
-
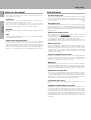 4
4
-
 5
5
-
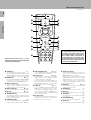 6
6
-
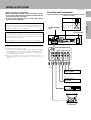 7
7
-
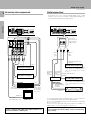 8
8
-
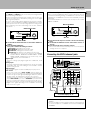 9
9
-
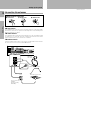 10
10
-
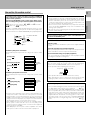 11
11
-
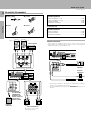 12
12
-
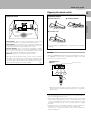 13
13
-
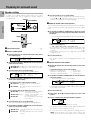 14
14
-
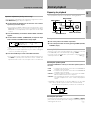 15
15
-
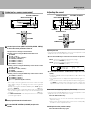 16
16
-
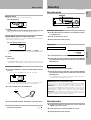 17
17
-
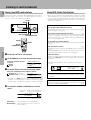 18
18
-
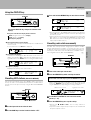 19
19
-
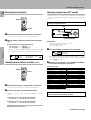 20
20
-
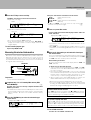 21
21
-
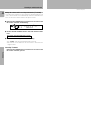 22
22
-
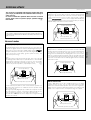 23
23
-
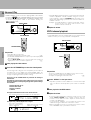 24
24
-
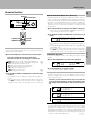 25
25
-
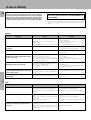 26
26
-
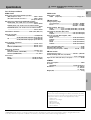 27
27
-
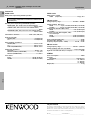 28
28
Kenwood KRF-V8010D User manual
- Category
- AV receivers
- Type
- User manual
Ask a question and I''ll find the answer in the document
Finding information in a document is now easier with AI
Related papers
Other documents
-
Sony LV217-1 User manual
-
Panasonic STG90L Owner's manual
-
Audio Pro STEREO ONE User manual
-
Denon DNU100P Datasheet
-
Sherwood R-903R Operating Instructions Manual
-
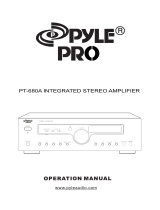 PYLE Audio PT-680A User manual
PYLE Audio PT-680A User manual
-
Pioneer VSX-D498 User manual
-
TEAC AG-D2000 User manual
-
Pyramid PR-332T User manual
-
Panasonic SA-XR58S Datasheet