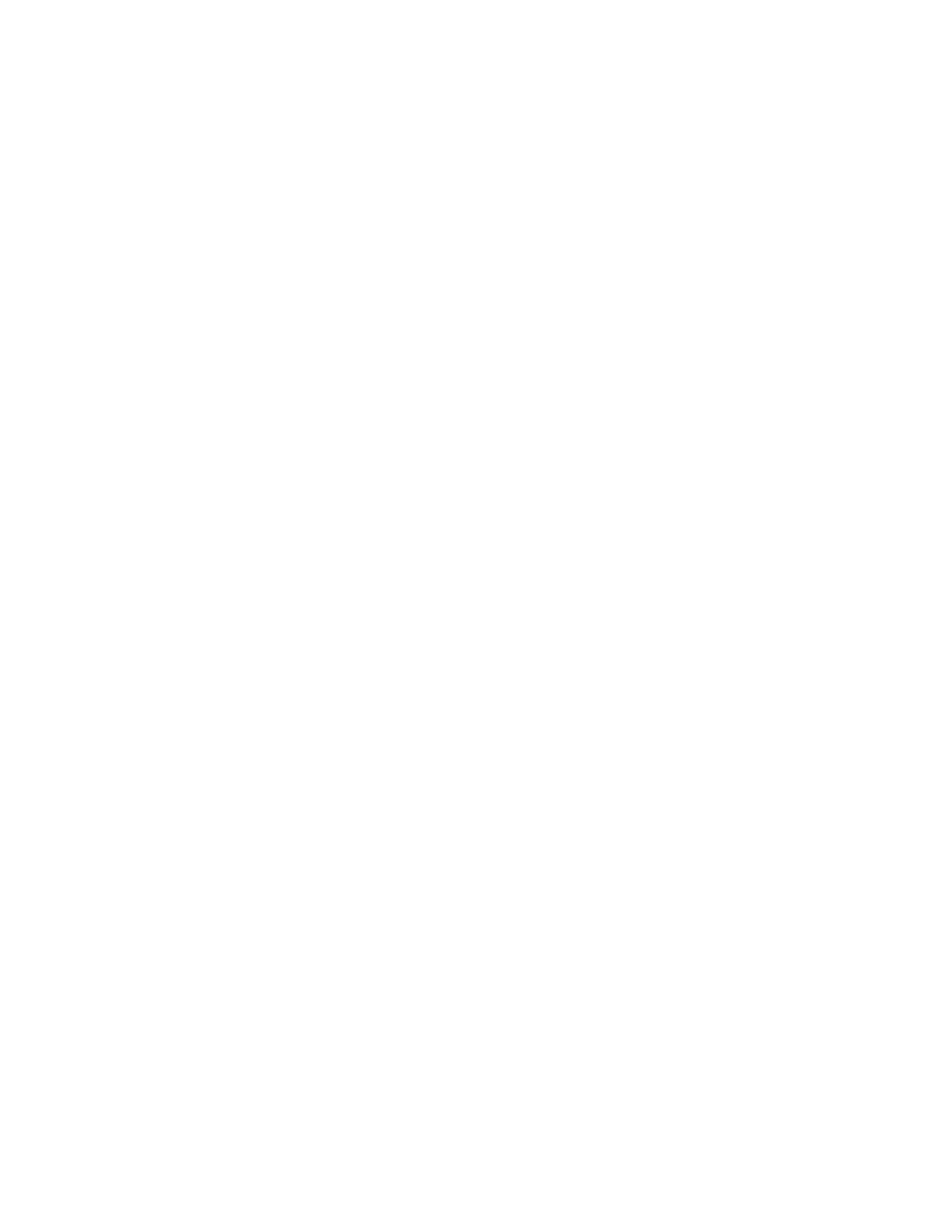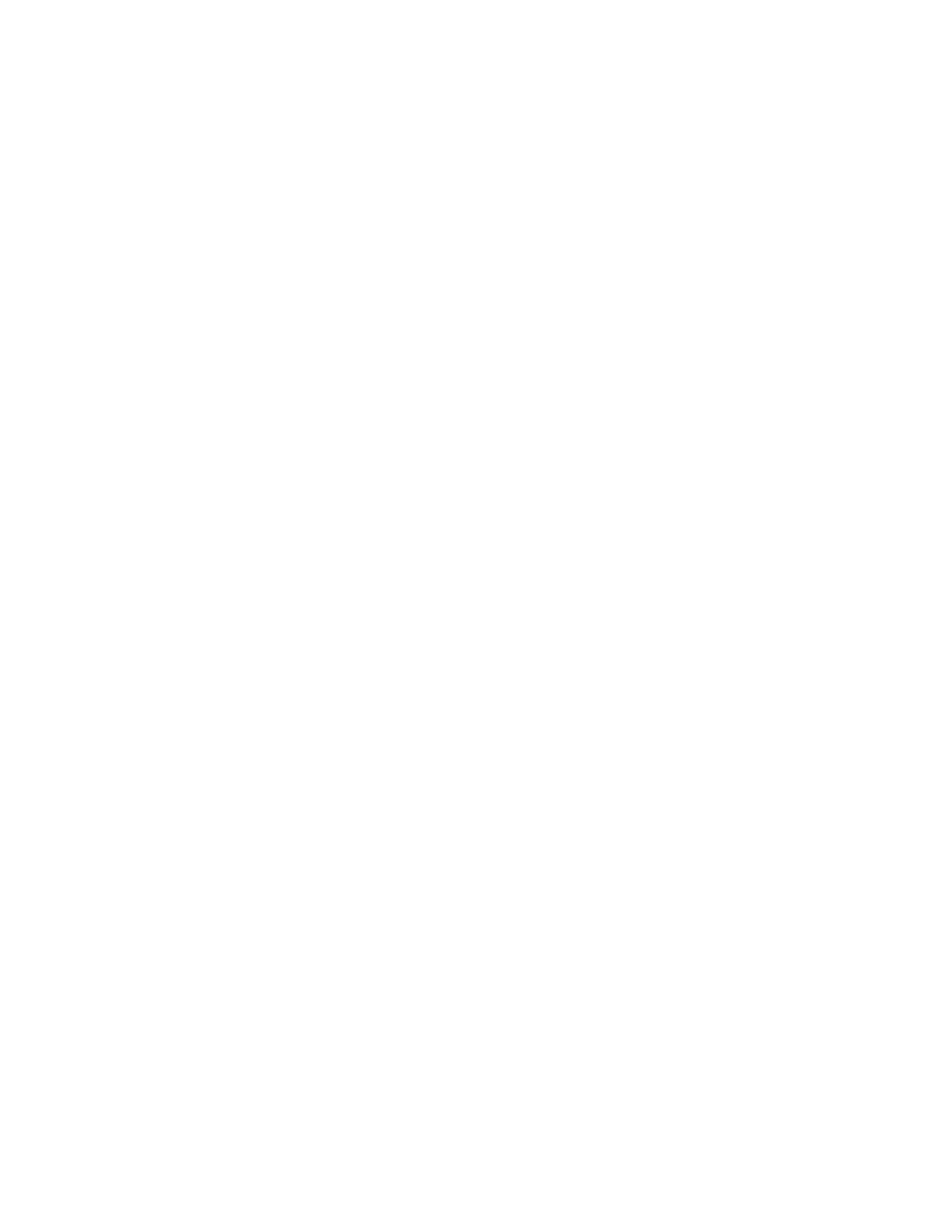
Printing on custom-size paper...................................................................................................................................................36
Printing other specialty documents ........................................................................................................................................ 37
Saving and deleting print settings................................................................................................................................37
Copying...............................................................................................39
Making a copy.......................................................................................................................................................................39
Copying 4 x 6 photos.........................................................................................................................................................39
Scanning.............................................................................................40
Scanning original documents.........................................................................................................................................40
Canceling scan jobs............................................................................................................................................................41
Faxing.................................................................................................42
Sending a fax.........................................................................................................................................................................42
Receiving a fax automatically..........................................................................................................................................42
Maintaining the printer...................................................................44
Maintaining print cartridges............................................................................................................................................44
Installing print cartridges............................................................................................................................................................. 44
Removing used print cartridges................................................................................................................................................45
Refilling print cartridges...............................................................................................................................................................46
Using genuine Lexmark print cartridges................................................................................................................................ 46
Wiping the print cartridge nozzles and contacts................................................................................................................ 46
Preserving the print cartridges.................................................................................................................................................. 47
Cleaning the scanner glass..............................................................................................................................................47
Cleaning the exterior of the printer..............................................................................................................................48
Ordering supplies................................................................................................................................................................48
Ordering print cartridges............................................................................................................................................................. 48
Ordering paper and other supplies.......................................................................................................................................... 49
Troubleshooting...............................................................................50
Using the printer troubleshooting software (Windows only).............................................................................50
Setup troubleshooting......................................................................................................................................................50
Power button is not lit .................................................................................................................................................................. 50
Software did not install................................................................................................................................................................. 51
Page does not print........................................................................................................................................................................ 52
Removing and reinstalling the software................................................................................................................................54
Enabling the USB port in Windows.......................................................................................................................................... 55
Solving printer power problems...............................................................................................................................................56
4