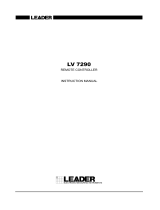7
Order of reinstallation
NOTE: Some drivers and application installation steps may not be applicable,
depending on the configuration of the computer you have ordered.
To achieve optimal performance, install the drivers and applications in the following
sequence:
1 BIOS: Allows the operating system to be loaded into the memory and enables the
initial startup process on your computer.
2 Windows operating system: The operating system controls the system's hardware
to be a base on which other software can operate on.
3 Intel Chipset driver: Allows Windows to communicate and adjust settings on
components on the system board.
4 Critical Microsoft Quick Fix Engineering (QFE) updates: Microsoft updates that fix
and optimize the operating system.
5 Media-card reader driver: Enables and enhances the media-card reader.
6 Intel Rapid Storage Technology (IRST): Enables and enhances data storage
virtualization for the storage drives installed in the computer.
7 Graphics:
– Enhances and optimizes video performance
– Enables and provides additional functionality not included in the native
Microsoft VGA driver, including:
* User-customizable power management features
* Portability and behavioral profiles
* Multiple-monitor support
8 Audio: Enables and enhances the audio controller.
9 Security, which includes:
– Dell ControlVault2 Driver and Firmware
– Realtek IR camera: Enables and enhances the infrared camera
10 Dell applications, which includes:
– Dell Power Manager (DPM)
11 Networking and Communication, which includes: