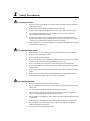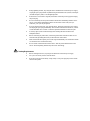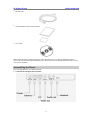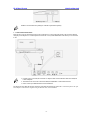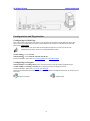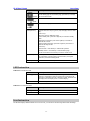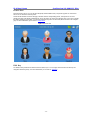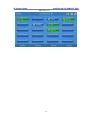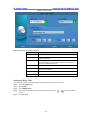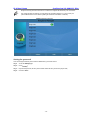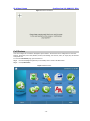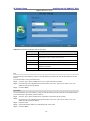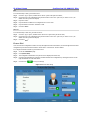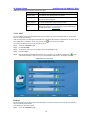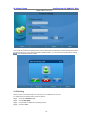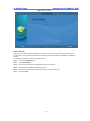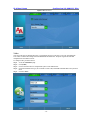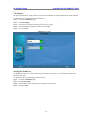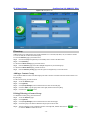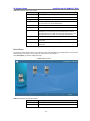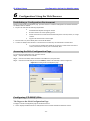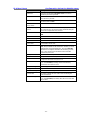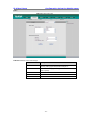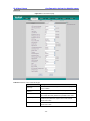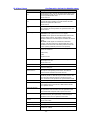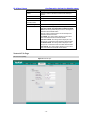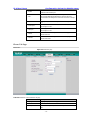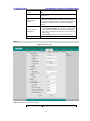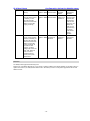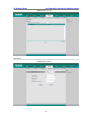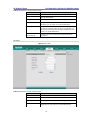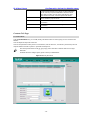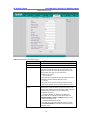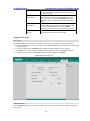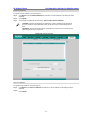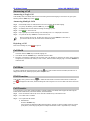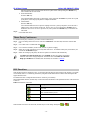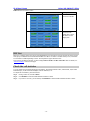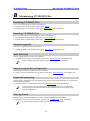About This Guide
VP-2009(P) Elite is an H.264 based broadband videophone supporting Video and Voice applications.
Its major functions include IP Telephony, IP Camera Viewer (SIP based) and Photo frame. It can satisfy
the demanding requirements of the next generation of IP broadband communication applications and
open the door to the world of multimedia.
VP-2009(P) Elite is an innovative IP media phone equipped with the most advanced video compression
technology. It offers unrivalled super voice and picture quality, innovative functional richness, friendly
user interface, stylish and elegant design, enhancing the instant, face-to-face communication
experience even at low bandwidth.
Meanwhile it supports Voice Mail, Screen Saver, Advertisement, etc. Which make it not only a video
phone but also a media phone for entertainment. It is definitely ideal for multimedia communication,
virtual office and all IP video conversation for business or family users.
In this User Guide, you will find everything you need to quickly use your IP Video Phone. Be sure to
verify with your system administrator that your network is prepared for configuring your IP phone. As
well, be sure to read the Packing List section in this guide before you set up and use the phone.
Declaration of Conformity
Hereby, it’s declared that this phone is in conformity with the essential requirements
and other relevant provisions of the CE, FCC.
CE Mark Warning
This is a class A device, in a domestic environment; this product may cause radio interference, in which
case the user may be required to take adequate measures.

1 Safety Precautions
General Requirements
Before you install and use the device, read these safety precautions carefully and observe
them during operation.
During storage, transportation, and operation, keep the device dry.
During storage, transportation, and operation, avoid collision and crash for the device.
Never attempt to dismantle the device by yourself. In case of any fault, contact the
appointed maintenance center for repair.
Without prior written consent, no organization or individual is permitted to make any
change to the structure or safety design of the device. Huawei Technologies Co., Ltd. is
not liable to any consequences or legal issues due to such changes.
While using the device, observe all applicable laws, directives and regulations, and respect
the legal rights of other people.
Environmental Requirements
Place the device at a well-ventilated place. Do not dispose the device to direct sunlight.
Keep the device clean and free of dusts.
Place the device on a stable platform.
Do not place any object on top of the device. Otherwise, the device may be too hot during
operation. It can even be deformed or damaged by the heavy load.
Keep at least 10 cm between the device and the closest object for heat dissipation.
Do not place the device on or near any object that can easily catch fire, such as something
made of rubber.
Keep the device far away from any heat source or bare fire, such as a candle or an electric
heater.
Keep the device far away from any household appliance with strong magnetic field or
electromagnetic field, such as a microwave oven or a refrigerator.
Operating Requirements
Do not let a child operate the device without guidance.
Do not let a child play with the device or any accessory. Swallowing the accessories may
lead to peril.
Use the accessories provided or authorized by the manufacturer only.
The power supply of the device shall meet the requirements of the input voltage of the
device. Use the provided surge protection power socket only.
Before plugging or unplugging any cable, shut down the device and disconnect it from the
power supply.
While plugging or unplugging any cable, make sure that your hands are completely dry.
Do not tread on, pull, or over-bend any cable. Otherwise, the cable may be damaged,
leading to malfunction of the device.
Do not use an old or a damaged power cable.

During lightning whether, stop using the device and disconnect it from the power supply.
Unplug the power plug and the Asymmetric Digital Subscriber Line (ADSL) twisted pair
(the radio frequency cable) to avoid lightning strike.
If the device is not used for a long time, disconnect it from the power supply and unplug
the power plug.
Do not look directly into the optical interface and the laser-transmitting interface on the
device, or the infrared transmitting interface on the remote control with your eyes.
Otherwise, your eyes may be injured.
In any of the following cases, stop using the device, disconnect it from the power supply,
and unplug the power plug immediately: there is smoke emitted from the device, or there
is some abnormal noise or smell. Contact the specified maintenance center for repair.
Avoid any object (such as metal shavings) from entering the device from the heat
dissipation intakes.
Before connecting any other cable, connect the ground cable of the device first. Do not
disconnect the grounding cable until you disconnect all other cables.
Make sure that the three-phase power socket is grounded reliably. The neutral line and the
live line shall not be connected inversely.
Do not scratch or abrade the shell of the device. This may lead to malfunctions of the
device. The shed painting material may also lead to skin allergy.
Cleaning Requirements
Before cleaning the device, stop using it and disconnect it from the power supply.
Use a piece of soft dry cloth to clean the device.
Keep the power plug clean and dry. Using a dirty or wet power plug may lead to electric
shock or other perils.

Contents
1 Safety Precautions .................................................................................................................................... 1
2 Getting Started ...................................................................................................................................... - 1 -
Packing List ......................................................................................................................................................... - 1 -
Assembling the Phone ......................................................................................................................................... - 2 -
Configuration and Registration ............................................................................................................................ - 4 -
Configuring via Web Page ......................................................................................................................... - 4 -
Configuring via keypad .............................................................................................................................. - 4 -
3 Overview ................................................................................................................................................ - 5 -
Keypad Instruction .............................................................................................................................................. - 5 -
LED Instruction ................................................................................................................................................... - 6 -
Icon Instruction .................................................................................................................................................... - 6 -
4 Customizing Your Phone ..................................................................................................................... - 9 -
Powering Up the Video phone ............................................................................................................................. - 9 -
The Idle Interface ................................................................................................................................................. - 9 -
Standby state .............................................................................................................................................. - 9 -
Main menu................................................................................................................................................ - 10 -
Picture Dial ............................................................................................................................................... - 12 -
DSS Key ................................................................................................................................................... - 12 -
5 Configuring VP-2009(P) Elite ............................................................................................................ - 14 -
Setting Interface ................................................................................................................................................. - 14 -
Set the Account ........................................................................................................................................ - 14 -
Set the Network ........................................................................................................................................ - 15 -
Set the Display.......................................................................................................................................... - 16 -
Setting the Date and Time ........................................................................................................................ - 17 -
Setting the Ring Tone ............................................................................................................................... - 18 -
Manager the Ringtone .............................................................................................................................. - 19 -
Setting the password ................................................................................................................................. - 20 -
Set the Language ...................................................................................................................................... - 21 -
Reset to the factory ................................................................................................................................... - 22 -
Reboot ...................................................................................................................................................... - 22 -
Screen Calibration .................................................................................................................................... - 23 -
Call Feature ....................................................................................................................................................... - 24 -
DSS Key ................................................................................................................................................... - 25 -
Picture Dial ............................................................................................................................................... - 27 -
Voice Mail ................................................................................................................................................ - 28 -
Hotline ...................................................................................................................................................... - 28 -
Forward .................................................................................................................................................... - 29 -
Call Waiting ............................................................................................................................................. - 30 -
Auto Answer ............................................................................................................................................ - 31 -
Video ........................................................................................................................................................ - 32 -

TV Output ................................................................................................................................................ - 33 -
Setting the Send Key ................................................................................................................................ - 33 -
Anonymous Call ....................................................................................................................................... - 34 -
Directory ............................................................................................................................................................ - 35 -
Adding a Contact Group ........................................................................................................................... - 35 -
Editing/Deleting a Contact Group ............................................................................................................ - 35 -
Adding a Contact ...................................................................................................................................... - 36 -
Editing a Contact ...................................................................................................................................... - 36 -
Deleting a Contact .................................................................................................................................... - 36 -
Clearing the Contact ................................................................................................................................. - 36 -
Adding/Deleting/Clearing a Blacklist ....................................................................................................... - 37 -
Remote Phonebook ................................................................................................................................... - 37 -
LDAP ....................................................................................................................................................... - 37 -
Call History ....................................................................................................................................................... - 37 -
Deleting the history record ....................................................................................................................... - 38 -
Clearing the history .................................................................................................................................. - 38 -
Media ................................................................................................................................................................. - 38 -
Photo ........................................................................................................................................................ - 38 -
Video ........................................................................................................................................................ - 38 -
Contact Picture ......................................................................................................................................... - 39 -
Application ........................................................................................................................................................ - 39 -
IP Camera ................................................................................................................................................. - 39 -
Door Phone ............................................................................................................................................... - 40 -
6 Configuration Using the Web Browser ............................................................................................. - 42 -
Establishing a Configuration Environment ........................................................................................................ - 42 -
Accessing the Web Configuration Page............................................................................................................. - 42 -
Configuring VP-2009(P) Elite ........................................................................................................................... - 42 -
Tab Pages on the Web Configuration Page .............................................................................................. - 42 -
Status Tab Page ........................................................................................................................................ - 43 -
Account Tab Page .................................................................................................................................... - 44 -
Network Tab Page .................................................................................................................................... - 50 -
Phone Tab Page ........................................................................................................................................ - 52 -
Contacts Tab Page .................................................................................................................................... - 60 -
Upgrade Tab Page .................................................................................................................................... - 64 -
Security Tab Page ..................................................................................................................................... - 66 -
Saving Settings ......................................................................................................................................... - 68 -
7 Using VP-2009(P) Elite ....................................................................................................................... - 69 -
Overview ........................................................................................................................................................... - 69 -
Call Type .................................................................................................................................................. - 69 -
Answer Mode ........................................................................................................................................... - 69 -
Multiple Accounts .................................................................................................................................... - 69 -
Making a Call .................................................................................................................................................... - 69 -
Dialing ...................................................................................................................................................... - 69 -
Redialing .................................................................................................................................................. - 70 -
Using the Call History to Make a Call ...................................................................................................... - 70 -
Using Address Books to Make a Call ....................................................................................................... - 70 -
Using the IP Address to Make a Call ........................................................................................................ - 70 -

Using Speed Dial to Make a Call ............................................................................................................. - 70 -
Answering a Call ............................................................................................................................................... - 71 -
Answering a Single Call ........................................................................................................................... - 71 -
Answering Multiple Calls ......................................................................................................................... - 71 -
Rejecting a Call ........................................................................................................................................ - 71 -
Call Hold ........................................................................................................................................................... - 71 -
Call Mute ........................................................................................................................................................... - 71 -
DND Function ................................................................................................................................................... - 71 -
Call Transfer ...................................................................................................................................................... - 71 -
Three-Party Conference ..................................................................................................................................... - 72 -
BLF Function ..................................................................................................................................................... - 72 -
BLF List ............................................................................................................................................................ - 73 -
Check the call statistics ...................................................................................................................................... - 73 -
8 Maintaining VP-2009(P) Elite ........................................................................................................... - 74 -
Restarting VP-2009(P) Elite .............................................................................................................................. - 74 -
Resetting VP-2009(P) Elite ............................................................................................................................... - 74 -
Firmware upgrade .............................................................................................................................................. - 74 -
Auto Provision ................................................................................................................................................... - 74 -
Import or export the configure file ..................................................................................................................... - 74 -
Export the system log ........................................................................................................................................ - 74 -
Zero-Sp-Touch................................................................................................................................................... - 74 -

IP Video Phone Getting Started
- 1 -
2 Getting Started
Packing List
The following components are included in your package:
IP Video Phone VP-2009(P) Elite
Power Adapter
Handset & Handset Cable

IP Video Phone Getting Started
- 2 -
Ethernet Cable
Quick Installation Guide & Quick Reference
CD Content
Please unpack the product package with caution; inspect the items closely. If you find any damaged item, please
contact your IP Video phone reseller immediately. Also, please keep the box and packing material for future use in the
event of future shipments.
Assembling the Phone
This section introduces how to assemble the phone.
Connect the IP video phone shown as below:

IP Video Phone Getting Started
- 3 -
Headset is not included in the packing list. Should be purchased separately.
Connect Network and Power
There are two ways for network and power source connections. You can connect the phone to the AC Power directly
using the power adapter or to a PoE compliant switch or hub. Your system administrator will advise you on which one
to use.
If inline power is provided, do not install AC adapter. Make sure the Ethernet cable and switch/hub
is PoE compliant.
The Internet Port can be also connected to Hub/Switch/IP PBX or other internet devices.
Please contact your administrator for more information.
The phone can also share the network connection with other network devices such as PC. Connect the phone’s PC port
and computer’s Network Port together using an Ethernet cable, shown as below:

IP Video Phone Getting Started
- 4 -
Configuration and Registration
Configuring via Web Page
Press <OK> button on the keypad of the phone to enter the status page and find out the IP address of the IP video
phone. Enter it (for example http://10.1.3.204) into the address bar of web browser. The default login name and
password are admin/admin.
Please locate your PC in the same network segment of IP phone (10.1.3.X) to access the web
configuration page. Please consult your system administrator for help.
Account Settings:Choose Account.
Network Settings:Choose Network->Internet Port (WAN).
For more information, please refer to “Account Tab Page” and “Network Tab page”.
Configuring via keypad
Network Settings: Click Setting->WAN Option, enter the password to enter the relating configuration page.
Account Settings: Click Setting->Account Option, enter the password to configure the account.
For more information, please refer to “Account” and “Network”.
When you have finished the Network and Account Setting configuration, the Register Status Icons will be shown in the
idle screen:
Register successfully Register failed

IP Video Phone Overview
- 5 -
3 Overview
Keypad Instruction
Figure 3-1 Keypad instruction
You can check the following list which introduces the IP phone’s keypad in detail:
Table 3-1 Key on the keypad
Key
Description
Event Status
Indication LED
It will show the event status of the video phone. For more details
you can refer to “LED Instruction”.
Power Indication
LED
Indicates the power supply status.
When VP-2009(P) Elite is powered on, the indicator is on.
When VP-2009(P) Elite is powered off, the indicator is off.
Video
On the video conversation, open or close the local video.
Mute
Mutes or resumes a call.
Redial
In the standby state, press this key to access the page where
numbers that you have dialed are listed. Select a record and press
this key again to initiate a call.

IP Video Phone Overview
- 6 -
Key
Description
Speaker
Answers an incoming call.
On the dialing page or conversation page, press this key to change
the conversation mode.
DND
Enable or disable DND function.
Contact
Enter the contact page.
Navigation Key
Includes four arrow keys (up, down, left, and right), and one <OK>
key.
Arrow keys:
Move the cursor on difference pages.
In the standby state: press left or right key to switch the standby
state.
During the conversation: press left or right key to Increase or
decrease the volume.
In the incoming call status: press left or right key to Increase or
decrease the ring volume.
<OK> key:
Select Screen:Press this key to confirm the operation.
Standby Screen:Press this key to enter the Status page.
On the conversation: Press this key to holds or resume a call.
Digital Key
Enters alphanumeric and special characters.
To enter digits, lowercase letters, uppercase letters, and special
characters, switch the entering mode.
Soft Key
Functions of the four soft keys are marked on the screen.
LED Instruction
Table 3-2 Event Indication LED
LED Status
Description
Blinking green
Power is on but there are some problems: registration failure, the
network is unavailable or there is a missed call or message to the
extension or hold/ mute the call or firmware Update. The detail will
be displayed on the display (LCD or external display).
Off
There is no any abnormal status
Table 3-3 Power Indication LED
LED Status
Description
Steady green
Power on
Off
Power off
Icon Instruction
The IP Phone displays different kinds of icons on its LCD, you can refer to the following table for their meanings:

IP Video Phone Overview
- 7 -
Table 3-4 ICON instruction
Icon
Description
Network Status: Available
Network Status: Unavailable
Network Status: Limited
Flashes when the internet is disconnected.
Account register successful or the DSS key set as line, and the line
is registered.
Account register failed or the DSS key set as line, and the line is
unregistered.
Missed calls
Call in
Call out
In handset mode
In speaker mode
In headset mode
USB flash device detected
SD memory card detected
SD memory card is write-protect
Call mute
Call hold
Voicemail
Always forward
Busy forward
No answer forward
DND(Do not Disturb)
Auto Answer
DSS key set as Speed Dial
Click this icon to quick access the DSS Key interface
The listened-on account is in the ringing state.
The listened-on account is in the talking state or in the dial status.
The BLF function is disabled.
The BLF function is enabled.

IP Video Phone Overview
- 8 -
User and Administrator Mode
Your phone can be used in user or administrator mode. Administrator mode is the default setting with full configuration
rights. The default administrator password is admin. The default user password is user.

IP Video Phone Configuring VP-2009(P) Elite
- 9 -
4 Customizing Your Phone
Powering Up the Video phone
Step 1 Plug a Network cable into the network port.
Step 2 Plug in power.
Step 3 It takes about 2 minutes to boot up the video phone. During this period, please do not touch any keys or turn
off the video phone.
The Idle Interface
The phone has 4 idle interfaces (Standby state, Main menu, Picture Dial and DSS Key). In the idle interface, user can
press left/right key to switch the idle interface, also can slide the fingers on the screen to switch the idle interface.
Standby state
Figure 4-1 Standby state
Table 4-1 Area instruction
Area
Description
1
This area is showing the default account. User can click the
account to choose the default account.
2
This area is showing the phone’s time.
3
This area is showing the phone feature status. For more information
you can refer to “Icon Instruction”.

IP Video Phone Configuring VP-2009(P) Elite
- 10 -
Area
Description
4
Use the clock to display the current time,user can use fingers drag
this clock, placed it at any position of this interface.
5
Display the Quick function keys. The default is “History”,
“Directory”, “Message” and “Setting”.
6
This area is showing the background picture. User also can change
it. For more information you can refer to “Display”.
Main menu
Enter the main menu interface, there are some submenus, user can choose corresponding submenu to enter into the
configuration interface.
Figure 4-2 Main menu
Table 4-2 Main menu instruction
Menu
Interface
Second level submenu
Call History
----
Directory
----

IP Video Phone Configuring VP-2009(P) Elite
- 11 -
Menu
Interface
Second level submenu
Message
----
Media
Photo
Play
Manager
Video
Play
Manager
Contact Picture
----
Application
IP Camera
IPCamera01
IPCamera02
Door Phone
DP 1
DP 2
Call Feature
DSS Key
----
Picture Dial
----
Voice Mail
----
Hotline
----
Forward
----
Call Waiting
----
Auto Answer
----
Video
----
Tv Output
----
Key as Send
----
Anonymous Call
----
Setting
Account
----
Network
----
Call Feature
Display
----
Date & Time
----
Sound
----
Security
----
Personalize
----
Reset
----
Reboot
----
Calibration
----
Status
----

IP Video Phone Configuring VP-2009(P) Elite
- 12 -
Picture Dial
This function key allows you to set the most frequently dialed numbers easily. The phone supports six contacts and
allows user to choose the contacts picture.
Switch the idle interface to Picture dial page, and then click the corresponding picture, if the picture is set with a
number, the phone will dial the number directly. If not, the phone will turn to the configure page. If you want to modify
the number relating to Picture dial, you can keep pressing on the picture for 3seconds, then it will turn to the configure
page. For more information, please refer to “Picture Dial”.
Figure 4-3 Picture dial
DSS Key
VP-2009(P) Elite provides Direct Station Selection (DSS) keys. You can assign various functions to DSS keys for
using these functions quickly. For more information you can refer to “DSS Key”.

IP Video Phone Configuring VP-2009(P) Elite
- 13 -
Figure 4-4 DSS key

IP Video Phone Configuring VP-2009(P) Elite
- 14 -
5 Configuring VP-2009(P) Elite
Setting Interface
User can configure many functions, such as: Account, Network, Call Feature, Display, Date & Time, Sound, Security,
Personalize, Reset, Reboot and Calibration,
To access the Setting page, proceed as follows:
Step 1 Press the Left/Right navigation key in the standby state to switch to the Main Menu.
Step 2 Click [Setting].
Set the Account
To configure the Account on the LCD, proceed as follows:
Step 1 Access the Settings page.
Step 2 Click [Account]
Step 3 Enter the administrator’s password (the default password is admin).
Step 4 Click the , enter into the configure page.
Step 5 Configure the Account’s parameter.
Step 6 Click the <Save>.
Figure 5-1 Account
Table 5-1 Parameters about the Account
Parameter
Description
Enable Line
Whether to activate the account.
Click this icon to choose enabled or disabled the line,
represent enabled.
--Display Name
The local phone name showing on the other phone when calling.
--Register Name
SIP service subscriber's ID used for authentication.
Page is loading ...
Page is loading ...
Page is loading ...
Page is loading ...
Page is loading ...
Page is loading ...
Page is loading ...
Page is loading ...
Page is loading ...
Page is loading ...
Page is loading ...
Page is loading ...
Page is loading ...
Page is loading ...
Page is loading ...
Page is loading ...
Page is loading ...
Page is loading ...
Page is loading ...
Page is loading ...
Page is loading ...
Page is loading ...
Page is loading ...
Page is loading ...
Page is loading ...
Page is loading ...
Page is loading ...
Page is loading ...
Page is loading ...
Page is loading ...
Page is loading ...
Page is loading ...
Page is loading ...
Page is loading ...
Page is loading ...
Page is loading ...
Page is loading ...
Page is loading ...
Page is loading ...
Page is loading ...
Page is loading ...
Page is loading ...
Page is loading ...
Page is loading ...
Page is loading ...
Page is loading ...
Page is loading ...
Page is loading ...
Page is loading ...
Page is loading ...
Page is loading ...
Page is loading ...
Page is loading ...
Page is loading ...
Page is loading ...
Page is loading ...
Page is loading ...
Page is loading ...
Page is loading ...
Page is loading ...
Page is loading ...
-
 1
1
-
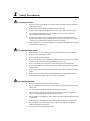 2
2
-
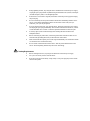 3
3
-
 4
4
-
 5
5
-
 6
6
-
 7
7
-
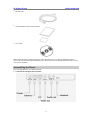 8
8
-
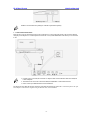 9
9
-
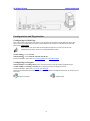 10
10
-
 11
11
-
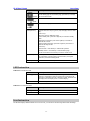 12
12
-
 13
13
-
 14
14
-
 15
15
-
 16
16
-
 17
17
-
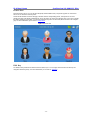 18
18
-
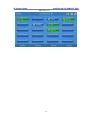 19
19
-
 20
20
-
 21
21
-
 22
22
-
 23
23
-
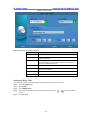 24
24
-
 25
25
-
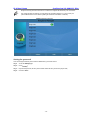 26
26
-
 27
27
-
 28
28
-
 29
29
-
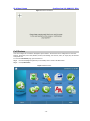 30
30
-
 31
31
-
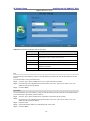 32
32
-
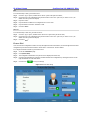 33
33
-
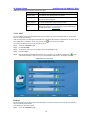 34
34
-
 35
35
-
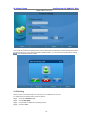 36
36
-
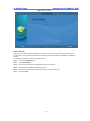 37
37
-
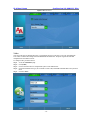 38
38
-
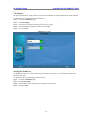 39
39
-
 40
40
-
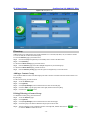 41
41
-
 42
42
-
 43
43
-
 44
44
-
 45
45
-
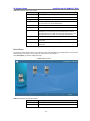 46
46
-
 47
47
-
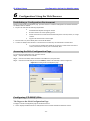 48
48
-
 49
49
-
 50
50
-
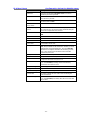 51
51
-
 52
52
-
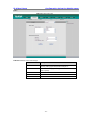 53
53
-
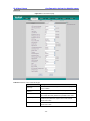 54
54
-
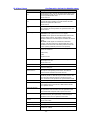 55
55
-
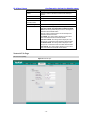 56
56
-
 57
57
-
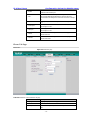 58
58
-
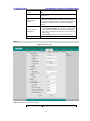 59
59
-
 60
60
-
 61
61
-
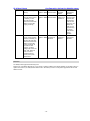 62
62
-
 63
63
-
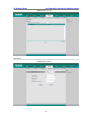 64
64
-
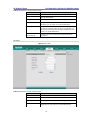 65
65
-
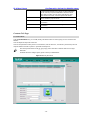 66
66
-
 67
67
-
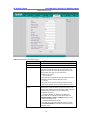 68
68
-
 69
69
-
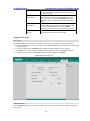 70
70
-
 71
71
-
 72
72
-
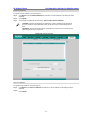 73
73
-
 74
74
-
 75
75
-
 76
76
-
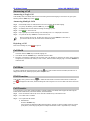 77
77
-
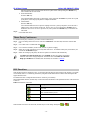 78
78
-
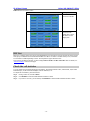 79
79
-
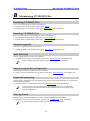 80
80
-
 81
81
Ask a question and I''ll find the answer in the document
Finding information in a document is now easier with AI
Related papers
-
Yealink SIP-T20P Quick Installation
-
Yealink Enterprise User manual
-
Yealink Yealink SIP-T46G Administrator's Manual
-
Yealink VP530 User guide
-
Yealink IP 386 Owner's manual
-
Yealink Gigabit Color User manual
-
Yealink One Talk CP960 User manual
-
Yealink VC110 Admin Manual
-
Yealink Yealink SIP-T20P User manual
-
Yealink SIP-T46G User guide