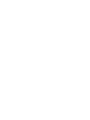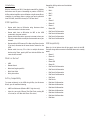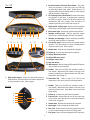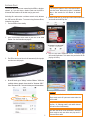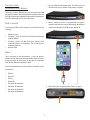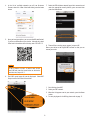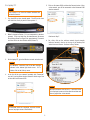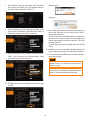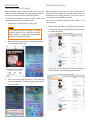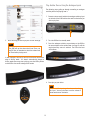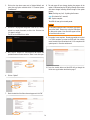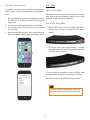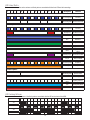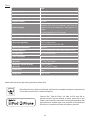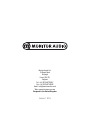Airstream A100 Amplifier User manual
- Category
- Digital audio streamers
- Type
- User manual
This manual is also suitable for

User Manual
Audio Amplifier


Contents
Thank You for your Purchase.
Congratulations on purchasing Monitor Audio’s Airstream A100. Welcome to the new way to “Free Your Music” anywhere in your home
wirelessly from an AirPlay compatible device or iTunes on your PC or Mac.
Register your product now!!!! For extra piece of mind, news and the opportunity to win products from Monitor Audio, don’t forget to
register your A100 at www.airstream-ma.com/register
The Airstream A100 is the latest high quality product from Monitor Audio that will provide many years of musical enjoyment.
FOR FURTHER INFORMATION ON MONITOR AUDIO PLEASE GO TO WWW.MONITORAUDIO.COM
1
Contents 1
Thank You for your Purchase. 1
Introduction 2
A100 Capabilities 2
What’s in the box? 2
AirPlay Compatibility 2
USB Compatibility 2
The A100 3
Remote 3
Getting Ready to Free Your Music 4
Connecting the Speakers 4
Connecting the Power 4
Airstream Direct 5
Freeing Your Music 6
Connecting to a WiFi Network. 6
What is required? 6
Option 1. 6
Option 2. 7
Via iOS-Device 7
Via Laptop/ PC 9
FREE YOUR MUSIC 11
Use Airplay from your iOS-device 11
Using AirPlay from iTunes 11
Play Another Device Using the Analogue Inputs 12
Play Another Device Using the Digital Inputs 13
Play Another Device Via DLNA 13
Charging via the USB 14
Firmware Update. 14
AutomaticNoticationofFirmwareUpdate 14
USB Firmware Update 15
Web Browser Firmware Update 15
Checking Firmware Version 17
Ready Mode 17
What is Ready Mode? 17
How to Enter Ready Mode 17
Factory Reset 18
Changing the Remote Battery 18
LED Colour Matrix 19
LED Flashing Patterns 19
Specs 20
Trouble Shooting 21
Unable to Connect to the Wireless Network 21
No Sound 21
The A100 is Nonresponsive 21
Occasional Breaking up of AirPlay Music Playback 21
No AirPlay Icon on my iTunes Host Device 21
AirPlay Connection Failed with Mac or PC 21
Owner Information 21

Introduction
With the introduction of iOS 4.3 from Apple came AirPlay. Monitor
Audio have used 40 years of knowledge to produce a TRUE hi,
AirPlay enabled amplier system. Whether using Airstream Direct,
streaming via a wireless router or playing your music collection
from PC or MAC, the A100 is the way to “Free Your Music”.
A100 Capabilities
• Stream audio from an iOS-device using Airstream direct
without the need of a wireless router.
• Stream audio from an iOS-device via WiFi to the A100
connected to the same network.
• Choose which AirPlay device you want to stream to from your
iOS-device when there are multiple Airstream devices on your
network.
• Stream audio by WiFi from any PC or Mac using iTunes (version
10 or later) connected to the same wireless network as the
A100.
• Stream audio from any PC or Mac to multiple Airstream
devices using iTunes, again by WiFi and with the A100 on the
same wireless network.
What’s in the box?
• A100
• Remote Control
• Mains lead (region specic).
• Quick Start Guide
• Safety Instructions
AirPlay Compatibility
To stream wirelessly to the A100 using AirPlay (not Airstream
Direct), you will need the following:
• A WiFi certied router (Wireless 802.11 b/g class only)
• A host for your music (iPhone/ iPad/ iPod Touch running iOS
4.3 or later, or a PC/ Mac with iTunes 10 or later)
Compatible AirPlay devices are listed below:
• iPad Mini
• iPad 4
• iPad 3
• iPad 2
• iPad
• iPhone 5
• iPhone 4S
• iPhone 4
• iPhone 3GS
• iPod Touch 5th Generation
• iPod Touch 4th Generation
• iPod Touch 3rd Generation
• iPod Touch 2nd Generation
USB Compatibility
Below is a list of devices that will play music back via the USB.
Each will charge while connected to the A100 (when not in standby
mode).
• iPhone 5
• iPhone 4S
• iPhone 4
• iPhone 3GS
• iPhone 3G
• iPod Touch 5th Generation
• iPod Touch 4th Generation
• iPod Touch 3rd Generation
• iPod Touch 2nd Generation
• iPod Touch
• iPod Classic
• iPod Nano 7th Generation
• iPod Nano 6th Generation
• iPod Nano 5th Generation
• iPod Nano 4th Generation
• iPod Nano 3rd Generation
• iPod Nano 2nd Generation
• iPod Nano
2

Remote
1. Standby. Either puts the A100 into standby or wakes it
from standby. When woken from standby it will start in the
previously selected input. Ready Mode cannot be activated
by the remote.
2. Volume up. Increases the volume level of playback.
3. Previous track. Selects either the start of the current track
or the previous track (short press) or scans back through the
current track (long press).
4. Volume down. Decreases the volume level of playback
5. Input toggle. Scrolls through the available inputs.
6. Next track. Selects the next track to be played (short press)
or scans forward through the current track (long press).
7. Play/ pause. Pauses and restarts playback of the current track.
The A100
1. Right speaker output. Connect the right hand speaker to
these terminals. Push the terminal in to reveal a through hole
to clamp the cable in place. Refer to page 4
2. Airstream Connect/ Airstream direct button. This button
serves two purposes: A short press puts the A100 into
Airstream Direct mode. Refer page 5; holding down for 12
seconds enables Airstream Connect mode for connecting the
A100 to the network. Refer page 7.
3. Wi-Fi Sharing/ Factory Reset button. This button also serves
two purposes: A short press is required when connecting
the A100 to a wireless network (an iOS device needs to be
connected via USB), refer to page 6; Press and hold for 12
seconds to perform a factory reset. Refer to page 18.
4. Digital optical auxillary input. Used for connecting another
device using a standard digital, optical lead (not supplied).
5. Mains power input. Connect the supplied mains lead here.
6. Analogue auxiliary input. Used for connecting another
device using a standard analogue, RCA lead (not supplied).
7. Analogue pre amp output. Used for connecting the A100 to
an external power amplier or a sub woofer.
8. Left speaker output. Connect the left hand speaker to these
terminals. Push the terminal in to reveal a through hole to
clamp the cable in place. Refer to page 4
9. Volume down. Decreases the volume level of playback.
10. Volume up. Increases the volume level of playback.
11. AirPlay/ DLNA source select.
12. Digital/ USB source select.
13. Analogue source select. .
14. Infra red receiver
15. USB connector. Used for charging, USB playback (iOS devices
only), wireless set up and updates.
16. Standby. Either puts the A100 into standby or wakes it
from standby. When woken from standby it will start in the
previously selected input. When held down, the A100 enters
Ready Mode. Refer to page 17.
17. Information LED. Refer to page 17 for the key and
explanations of the various colours and ashing patterns.
3
1
6
7
3
2
4
5
Title: i-Deck Remote Control Artwork
Date: 15th February 2010
Notes:
1. ICONS TO BE SILKSCREENED
PANTONE REFERENCE COOL GREY 1M
2. LOGO & TEXT TO BE PRINTED AS BLACK UV SPOT
3. IMAGE FOR REFERENCE PURPOSES ONLY.
4. VERSION 2
17
9 10 11 12 13 14 15 16
1 2 3 4 5 6 7 8

Getting Ready to Free Your Music
Connecting the Speakers
To connect the speakers/ cables, ensure that the cables are long
enough to rech the desired locations of the A100 and the position
of the speakers.
If using 4mm banana plugs simply insert them into the terminals
on the back of the A100.
If using bare wire, press the sprung terminal and insert the cable
paying particular attention to the markings on the cables and the
terminals.
Ensure that the positive cable goes to the positive terminals and
likewise with the negative.
Connecting the Power
IMPORTANT: Please follow the following instructions in sequence.
Connect the mains lead to the back of the A100, connect to wall
socket and were applicable turn on.
1. Connect mains input lead into A100
2. Insert mains plug into allsocket and where applicable turn on.
4

Airstream Direct
To Free Your Music before even connecting the A100 to a wireless
network, or if you don’t have a wireless router use the A100 in
Airstream Direct mode to still be able to enjoy your music.
Activating this mode creates a wireless network solely between
the A100 and the iOS-device. To connect using Airstream Direct,
follow the steps below:
1. Turn the A100 on from standby.
2. Press the Airstream Direct button on the rear of the A100
(Button 2 on the illustration on page 3).
3. The LED on the front of the unit will momentarily ash purple
and then turn solid purple.
4. On the iOS-device, go to “Settings” and then “Wireless”. Within the
available wireless networks, there should be “Airstream A100...”.
Select “Airstream A100...” from the list then press the home button.
5. With the album cover up, swipe up to reveal the Control Centre.
You should see the AirPlay icon.
6. Press this and select A100 from the list. The AirPlay logo
will now be illuminated. This means that your device will be
playing via AirPlay.
5
If the Airstream A100 isn’t one of the listed networks,
press the “home” button and try again. It sometimes
takes a few seconds for the network to become
visible.
HINT
While in Airstream Direct mode, cellular data will not
function. So, iMessage, emails and mobile internet
will not function simultaneously.
More than one device can be connected in Airstream
Direct mode, but only one device can play music in
Airstream Direct mode.
If a telephone call is received while in Airstream
Direct mode, music will pause and restart when the
call is ended.
HINTS

Freeing Your Music
Connecting to a WiFi Network.
There are a couple of dierent ways you can register the A100
onto the WiFi network. One method connects the phone directly to
the A100 using the Apple supplied USB lead, while the second uses
the A100’s web portal via a PC, Mac or iOS-device.
What is required?
To connect the A100 to a WiFi network you will need to have the
following:
• A Wireless router.
• For Option 1, either an iPod Touch or iPhone and the Apple
supplied USB lead.
• For option 2, either a PC, Mac, iPod Touch, iPhone or iPad
connected wirelessly to the network. The PC/ Mac must be
connected wirelessly.
• Airstream A100
Option 1.
This is the easiest of the two processes. It uses the wireless
network security information stored on the iOS-device to connect
to and gain access to the network. All you need is a compatible
iPod Touch or iPhone running iOS5 or above.
A list of compatible devices for this method of connection can be
found below:
• iPhone 5
• iPhone 4S
• iPhone 4
• iPhone 3GS
• iPod Touch 5th Generation
• iPod Touch 4th Generation
• iPod Touch 3rd Generation
• iPod Touch 2nd Generation
1. Turn the A100 on from standby mode. The LED on the front
will ash blue, rstly in pattern 2 then pattern 1 sequence.
2. When it changes to Pattern 1 (not connected to a wireless
network), open the cover over the USB socket on the A100 and
connect the USB lead to the A100 and your iOS-device.
3. On the A100, press the Sharing Button (Item 3 on page 3)
6

4. A prompt will appear on the screen of the iOS-device. This
is just asking if you want to allow the device to share the
security data with the A100. Press “Allow”.
5. The blue LED will then start to ash blue again as per Pattern
2 and turn solid blue when connected to the WiFi network.
6. When the LED is solid blue, remove the USB lead from the
device and the A100. You are now able to start playing music
via AirPlay. Refer to page 11 for instruction on playing music
via AirPlay.
Option 2.
Using this method of connection you need either a wireless enabled
PC/ Mac or an iPod Touch, iPhone or iPad running iOS5 or later.
This method of connectivity involves manually entering the
wireless network name (SSID) and security information (WEP Key)
into the A100’s web portal from either the computer or iOS-device
via a temporary wireless network.
Via iOS-Device
1. Turn the A100 on from standby mode. The LED on the front
will ash blue, rstly in pattern 2 then pattern 1 sequence.
2. When it changes to Pattern 1, it is not connected to a wireless
network. Press and hold the Airstream Connect/ Airstream
Direct Button (Item 2 on Page 3) until the LED on the front
ashes white (Pattern 3). This will take approximately 12
seconds.
3. On the device, go to Settings, then WiFi.
7
Make a note of the name of the wireless network
(SSID) that you are connecting to and also the security
information (WEP, WPA or WPA2) to ensure the seamless
connection of the A100 to the wireless network.
HINT
If you face problems connecting the A100 using this
method, try using the web portal via the PC/ Mac or the
iOS device.
HINT

4. In the list of available networks you will see Airstream
Connect, select this. When it has been ticked, press the home
button.
5. Here, you have two options, you can scan the QR code (below)
if you have a QR reader on your device. Alternatively, select
Safari and in the address bar at the top, enter 192.168.1.12
6. The A100’s portal page will now be displayed. Select WiFi
Setup from the list on the left hand side.
7. Select the SSID (wireless network) you wish to connect to and
enter the appropriate security details, press save and then
press the home button.
8. There will be a warning pop up appear, just press OK.
Return your device to the original WiFi network so that you can
stream your music.
1. Go to Settings, then WiFi.
2. Select your WiFi network.
3. When the tick appears next to your network, press the Home
button.
4. To start playing music via AirPlay please refer to page 11.
8
If the IP address 192.168.1.12 doesn’t work, restart
the A100 and press the home button on the device
and then retry steps 4 & 5.
HINT

Via Laptop/ PC
1. Turn the A100 on from standby mode. The LED on the front
will ash blue, rstly in pattern 2 then pattern 1.
2. When it changes to Pattern 1, it is not connected to a wireless
network. Press and hold the AirstreamConnect/ Airstream
Direct Button (Item 2 on Page 3) for approximately 12 seconds
until the LED on the front ashes white (Pattern 3).
3. On the Laptop/ PC, go to the Wireless network selection tool.
4. In the list will be your network (probably with “Connected”
next to it), and any other wireless networks within range. One
of them will be Airstream A100.
5. Click on Airstream A100, and then the Connect button. After
a few seconds, you will be connected to the Airstream A100
wireless network.
Continue to Step 7.
6. On a Mac, click on the wireless network signal strength
indicator located in the bar at the top of the desktop and
select Airstream Connect. Continue to Step 7 below.
9
On a Windows 7 Machine, click on the WiFi strength
indicator in the bottom right hand corner. If it is
hidden, click on the little up arrow.
HINT
The Laptop or PC, must be wireless enabled with
wireless turned on.
HINT
If Airstream A100 isn’t displayed, click the refresh
arrows (top right corner of the window).
HINT
With both Windows and Mac OS’s, if Airstream A100
isn’t displayed, come out of the selection window and
then try again after a few seconds.
HINT

7. On the computer, open your web browser and in the address
bar at the top of the page, type in the following address to
load the Airstream web portal: 192.168.1.12
8. Click on WiFi Setup on the left hand side of the page. In this
page, you will see the details of the A100 and the “Prole” of
the wireless network you are about to connect to.
9. Click the drop down arrow to select the “Service Set ID”
(SSID). In the list should be your wireless network. Select
your network and enter the security key.
10. Click Apply. When you do, a warning pop up will be displayed,
click OK.
Windows pop up:
Mac pop up:
11. After clicking the OK button on the pop up, there will be no
other visible indication on your browser that the A100 is
connected to the network.
The LED on the A100 will ash blue while it is establishing a
connection to the wireless network and then change to the
previous input mode once it has been connected. This will be
indicated by the LED.
To select AirPlay, press the input toggle button until the LED
is blue.
12. Remember to return to the Available Wireless Networks list
on your computer and reselect your home Wireless Network.
13. To start streaming to the A100 from your PC, Mac or iOS device,
please refer to page 11
10
If it still ashes red slowly after repeating the above
steps, try moving the A100 closer to the router.
If the LED ashes red slowly (pattern 1), then it has
failed to connect. You will have to repeat the above
steps to try again.
HINTS

FREE YOUR MUSIC
Use Airplay from your iOS-device
Before proceeding, please ensure the A100 is turned on from
standby mode and is registered to the same wireless network as
the device you will be playing back from (LED solid blue).
The A100 will automatically change to AirPlay mode when
streaming has started if it isn’t already selected.
1. On your device, select the music you wish to play.
2. With the album cover up, swipe up to reveal the Control Centre.
You should see the AirPlay icon.
3. Press this and select A100 from the list. The AirPlay logo
will now be illuminated. This means that your device will be
playing via AirPlay.
Using AirPlay from iTunes
Before proceeding, please ensure the A100 is turned on from
standby mode and is registered to the same wireless network as
the device you will be playing back from. The Mac or PC must be
connected to the same network as the A100.
The A100 will automatically change to AirPlay mode if it isn’t
already selected.
1. On the PC/ Mac, open iTunes. By the status window at the top
of iTunes the AirPlay Icon will appear, but only if it has found
the A100 on the network.
2. Click on the icon and select the Airstream A100 from the
devices available. The AirPlay logo will then turn blue.
If the LED on the A100 is ashing, it is either
initialising (Pattern 2) or it is hunting for a wireless
network (Pattern 1). In either state, the AirPlay logo
may not be visible on the iOS-device.
HINT
11

3. Select the song you wish to play and sit back and enjoy.
In both instances, the LED on the front of the A100 will be blue
when in AirPlay mode. If it doesn’t automatically change to
AirPlay mode when songs start playing, press the AirPlay button
on the A100 or the source buttong on the remote.
Play Another Device Using the Analogue Inputs
The following steps guide you through connecting an analogue
auxiallary device and playing from it.
1. Connect a stereo coaxial cable to the analogue auxialary input
on the back of the A100 and the other end into the device you
wish to play from.
2. Turn the A100 on from standby mode.
3. Press the analogue auxiallary source button on the A100 or
the source button on the remote (item 6 on Page 3) until the
required auxiliary source is selected. The LED on the front
will be Green.
4. Press play on your device.
12
The A100 will get the volume level from iTunes, not
the PC/ Mac, so remember to check the volume level
of iTunes before playing music.
HINT
Title: i-Deck Remote Control Artwork
Date: 15th February 2010
Notes:
1. ICONS TO BE SILKSCREENED
PANTONE REFERENCE COOL GREY 1M
2. LOGO & TEXT TO BE PRINTED AS BLACK UV SPOT
3. IMAGE FOR REFERENCE PURPOSES ONLY.
4. VERSION 2
The remote will only change the volume when using
this input. You may also have to set the volume to
almost maximum on the device.
HINT

Play Another Device Using the Digital Inputs
The following steps guide you through connecting digital
auxiallary devices and playing from it.
1. Connect an optical cable to the digital auxialary input on the
back of the A100 and/ or a USB cable to the front (iOS device
only) and the other end into the device you wish to play from.
2. Turn the A100 on from standby mode.
3. Press the digital auxiallary source button on the A100 or the
source button on the remote (item 5 on Page 3) until the
required auxiliary source is selected. The LED on the front
will be White for USB and optical.
4. Press play on your device.
Play Another Device Via DLNA
It is possible to stream to the A100 using a wireless device via
DLNA (Digital Living Network Alliance), that isnt iOS enabled.
There are a number of third party apps that use the DLNA protocol,
so please refer to the instructions for your particular application
on how to stream to wireless devices.
The A100 will automatically select a DLNA streaming source
unless an AirPlay source is already playing. AirPlay will always
over-ride DLNA.
When in DLNA Streaming mode, the LED on the front will be blue.
This can be manually selected by pressing the AirPlay/ DLNA
button (item 11, page 3).
Before proceeding, please ensure the A100 is turned on from
standby mode and is registered to the same wireless network as
the device you will be playing back from.
For playback and streaming using a 3rd party app, please refer to
their instructions.
13
The remote will only change the volume when using
this input. You may also have to adjust the volume
on the device.
HINT
The A100 will automatically switch between
streamed sources, but AirPlay will take priority if
already streaming a DLNA source. Likewise, it will
not change to DLNA if an AirPlay source is either
playing or paused
If the LED on the A100 is ashing blue, it is either
initialising (Pattern 2) or it is hunting for a wireless
network (Pattern 1). In either state, the A100 may not
be visible on the device.
HINTS

Charging via the USB
Before proceeding, please ensure the A100 is turned on from
standby mode.
1. Connect the apple supplied USB lead to the A100 and your device.
Firmware Update.
The A100 automatically searches for software updates whenever
it is turned on (providing there is a connection to the internet).
However, there are other ways of updating the rmware. These
are manually via the internet or via a USB memory stick. Details
of all methods are outlined below.
AutomaticNoticationofFirmwareUpdate
By default the A100 is set up to inform you a rmware update is
available automatically.
1. After the A100 has gone through the initial boot up procedure
and connected to the network (blue LED stops ashing), the
LED will ash white slowly (Pattern 1) indicating that an
update is available.
2. Press and hold the standby button until the LED on the front
is illuminated solid white.
3. Release the button and the LED will then go through various
states and colour changes, indicating dierent stages of the
update process:
White (Flashing very fast) - Updating the rmware.
Cyan (Illuminated for 2 seconds)
OFF - Update complete.
4. Once the update has been successfully completed, the A100
will go through the initial start up procedure as described on
page 4.
5. You may then need to reconnect the A100 to the WiFi network as
described on page 6.
If the LED is slowly ashing red, the update has failed.
Follow the steps for the Manual Update by internet or
USB to ensure its success.
HINT
You can continue to use other sources while you are
charging your device. If you wish to play music from
the device currently charging, we would recommend
using the USB, digital input rather than AirPlay.
HINT
14

USB Firmware Update
To update the rmware by USB memory stick the update rmware
needs to be downloaded rst.
1. On your PC/ Mac open the internet browser and go to www.
airstream-ma.com and navigate to either the A100 page or
the Support page.
2. Download and save the update le to the USB stick. The
memory stick MUST be formated in FAT32 format and the
update le saved in the root folder. The A100 will not see
the update le if it is saved in a sub folder. When it has been
copied/ saved, safely remove the USB stick.
3. Remove the power from the A100. When the power button LED
has gone out, insert the USB stick.
4. Reconnect the power and turn on the A100. Wake it from
standby (if necessary). It will then go through it’s boot up
procedure and may even go to the last selected source. It will
then start to slowly ash white (pattern 1.)
5. Press and hold the standby button on the A100 until the LED
is solid white.
6. Release the button and the LED will then go through various
states and colour changes indicating dierent stages of the
update process:
White (Flashing very fast) - Updating the rmware.
Cyan (Illuminated for 2 seconds)
OFF - Update complete.
7. Once the update has been successfully completed, it will then go
through the initial start up procedure as described on page 4.
8. You may then need to reconnect the A100 back to your WiFi
network as described on page 6.
Web Browser Firmware Update
It is possible to update the rmware in the A100 via its web page.
There are a number of ways to do this and these are listed below:
i. Via Safari. If you have safari web browser installed, click
on Bonjour and then the bookmarks tab. The A100 should
appear as one of the bookmarks in Bonjour. Continue to
step 1 below.
ii. Via Computer on a Windows 7 PC. Navigate to the Computer
(Start; Computer), and click on Network. Scroll to Media
Devices and double click on Airstream A100 xxxxxx (Where
xxxxxx is the last 6 digits of its unique MAC address).
Continue to Step 1 below.
iii. Via the Control Panel on a Windows 7 PC. Navigate to the
Control Panel and select Hardware and Sound, and then
Devices and Printers. Airstream A100 xxxxxx should be
displayed under the Devices title. Double click to bring up
the Properties window. Click on the UPnP tab and then the
link next to “Webpage”. Continue to Step 1 below.
iv. Via any internet browser. This method can only be done
if the IP address of the A100 is known. If you do not
already know this, it can be found out by going to your
router’s control panel and looking under attached devices
(or similar). Refer to the router’s manual for help on this.
Continue to step 1 below.
v. Via any web browser. This method can only be done if the
last 6 digits of the MAC address are known. In the address
bar of the browser, type in the following:
http://airstream-A100-xxxxxx.local./index.asp
Where xxxxxx is the last 6 digits of the MAC address.
WARNING: Do not, at any point during the update
procedure remove the power from the A100, or click
back on the web browser. Follow the on screen
instructions and the instructions in this manual.
1. Download the updated rmware from the Airstream website
www.airstream-ma.com/support and save it to your computer.
2. Connect to the A100 using one of the 5 methods outlined
above and click on the Firmware Update tab.
15
If the LED is slowly ashing red, the update has
failed. Try repeating the above steps for installing
the update or try the USB method as outlined next.
HINT

3. Click on the drop down menu next to ‘Update Method’ and
select the only option available which is “Firmware Update
From Network”.
4. Click on Ok. The page will change with a note to say it should
refresh in a couple of seconds, or click a link. Click the link
(if it doesn’t refresh).
The LED on the A100 will turn white.
5. Next, click on “Choose File” and navigate to the location the
updated rmware le was saved to. Select it and click open.
6. Click on “Upload”.
7. Check the details of the le on the web page and click “OK”.
8. The web page will now change showing the progress of the
update. At the same time, the LED will go through various states
and colour changes indicating dierent stages of the update
process:
White (Flashing very fast) - Updating the rmware.
Cyan (Illuminated for 2 seconds)
OFF - Update complete.
The A100 will now go into standby mode.
9. The update is now complete. The web page might not say that
it is 100% complete, but when the A100 goes into standby
mode (standby button illuminated red), it has completed the
update process. Close the web browser.
10. Press the standby button and the A100 will go through the
initial start up procedure described on page 4.
16
If the update sequence diers from above, the update
may have failed. Please retry using the USB update
or web portal update. Also check the support section
of www.airstream-ma.com
HINT

If the A100 is placed into Ready Mode while an iOS-
device is connected via USB, it will continue to charge.
HINT
17
Checking Firmware Version
It is possible to see what version of rmware and software the
A100 is running. This may be needed when contacting Monitor
Audio.
1. With the A100 powered up and out of standby mode, connect
your iOS-device to the USB port of the A100 using the Apple
supplied lead.
2. On the device, go to Settings, then General and then About.
3. In the About section scroll down the screen to you see
Airstream A100.
4. Select Airstream A100 and you will see a screen showing the
Manufacturer, Model, rmware version and hardware version.
Ready Mode
What is Ready Mode?
Ready Mode is another form of standby. However, when in Ready
Mode, the A100 will also automatically awake if you try to play
something via USB, AirPlay or Airstream Direct.
How to Enter Ready Mode
1. With the A100 turned on and out of standby mode (LED not
ashing), press and hold the standby button for about 3
seconds.
2. The LED will start to ash orange indicating it is entering
Ready Mode. When it stops ashing and is illuminated yellow,
the A100 is now in Ready Mode.
It is now possible to automatically wake the A100 by either
connecting a device via the USB or streaming to it via AirPlay.
The A100 cannot be put into Ready Mode using the remote.

18
Factory Reset
Should the situation arise where you need to carry out a factory
reset because of problems or diculties with the A100, follow the
steps below.
1. With the A100 powered up and out of standby mode, press and
hold the Sharing Button for approximately 12 seconds (Item
3 on page 3).
2. The LED on the front will turn red and the A100 will go into
standby mode. When this happens, the settings have been
reset.
Changing the Remote Battery
1. Holding the remote in your hands with the standby button
pointing away from you, push back on the black half of the
remote.
2. Separate the two halves and the battery will be present in the
black half of the remote.
3. Slide the battery out and replace only with the same type,
CR2025 3v.
Page is loading ...
Page is loading ...
Page is loading ...
Page is loading ...
-
 1
1
-
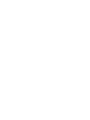 2
2
-
 3
3
-
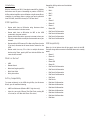 4
4
-
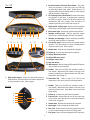 5
5
-
 6
6
-
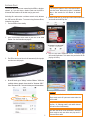 7
7
-
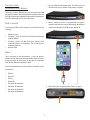 8
8
-
 9
9
-
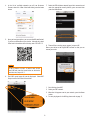 10
10
-
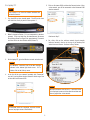 11
11
-
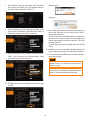 12
12
-
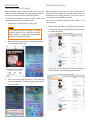 13
13
-
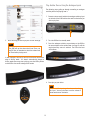 14
14
-
 15
15
-
 16
16
-
 17
17
-
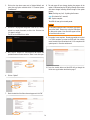 18
18
-
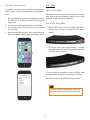 19
19
-
 20
20
-
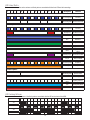 21
21
-
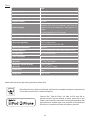 22
22
-
 23
23
-
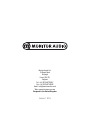 24
24
Airstream A100 Amplifier User manual
- Category
- Digital audio streamers
- Type
- User manual
- This manual is also suitable for
Ask a question and I''ll find the answer in the document
Finding information in a document is now easier with AI
Related papers
-
Airstream S300 User manual
-
Monitor Audio S300 User manual
-
Monitor Audio S300 User manual
-
Airstream Cutter PD Owner's manual
-
Airstream 396 Owner's manual
-
Airstream 396 User manual
-
Airstream LAND YACHT MOTORHOME User manual
-
Airstream Land Yacht Low Profile Gas Owner's manual
-
Airstream A-Series Owner's manual
-
Airstream NTERSTATE User manual
Other documents
-
Apple iPod Classic 2nd Generation Hard reset manual
-
Sharp DK-KP95P Specification
-
Apple iPod Nano 7th generation Hard reset manual
-
Acoustic Research wireless audio system with AirPlay Quick start guide
-
Apple iPod Classic 7th Generation User manual
-
Samsung A100 User manual
-
HP MP7001 Important information
-
Panasonic A100 User manual
-
FAQs Is this cable MFI certified User manual
-
Klipsch Gallery G-17 AirPlay User manual