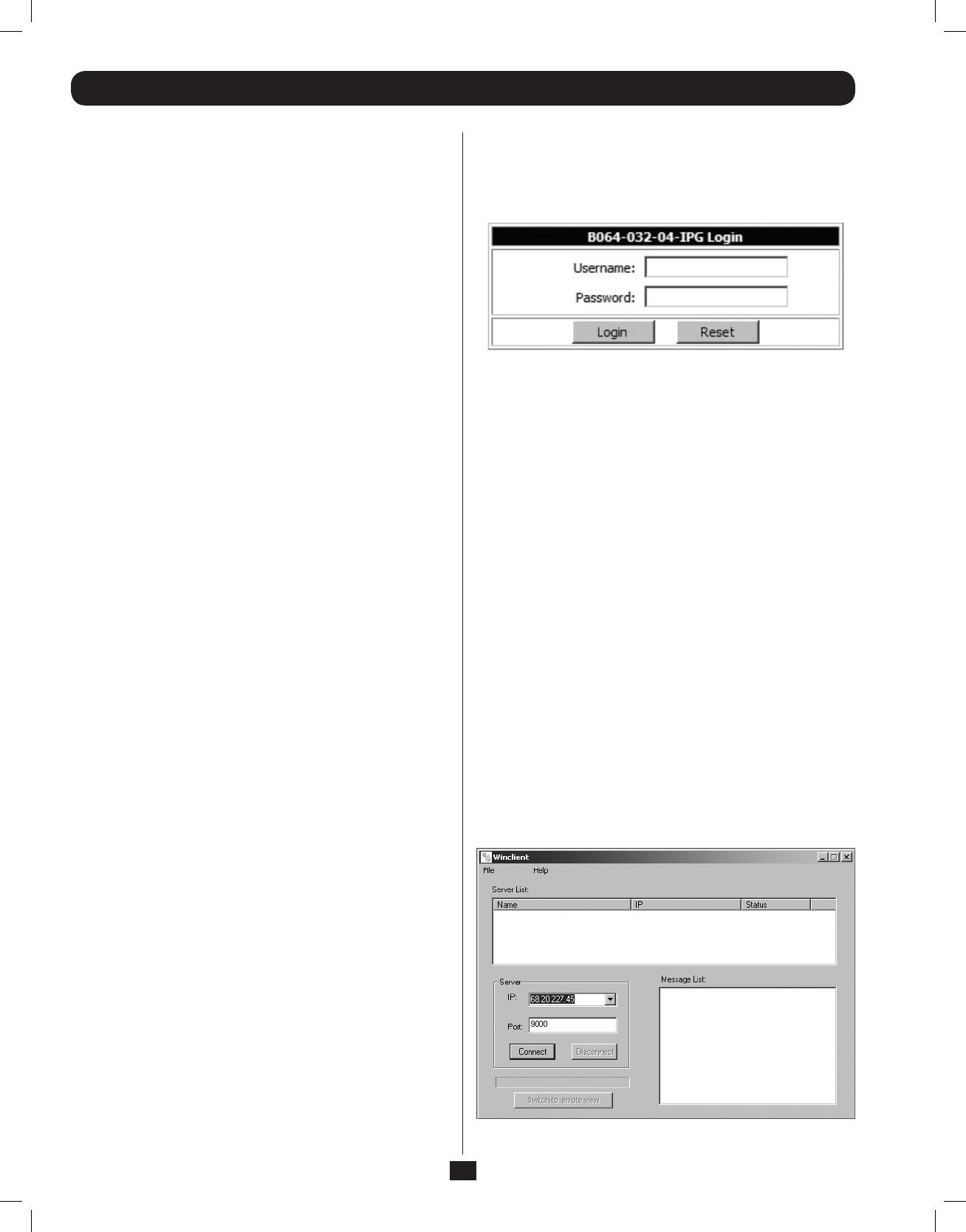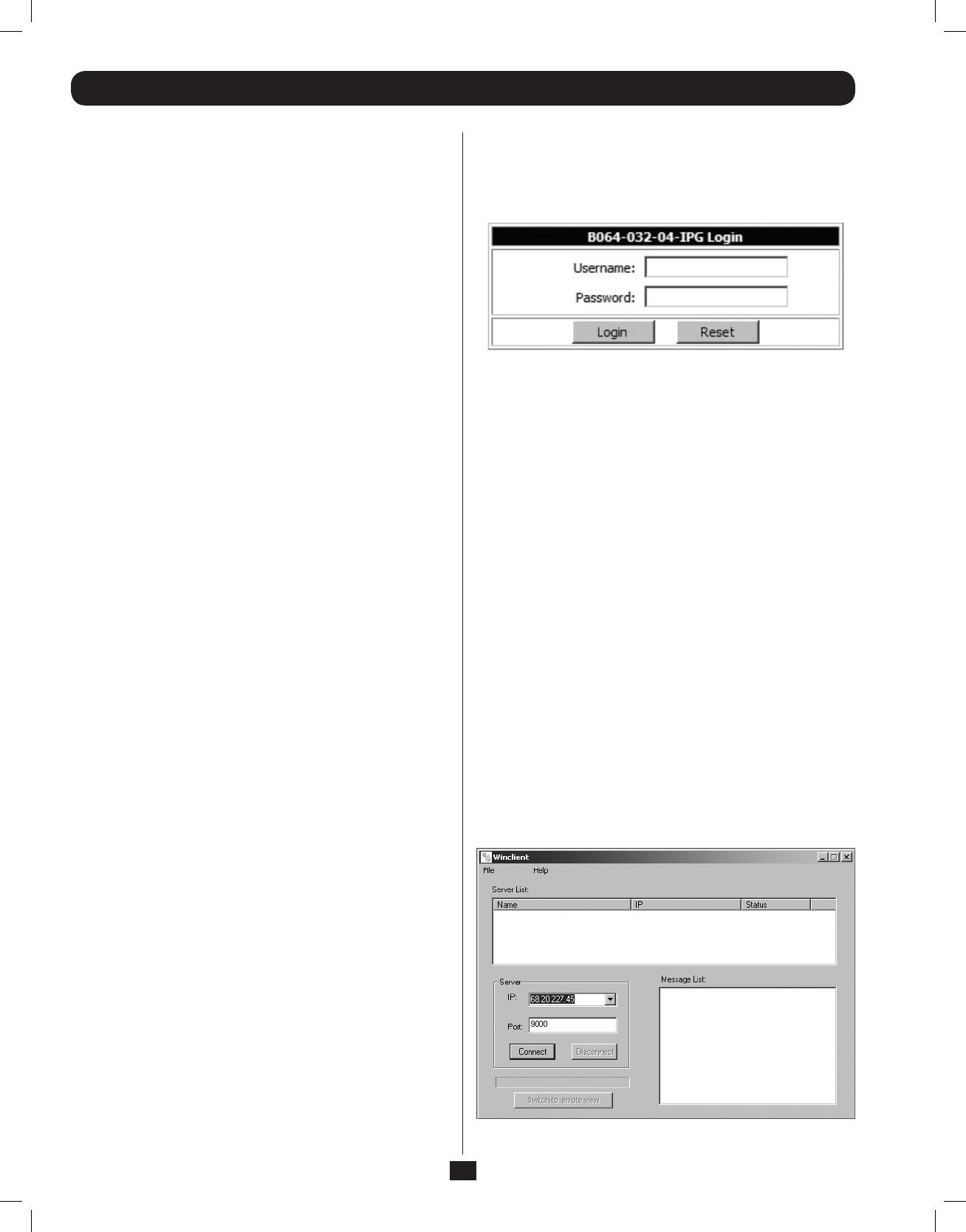
6
Logging Into the B064-Series KVM Switch
Local Console Login
The B064-Series KVM Switches can be accessed in the following
ways: via local console, an internet browser, the AP Windows
Client and/or the AP Java Client. Operating the KVM switch and
configuring its settings is done the same regardless of how you
connect to the B064-Series KVM Switch; the only difference
is the way in which you establish the connection. This chapter
describes the login procedures for each of these methods.
The local console login dialog box is displayed once the
installation is complete. Simply key in your Username and
Password and click Login to bring up the OSD Main Page.
Note: If you supply an invalid login, the authentication routine will
return an Invalid Username or Password message. If you see this
message, log in again being careful to enter the correct Username
and Password.
Browser Login
The B064-Series KVM Switches can be accessed via Internet
browser from any platform that has the Java Runtime Environment
6, Update 3, or higher installed. If you don’t already have the
required JRE installed, it is available for free download from the
Java web site: www.java.com
Note: Windows 7 users must run Internet Explorer as an
administrator for the Active X control to work properly. If you don’t
run Internet Explorer as an administrator, you will not be able to
access the connected computers.
To access the switch via browser, do the following:
1. Open the browser and specify the IP address of the B064-
Series KVM Switch you want to access, as given to you by
your system administrator.
Note: For security purposes, a login string may have been set
by the administrator. If so, you must include a forward slash and
the login string along with the IP address when you log in. (For
example, a computer with a login string of B064-032-04-IPG
would have a URL such as 192.168.0.100/B064-032-04-IPG)
2. When you try to log into the device from your browser, a
Security Alert message appears to inform you that the device’s
certificate is not trusted, and asks if you want to proceed. The
certificate can be trusted, but the alert is triggered because
the certificate’s name is not found on Microsoft’s list of
Trusted Authorities.
You have two options:
• If you are working on a computer other than your own, accept
the certificate for just this session by clicking Yes.
• If you are working at your own computer, install the certicate.
After the certificate is installed, it will be recognized as
trusted. To install the certificate, do the following:
a) In the Security Alert dialog box, click View Certificate. The
Certificate Information dialog box appears.
Note: You may need to run Internet Explorer as an
Administrator in order to view and install the certificate.
b) Click Install Certificate.
c) Follow the Installation Wizard to complete the installation.
Unless you have a specific reason to choose otherwise,
accept the default options.
d) When the Wizard presents a caution screen, click Yes.
e) Click Finish to complete the installation and click OK to
close the dialog box. The certificate is now trusted.
Upon installing the certificate or accepting the unrecognized
certificate for the current session, the browser login dialog box
appears.
3. Provide a valid Username and Password (set by the KVM
switch’s administrator), and click Login to bring up the OSD
Main Page.
Note: If you supply an invalid login, the authentication routine will
return an Invalid Username or Password message. If you see this
message, log in again being careful to enter the correct Username
and Password.
AP Windows Client Login
In some cases, the Administrator may not want the B064-Series
KVM Switches to be available via browser. The Windows AP Client
allows Windows systems users access to the KVM switch without
having to go through a browser.
The AP Windows Client can be found in the Download Section
of the OSD or on the CD that came with your B064-Series KVM
Switch. If you do not have access to the CD, and browser access
to the KVM switch has already been disabled, you will need to
obtain the file from your system administrator. Once you have
saved the AP Windows Client, go to its location and double-click
the WinClient.exe icon to bring up the Windows Client Connection
Screen.
Note:
1. If you have trouble opening the AP Windows Client, save it to
your desktop and try again.
2. When accessing the AP Windows Client for the first time,
you will be prompted to provide a serial number. This serial
number can be found on the CD that came with your KVM.
201107009 93-2913.indd 6 7/18/2011 2:58:02 PM