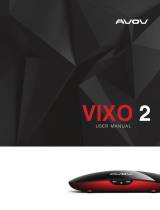ii
Using the Games service
32 Managing Games with the pop-up Options menu
33 Installing and running a game
34 Managing downloaded or purchased games
Using the Apps service
35 Managing Games with the pop-up Options menu
36 Installing an app
36 Enabling automatic game updates
37 Removing an app from the TV
37 Moving apps
37 Locking and unlocking apps
37 Updating apps
37 Rearranging apps
37 Rating purchased content
37 Using other app features and functions
Using the e-Manual
38 Launching the e-Manual
38 Using the buttons of e-Manual
Using the web browser
39 Browsing preferences
Using the My Content service
40 Read before playing media content
41 Playing multimedia content saved on a computer or
mobile device
41 Playing media content saved on a USB device
42 Buttons and functions available while viewing photos
43 Buttons and functions available while viewing videos
45 Buttons and functions available while playing music
46 Functions on the media content list screen
TV Viewing
Viewing Digital Broadcast Information at a Glance
47 Using the guide
48 Checking current program info
48 Changing the broadcast signal
48 Checking digital channel signal info and strength
Recording Programs
49 Recording programs
50 Using the functions available while recording a
program
50 Using the remote control button while recording a
program
50 Managing the schedule recording list
51 Viewing recorded programs
53 Managing recorded files
Setting Up a Schedule Viewing
54 Setting Up Schedule Viewing
54 Editing a schedule viewing
Using Timeshift
55 Using the remote control button while activating
Timeshift function
Using the Channel List
Registering, Removing, and Editing Channels
57 Registering and removing channels
58 Editing registered channels
58 Locking/Unlocking the specific channels
Creating a Personal Favorites List
59 Registering channels as favorites
59 Viewing and selecting channels on Favorites lists only
60 Editing a Favorites List
Making Sports Programs More Realistic with Sports
Mode
62 Enabling sports mode
62 Extracting highlights automatically
63 You can use the following functions when you press
the Enter button in sports mode.
63 Using the functions available while recording sports
in sports mode
64 Viewing a game recorded in sports mode
TV-Viewing Support Functions
65 Setting a service provider
65 Showing captions
66 Enabling the audio guide for the video description
66 Scanning for available channels
67 Selecting the broadcast audio language
67 Fine-tuning analog broadcasts