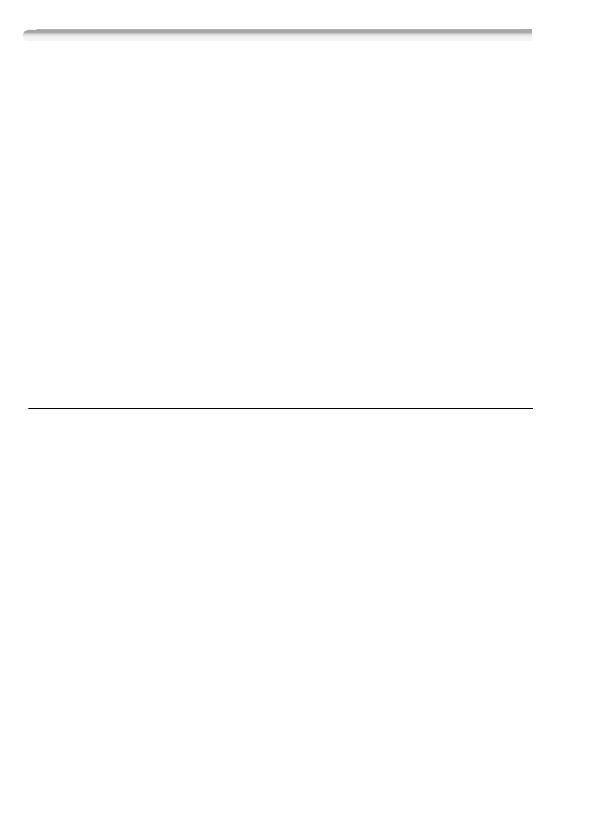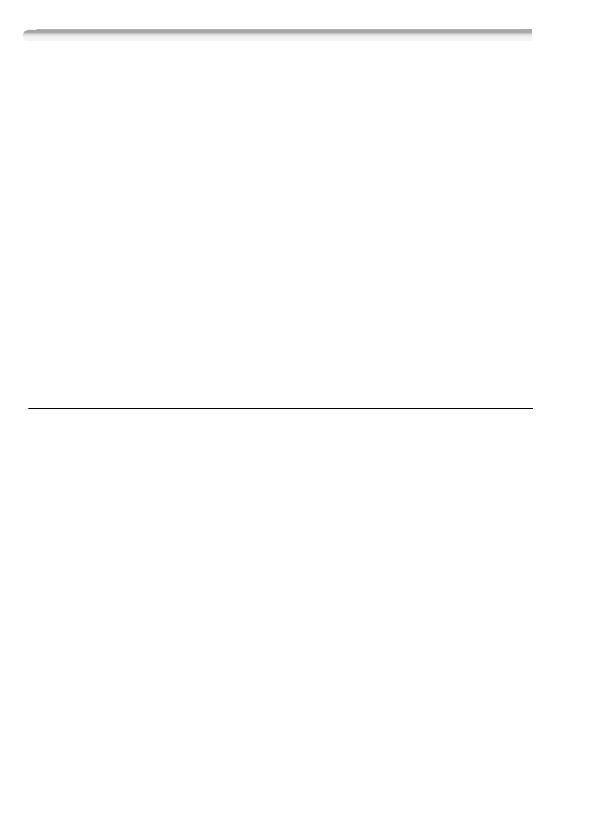
12
Troubleshooting
If you cannot successfully connect the camcorder to the wireless
router, check below. Refer also to the instruction manual of your wire-
less router and other devices you will use. Consult your dealer or a
Canon Service Center if the problem persists.
Cannot connect with the wireless router.
- Check that the wireless router is working correctly.
- The effective communication range between the camcorder and wireless router may vary
depending on the strength of the wireless signal. Try using the camcorder closer to the wire-
less router.
- Cordless phones, microwave ovens, refrigerators and other appliances in the line of sight
between the wireless router and the camcorder may interfere with the wireless signal. Try
using the camcorder in a location farther away from such appliances.
- Wi-Fi networks with a stealth function that do not broadcast their network name (SSID) will
not be detected by the camcorder during the Wi-Fi network setup. Perform the setup manu-
ally (; Manual Setup in Connecting to a Wi-Fi Network) or turn off the stealth function
of the wireless router.
List of Messages
Refer to these messages if a message appears during Wi-Fi Protected
Setup. If a message not in this list appears, refer to the full-version
Instruction Manual (; List of Messages).
In some cases, Wi-Fi functions may not be usable with certain acces-
sories. For details, refer to the full-version Instruction Manual (PDF file).
(in alphabetical order)
Multiple access points detected. Try the operation again.
- There are multiple wireless routers (access points) sending out a WPS signal at the same
time. Try the operation again later or perform Wi-Fi Protected Setup using the PIN code option.
Unable to complete WPS.
- Turn off the camcorder and wireless router. After a short while, turn them on again and try
again. If the problem persists, perform the Wi-Fi network setup manually (; Manual
Setup in Connecting to a Wi-Fi Network).
Unable to complete WPS. Try the operation again.
- Some wireless routers require pressing and holding the Wi-Fi Protected Setup (WPS) button.
For details, refer to the instruction manual of your wireless router.
- Make sure to touch [OK] on the camcorder’s screen within 2 minutes of activating the Wi-Fi
Protected Setup signal on the wireless router, whether by pressing the button or by entering
the PIN code.