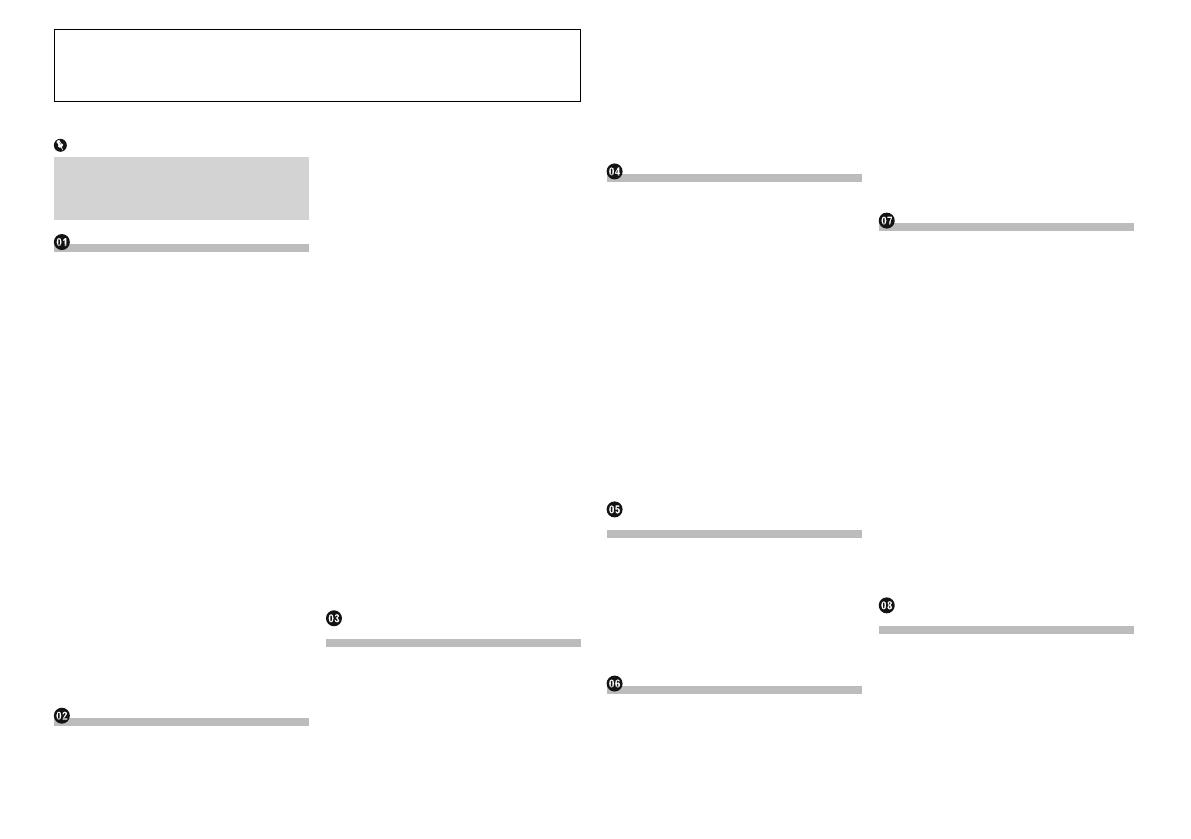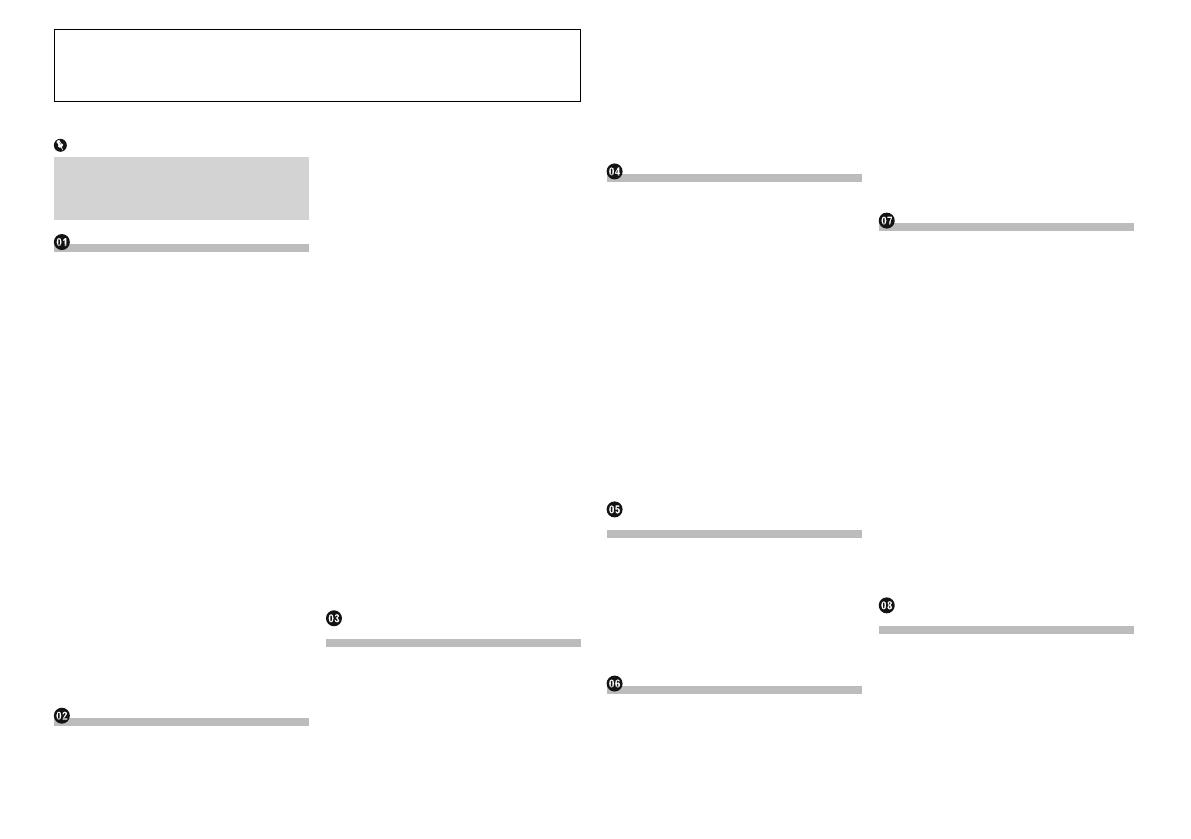
2
Thank you for buying this Pioneer product.
Please read through these instructions so you will know how to operate your model prop-
erly. After you have finished reading the instructions, keep this document in a safe place for
future reference.
Contents
Important
The screens shown in the examples may
differ from actual screens, which may be
changed without notice for performance
and function improvements.
Precaution
Information to User ........................................ 5
The Safety of Your Ears is in Your Hands .......... 5
ESTABLISH A SAFE LEVEL: ............................... 5
BE SURE TO OBSERVE THE
FOLLOWING GUIDELINES: ......................... 5
License, Warranty Disclaimer &
Limitation of Liability ............................... 5
SAFETY PROVISIONS ......................................... 5
Important safety information ........................ 6
Parking brake interlock .................................. 6
To ensure safe driving ......................................... 6
When using a display connected
to V OUT .................................................... 6
To avoid battery exhaustion ........................... 6
Rear view camera............................................ 6
Handling the SD card slot ............................. 6
Handling the USB connector ........................ 7
Important (Serial Number:) ........................... 7
Failure to operate ............................................ 7
Visit our website .............................................. 7
Protecting the LCD panel and screen .......... 7
Notes on internal memory ............................. 7
Before removing the vehicle battery ................. 7
Data subject to erasure ....................................... 7
Resetting the microprocessor ............................ 7
About this manual .......................................... 7
Use and care of the remote control .............. 7
Installing the battery ........................................... 7
Using the remote control .................................... 8
Basic operation
Checking part names and functions ............ 8
Remote control ................................................ 8
Protecting your product against theft .......... 9
Removing the front panel ................................... 9
Attaching the front panel .................................... 9
Notes on using the LCD panel....................... 9
Adjusting the LCD panel angle ..................... 9
Inserting/ejecting/connecting media ........... 9
Inserting and ejecting a disc .............................. 9
Inserting and ejecting an SD memory card.... 10
Connecting and disconnecting an iPod .......... 10
Plugging and unplugging a USB
storage device ............................................. 10
Startup and termination................................10
On first-time startup ......................................10
Regular startup ..............................................10
Turning off the display ...................................10
How to use the screens .................................11
Switching screens using the touch
panel keys .................................................... 11
Switching screens using the hard-
ware buttons................................................ 11
Supported AV source ....................................11
Displaying the AV operation screen ............11
Selecting a front source on the AV
source selection screen ............................. 12
Selecting a front source on the source list ..... 12
Selecting a rear source ..................................... 12
Turning off the AV source .............................12
Changing the display order of
source icons ............................................12
Changing the display order of
source keys ..............................................12
Using the touch panel ...................................12
Using the common touch panel keys .............. 12
Operating list screens ....................................... 12
Operating the time bar ...................................... 12
Operating the on-screen keyboard .................. 13
Registering and con-
necting a Bluetooth device
Preparing communication devices ..............13
Registering your Bluetooth devices ............13
Searching for nearby Bluetooth devices......... 13
Pairing from your Bluetooth devices ............... 13
Connecting to a Bluetooth device
automatically............................................... 14
Deleting a registered device ............................. 14
Connecting a registered
Bluetooth device manually ....................14
Switching visibility ........................................14
Entering the PIN code for
Bluetooth wireless connection .............14
Displaying the Bluetooth device
address .....................................................14
Clearing the Bluetooth memory ..................15
Updating Bluetooth software .......................15
Displaying the Bluetooth soft-
ware version ............................................15
Using hands-free phoning
Displaying the phone menu .........................15
Touch panel keys ............................................... 15
Reading the screen ............................................ 15
Making a phone call ......................................15
Direct dialing ...................................................... 16
Calling a number in the phone book ............... 16
Dialing from the history .................................... 16
Using the preset dial lists ................................. 16
Receiving a phone call ..................................17
Answering an incoming call ............................. 17
Minimizing the dial confirmation screen ....17
Changing the phone settings .......................17
Answering a call automatically ........................ 17
Switching the ring tone ..................................... 17
Inverting names in the phone book ................. 17
Setting the private mode .................................. 18
Adjusting the other party’s listen-
ing volume ................................................... 18
Using the voice recognition
function (for iPhone) ..............................18
Notes for hands-free phoning ......................18
iPod / iPhone or
smartphone setup operation
The basic flow of iPod / iPhone
or smartphone setup ..............................18
Setting the device connection method .......18
iPod compatibility ..........................................19
Android™ device compatibility ....................19
MirrorLink device compatibility ...................19
Information on the connections
and functions for each device ...............19
HD Radio™ reception
HD Radio stations ..........................................20
Using the touch panel keys ..........................20
Reading the screen ........................................21
Starting procedure .........................................21
Selecting a band ............................................21
Manual tuning ................................................21
Seek tuning.....................................................21
Selecting a preset channel from
the preset channel list ............................22
Storing broadcast frequencies .....................22
Storing the strongest broadcast
frequencies ..............................................22
Tuning into strong frequencies ....................22
Switching the seek mode..............................22
Switching the reception mode .....................22
Storing song information to an
iPod (iTunes Tagging) .............................22
Operating with the hardware buttons .........22
Playing a disc
Using the touch panel keys (for audio) .......23
Using the touch panel keys (for video) ........23
Reading the screen (for audio) .....................23
Reading the screen (for video) .....................23
Starting procedure .........................................24
Selecting files from the file name list ..........24
Playing tracks in random order ....................24
Setting a repeat play range...........................24
Switching the media file type .......................24
Searching for the part you want to play ......24
Operating the DVD menu .............................25
Switching the subtitle language ..................25
Switching the audio language .....................25
Frame-by-frame playback .............................25
Slow motion playback ...................................25
Returning to a specified scene .....................25
Resuming playback (Bookmark) .................25
Operating the DVD menu using
touch panel keys .....................................25
Switching the multi-angle DVD display ......25
Selecting the audio output ...........................26
Operating with the hardware buttons .........26
Playing compressed
audio files
Using the touch panel keys ..........................26
Reading the screen ........................................26
Starting procedure (for Disc) .......................27
Starting procedure (for USB/SD).................27
Switching the browse mode .........................27
Selecting files from the file name list ..........27
Selecting a file from the list
related to the song currently
playing (link search) ...............................27
Playing files in random order .......................27