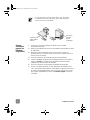Page is loading ...
Page is loading ...

hp scanjet 4500c and 5500c series scanners
user’s manual
English
P_usermanual.book Page 1 Monday, May 6, 2002 6:26 PM

copyright information
© Copyright Hewlett-Packard Company 2002
All rights reserved. Reproduction, adaptation, or translation without prior written permission
is prohibited, except as allowed under copyright laws.
This product incorporates Adobe's PDF technology, which contains an implementation of
LZW licensed under U.S. Patent 4,558,302.
trademark credits
Adobe and the Acrobat logo are either registered trademarks or trademarks
of Adobe Systems Incorporated in the United States and/or other countries/
regions.
Microsoft and Windows are registered trademarks of Microsoft Corporation.
All other product names mentioned herein may be trademarks of their
respective companies.
warranty
The information contained in this document is subject to change without notice.
Hewlett-Packard makes no warranty of any kind with respect to this information. HEWLETT-
PACKARD SPECIFICALLY DISCLAIMS THE IMPLIED WARRANTY OF MERCHANTABILITY
AND FITNESS FOR A PARTICULAR PURPOSE.
Hewlett-Packard shall not be liable for any direct, indirect, incidental, consequential, or
other damage alleged in connection with the furnishing or use of this information.
The TWAIN Toolkit is distributed as is. The developer and distributors of the TWAIN Toolkit
expressly disclaim all implied, express or statutory warranties including, without limitation,
the implied warranties of merchantability, noninfringement of third party rights and fitness
for a particular purpose. Neither the developers nor the distributors will be liable for
damages, whether direct, indirect, special, incidental, or consequential, as a result of the
reproduction, modification, distribution or other use of the TWAIN Toolkit.
NOTICE TO U.S. GOVERNMENT USERS: RESTRICTED RIGHTS COMMERCIAL COMPUTER
SOFTWARE: “Use, duplication, or disclosure by the Government is subject to restrictions as
set forth in subparagraph (c) (1) (ii) of the Rights in Technical Data Clause at DFARS 52.227-
7013.”
Material scanned by this product may be protected by governmental laws and other
regulations, such as copyright laws. The customer is solely responsible for complying with
all such laws and regulations.
product restricted material
This HP product contains the following materials that might require special handling at end-
of-life:
• mercury in the fluorescent lamp in the scanner/transparent materials adapter/liquid
crystal display (< 5 mg)
•lead in solder
For recycling information, you can contact http://www.hp.com/go/recycle, your local
authorities, or the Electronics Industries Alliance at http://www.eiae.org.
For information about HP’s environmental stewardship program, see the “Warranty and
Specifications” section of the electronic Help for your scanner.
P_usermanual.book Page 2 Monday, May 6, 2002 6:26 PM

contents
iii
English
contents
install the scanner. . . . . . . . . . . . . . . . . . . . . . . . . . . . 1
before you begin . . . . . . . . . . . . . . . . . . . . . . . . . . . . . . . 1
install the software and connect the scanner . . . . . . . . . . . . 2
connect the ADF . . . . . . . . . . . . . . . . . . . . . . . . . . . . . . . . 4
connect the APF . . . . . . . . . . . . . . . . . . . . . . . . . . . . . . . . 4
connect the TMA . . . . . . . . . . . . . . . . . . . . . . . . . . . . . . . 5
scanner overview . . . . . . . . . . . . . . . . . . . . . . . . . . . . 6
how to use the scanner. . . . . . . . . . . . . . . . . . . . . . . . 7
scan pictures . . . . . . . . . . . . . . . . . . . . . . . . . . . . . . . . . . 7
post a picture on a website . . . . . . . . . . . . . . . . . . . . . . . . 8
save a document. . . . . . . . . . . . . . . . . . . . . . . . . . . . . . . . 8
create a photo show and save it on CD . . . . . . . . . . . . . . . . 9
e-mail a scan . . . . . . . . . . . . . . . . . . . . . . . . . . . . . . . . . 10
print copies . . . . . . . . . . . . . . . . . . . . . . . . . . . . . . . . . . 11
cancel a scan in progress. . . . . . . . . . . . . . . . . . . . . . . . . 11
use the power save button . . . . . . . . . . . . . . . . . . . . . . . . 11
enable instant scanning . . . . . . . . . . . . . . . . . . . . . . . . . . 11
scan from the ADF. . . . . . . . . . . . . . . . . . . . . . . . . . . . . . 12
scan from the APF . . . . . . . . . . . . . . . . . . . . . . . . . . . . . . 12
scan slides or negatives . . . . . . . . . . . . . . . . . . . . . . . . . . 12
installation problems - hp scanjet 4500c/5500c series13
scanner is not working. . . . . . . . . . . . . . . . . . . . . . . . . . . 13
scanner initialization failed. . . . . . . . . . . . . . . . . . . . . . . . 14
scanner still does not work properly. . . . . . . . . . . . . . . . . . 14
hp support . . . . . . . . . . . . . . . . . . . . . . . . . . . . . . . . 16
find hp help on the web. . . . . . . . . . . . . . . . . . . . . . . . . . 16
contact hp customer support . . . . . . . . . . . . . . . . . . . . . . . 17
P_usermanual.book Page iii Monday, May 6, 2002 6:26 PM

install the scanner
1
install the scanner
before you begin
Make sure that you have a universal serial bus interface connection (USB port) on
your computer and that your computer is running Microsoft
Windows 98 or
later or Macintosh OS 9 or later.
check the box
contents
Your scanner box should contain the following items:
• HP Scanjet digital flatbed scanner
• HP Photo & Imaging software CD-ROM
• USB cable
• Power cable
• Automatic document feeder (ADF) (HP Scanjet 5550c only)
• Automatic photo feeder (APF) (HP Scanjet 5500c only)
• Transparent materials adapter (TMA) (HP Scanjet 4750c/5500c only)
USB port
HP Scanjet 4500c
/
5550c
scanner
ADF (HP Scanjet 5550c only)
P_usermanual.book Page 1 Monday, May 6, 2002 6:26 PM

2
install the scanner
English
install the software and connect the scanner
Set up your scanner in one of two ways: either install the software first or connect
the scanner first. It is recommended that you install the software first, especially on
a Macintosh computer.
install the
software first
(Windows and
Macintosh)
1 Close all open programs on your computer.
2 Locate the HP Photo & Imaging software CD-ROM that is appropriate for
your language and operating system and insert it into your computer.
3 For a Microsoft Windows computer: Follow the instructions on the screen.
Or, if the installation program does not start automatically:
a. On the Start menu, click Run.
b. Type: x:setup.exe (where x is the letter of the CD-ROM drive).
For a Macintosh computer: Double-click the Installation Read Me file on the
CD-ROM and follow the instructions.
4 If the instructions prompt you to shut down your computer, do so.
5 Connect the USB cable between the USB port on the scanner and the USB
port on the computer.
6 Connect the power cable between the scanner and a surge protector or a
grounded wall outlet that is easy to reach. This turns on the scanner.
7 If necessary, turn your computer on again.
HP Scanjet 4570c/5500c
scanner
TMA
APF (HP Scanjet 5500c
only)
If you experience difficulty installing your scanner, see installation
problems - hp scanjet 4500c/5500c series on page 13.
A “00” in the LCD on the front panel of the scanner indicates that
a USB connection error has occurred. Check that the USB cable is
securely connected between the scanner and the computer.
P_usermanual.book Page 2 Monday, May 6, 2002 6:26 PM

install the scanner
3
connect the
scanner first
(Windows
only)
1 Make sure that your computer is on and that the operating system is
running.
2 Connect the USB cable between the USB port on the scanner and the USB
port on the computer.
3 Connect the power cable between the scanner and a surge protector or a
grounded wall outlet that is easy to reach. This turns on the scanner.
4 Follow the prompts in the New Hardware Found wizard.
5 Insert the HP Photo & Imaging software CD-ROM and click Next. If the
wizard prompts you for a drive letter, select your CD-ROM drive.
6 In the HP Scanjet installation program, follow the instructions.
7 After installation is complete, another HP installation program starts. You
can install additional software, register your scanner, and find additional
help. To see if your scanner came with additional software, click Install
software and follow the prompts.
connect
USB cable
to computer
connect USB
cable to
scanner
P_usermanual.book Page 3 Monday, May 6, 2002 6:26 PM

4
install the scanner
English
connect the ADF
If your scanner has an automatic document feeder (ADF), it allows you to scan
multiple pages.
1 Disconnect the power cable from the scanner.
2 If your scanner has a lid attached to it, remove the lid by raising it and then
pulling it straight up.
3 Attach the ADF by inserting the ADF hinges into the scanner hinge slots.
4 Connect the ADF cable to its port on the scanner.
5 Reconnect the power cable.
connect the APF
If your scanner has an automatic photo feeder (APF), it allows you to scan multiple
photos.
1 Disconnect the power cable from the scanner.
2 If your scanner has a lid attached to it, remove the lid by raising it and then
pulling it straight up.
3 Attach the APF by inserting the APF hinges into the scanner hinge slots.
4 Connect the APF cable to its port on the scanner.
5 Reconnect the power cable.
ADF port
APF port
P_usermanual.book Page 4 Monday, May 6, 2002 6:26 PM

install the scanner
5
connect the TMA
If your scanner has a transparent materials adapter (TMA), it allows you to scan
35 mm slides or negatives.
1 Disconnect the power cable from the scanner.
2 On the back of the scanner, find the round TMA port:
– On the HP Scanjet 4500c and 5550c series scanners, the TMA port is
the second port from the left.
– On the HP Scanjet 4570c and 5500c series scanners, the TMA port is
the second port from the right.
3 Holding the TMA cable by its free end, align the connector so the arrow is
on the top side.
4 Gently insert the connector into the TMA port.
5 Reconnect the power cable.
TMA port
P_usermanual.book Page 5 Monday, May 6, 2002 6:26 PM

scanner overview
6
English
scanner overview
This section describes the buttons on the front panel of the scanner and available
accessories.
Feature Description
SCAN button Scans the item into the HP Photo & Imaging software.
S
HARE-TO-WEB button Scans the item and sends it to a website.
S
AVE DOCUMENT TO DISC
button
Scans the document and saves it to a CD or to your hard disk (HP Scanjet
4500c/5550c only).
M
EMORIES DISC CREATOR
button
Scans the item to the Memories Disc Creator software, where you can
create a photo show on a CD, along with background music and titles
(HP Scanjet 4570c/5500c only).
E-
MAIL button Scans the item using settings optimized for e-mail and sends the scan to
your e-mail software (if the software is supported).
C
OPY button Scans the item and sends it to a printer to make copies.
N
UMBER OF COPIES button Selects the number of copies to be printed with the COPY button.
C
OLOR/BLACK & WHITE copy
button
Determines whether items will be scanned in color or in black and white
when you press the COPY button.
P
OWER SAVE button Turns off the scanner lamp, the LEDs, and the LCD.
C
ANCEL button Cancels a scan while the scanner is scanning, or cancels a series of
scans from the ADF.
2-digit LCD Displays the number of copies that will print with the C
OPY button. Also
displays error codes that identify scanner problems.
HP Scanjet automatic document
feeder (ADF)
Allows you to scan multiple pages automatically (HP Scanjet 4500c/
5550c only).
HP Scanjet automatic photo
feeder (APF)
Allows you to scan multiple photos automatically (HP Scanjet 4570c/
5500c only).
HP Scanjet transparent
materials adapter (TMA)
Scans 35 mm slides or negatives to the HP Photo & Imaging software,
where you can preview or change the scanned image.
P_usermanual.book Page 6 Monday, May 6, 2002 6:26 PM

how to use the scanner
7
how to use the scanner
You can start your scanner projects in one of two ways: from the scanner buttons
or from the HP Photo & Imaging software. The scanner buttons offer shortcuts to
some of the software functions. Start from the software when you want more
options and control or if your scanner model does not have all the buttons.
The procedures in this section use the default button settings. For more information
about changing the settings for one or more buttons, see change button
settings in the HP Photo & Imaging software Help.
scan pictures
You can scan pictures into the HP Photo & Imaging software by pressing the SCAN
button ( ).
1 Close the HP Copying software if it is open on your computer.
2 Place the original face down on the scanner glass and close the lid.
3 Press the S
CAN button on the front panel of the scanner.
4 Follow the instructions on your computer screen.
to change the original type
You can change the setting for the SCAN button so that it regularly scans using
settings optimized for documents or pictures. For more information, see change
button settings in the HP Photo and Imaging software Help.
Macintosh users: For information about how to scan from the
HP Macintosh software or change the button settings for your
scanner, see the online help in the Apple Help Center.
For more information about using the software, see the HP Photo
& Imaging software Help.
P_usermanual.book Page 7 Monday, May 6, 2002 6:26 PM

8
how to use the scanner
English
to scan from the software
You can also preview and modify documents and pictures from the software.
1 On the Start menu, point to Programs, point to Hewlett-Packard, point to
your scanner, and click hp photo & imaging director.
2 In the Director, click Scan Document or Scan Picture.
post a picture on a website
If you have an Internet connection, you can easily post your pictures to the Web
from your scanner. After you set up a website by using HP Share-to-Web, you can
give people an address where they can view your pictures.
1 Close the HP Scanning software and the HP Copying software if they are
open on your computer.
2 Place the original item face down on the scanner glass and close the lid.
3 Press the S
HARE-TO-WEB button ( ) on the scanner. The scanner scans
the item using default settings optimized for the Web.
4 Follow the instructions on your computer screen.
You can also post scans to a website from the software. For more information, see
the HP Photo & Imaging software Help.
save a document
The HP Scanjet 4500c and 5550c scanners have a SAVE DOCUMENT TO DISC
button ( ).
You can scan a document and send it directly to a compact disc (CD), if you have
a read/write CD drive that supports direct writing to the CD. Alternatively, you
can save the scan on your hard disk; by default the scan is saved in the My
Documents folder if you have a Windows computer, in Documents if you have a
Macintosh computer.
to save a document by using the Save Document to Disc button
1 Close the HP Scanning software and the HP Copying software if they are
open on your computer.
2 Place the original face down on the scanner glass and close the lid.
3 Press the S
AVE DOCUMENT TO DISC button on the scanner and follow the
prompts on the computer screen. The software scans the document using
default settings optimized for document storage.
When you use the SAVE DOCUMENT TO DISC button, your scan is saved as an
Adobe® Portable Document Format (PDF) file. To save your scan with a different
format, use the HP Photo & Imaging software. Open the Director and click S
CAN
D
OCUMENT.
If you want to place a scan on a website that is not enabled for
HP Share-to-Web, save the scanned image as a file and then
place the file on the site.
P_usermanual.book Page 8 Monday, May 6, 2002 6:26 PM

how to use the scanner
9
To change the location where a file is saved when you press the SAVE DOCUMENT
TO DISC button, change the button’s settings. You can also change the original
size, resolution, and file name. For more information, see change button
settings in the HP Photo and Imaging software Help.
If your scanner does not have this button, you can scan documents and save them
on CD from the software. For more information, see the HP Photo & Imaging
software Help.
save multiple
pages
You can save multiple pages to a single file without pressing the SAVE DOCUMENT
TO DISC button for each page.
After you scan a page by using the S
AVE DOCUMENT TO DISC button, a message
appears asking: Scan another page into the current document? Put a new page
on the scanner glass, and then click Yes in the dialog box. When you have
finished scanning multiple pages, click No in the dialog box to complete the
procedure.
To turn off the prompt for additional pages, change the settings for the S
AVE
D
OCUMENT TO DISC button. For more information, see change button
settings in the HP Photo and Imaging software Help.
create a photo show and save it on CD
The HP Scanjet 4570c and 5500c scanners have a MEMORIES DISC CREATOR
button ( ).
If you have a read/write CD drive and writable CDs, you can use your scanner
to create personalized photo shows with music and titles. Then you can watch the
photo show on your television using a compatible DVD player. You can also make
photo reprints from the CD.
1 Close the HP Scanning software and the HP Copying software if they are
open on your computer.
2 Place the original face down on the scanner glass and close the lid.
3 Press the M
EMORIES DISC CREATOR button on the scanner and follow the
instructions on the computer screen.
If your scanner does not have this button, you can create photo shows and save
them on CD from the software. For more information, see the HP Photo & Imaging
software Help.
An automatic document feeder (ADF) allows you to scan
multiple-page items quickly and easily. For more information
about the ADF, see ADF - hp scanjet4500c/5550c series
in the HP Photo & Imaging software Help.
P_usermanual.book Page 9 Monday, May 6, 2002 6:26 PM

10
how to use the scanner
English
e-mail a scan
If your scanner has an E-MAIL button ( ), you can e-mail a scan directly from
your scanner. You must also have an Internet connection and a supported e-mail
program.
1 Close the HP Scanning software and the HP Copying software if they are
open on your computer.
2 Place the original face down on the scanner glass and close the lid.
3 Press the E-
MAIL button on the scanner. The scanner scans the item using
default settings optimized for e-mail.
4 Follow the instructions on your computer screen. If your e-mail program is
supported, a screen appears where you can address and compose a
message.
You can also e-mail a scan from the software. For more information, see the
HP Photo & Imaging software Help.
to select original type for e-mail
If the software prompts you for an original type, you have two choices: Picture or
Document. The scanner uses optimized scan settings for your item depending on
your choice. Use the following guidelines to determine the best original type for
your needs.
The HP Photo & Imaging software supports many popular e-mail
programs. If your e-mail program is supported, it opens
automatically when you try to e-mail a scan. If you are using an
unsupported e-mail program, the scanner cannot scan items
directly into an e-mail message. In this case, save the scan to a
file, and then attach it to your e-mail message.
If your original
consists of
Select this original
type
Receive this type of
output
Text, or both text and
graphics
Document Adobe® Portable
Document Format (PDF)
file
A printed photograph
or image
Picture Joint Photographic
Experts Group (JPG) file
If you need to save the item as a file type other than JPG or PDF,
scan and save the item by using the HP Scanning software.
P_usermanual.book Page 10 Monday, May 6, 2002 6:26 PM

how to use the scanner
11
to change the original type
If the software does not prompt you for an original type, you can change the
setting for the E-MAIL button so that it regularly scans using settings optimized for
either documents or pictures. For more information, see change button
settings in the HP Photo and Imaging software Help.
print copies
If your scanner has a COPY button ( ), you can scan an item and send it
directly to a printer to make copies.
1 Close the HP Scanning software if it is open on your computer.
2 Place the original face down on the scanner glass and close the lid.
3 If you want to print a color copy, select the color setting by pressing the
C
OLOR/BLACK & WHITE button on the front panel of the scanner. The light
adjacent to the current selection is lit. Use color copy only if you are printing
to a color printer and want a color copy.
4 Select the number of copies by pressing the NUMBER OF COPIES button on
the front panel of the scanner. The liquid crystal display (LCD) shows the
number of copies selected. The default setting is one copy.
5 Press the C
OPY button on the scanner. The software scans the item using
default settings optimized for printing, and then the number of copies
specified in the scanner LCD window are printed on the default printer.
If you want to reduce or enlarge the copies, lighten or darken them, or
change printer settings, click Cancel in the copy progress dialog box. You
can then make changes to settings in the HP Copying software.
You can also make copies from the HP Copying software. For more information,
see the HP Photo & Imaging software Help.
cancel a scan in progress
The CANCEL button ( ) cancels a scan in progress. When you press the
C
ANCEL button during a scan, the lamp returns to its starting position.
use the power save button
Use the POWER SAVE button ( ) to turn off the lamp when you are not using
the scanner. When you press the P
OWER SAVE button, the scanner lamp, the small
indicator lights, and the LCD turn off, and the scanner lamp returns to its starting
position.
To use the scanner again, press any button on the front panel of the scanner or
start a scan from the computer. After a short warm-up cycle, the scan begins.
enable instant scanning
If the instant scanning feature is available on your scanner, you can start scanning
right away, without waiting for the lamp to warm up. Your scanner has this feature
if the Instant lamp warm-up option appears in the Quality vs. Speed tab, which
you access by using the following procedure.
P_usermanual.book Page 11 Monday, May 6, 2002 6:26 PM

12
how to use the scanner
English
1 Open the Director and, on the Settings menu, click Scan Preferences.
2 Click the Quality vs. Speed tab.
– To eliminate the lamp warm-up time and enable instant scanning, select
the Instant lamp warm-up check box.
– To reduce power consumption, clear the Instant lamp warm-up check
box.
scan from the ADF
The HP Scanjet 4500c and 5550c scanners support the use of an automatic
document feeder (ADF), which allows you to scan multiple-page items quickly and
easily.
For more information about the ADF, see ADF - hp scanjet 4500c/5550c in
the HP Photo & Imaging software Help.
scan from the APF
The HP Scanjet 4570c and 5500c scanners support the use of an automatic photo
feeder (APF), which allows you to scan multiple photos quickly and easily.
For more information about the APF, see APF - hp scanjet 4570c/5500c in
the HP Photo & Imaging software Help.
scan slides or negatives
You can use the optional HP Scanjet transparent materials adapter (TMA) to scan
35 mm slides or negatives. To do so, use the HP Scanning software rather than
the scanning buttons.
For more information about the TMA, see TMA - hp scanjet 4500c/5500c
series in the HP Photo & Imaging software Help.
If instant scanning is enabled, you can scan right away even after
you have pressed the P
OWER SAVE button.
Instant scanning does not function while you are using the TMA.
To prevent damage to your photos:
• do not use the APF to scan photos that are fragile, damaged,
or irreplaceable
• do not use the APF to scan the same photo more than 5
times
P_usermanual.book Page 12 Monday, May 6, 2002 6:26 PM

installation problems - hp scanjet 4500c/5500c series
13
installation problems -
hp scanjet 4500c/5500c
series
This chapter contains solutions to common installation problems. For solutions to
usage problems or maintenance issues, such as cleaning the scanner glass, see
the troubleshooting section in the electronic Help.
scanner is not working
• First, check your computer:
– Make sure your computer meets the minimum system requirements that
are listed on the scanner box.
– If you do not have enough hard-disk space, remove unnecessary files or
install the software on a different disk drive.
• On a Microsoft® Windows® computer, if you receive a message such as
“Destination Directory Is Invalid” or “Program Folder Is Invalid” during
installation, do one of the following:
– Type a valid destination folder name. The destination folder cannot
contain the following characters: /, \, :, ?, *, <, >, “, or |.
– Find a valid folder using the Browse button.
• Check the cables:
– Check that the power cable is securely connected between the scanner
and a live electrical outlet or surge protector.
– If the power cable is connected to a surge protector, make sure the
surge protector is plugged into an outlet and turned on.
– Make sure you use the USB cable that was included with the scanner.
Another USB cable might not be compatible with the scanner.
– Check that the USB cable is securely connected between the scanner
and the computer.
– Disconnect the power cable from the scanner and turn off the computer.
After 30 seconds, reconnect the power cable to the scanner and then
turn on the computer, in that order.
– On a Macintosh computer, use the Apple System Profiler to make sure
the scanner is connected to the computer correctly.
P_usermanual.book Page 13 Monday, May 6, 2002 6:26 PM

14
installation problems - hp scanjet 4500c/5500c series
English
• Test the scanner hardware:
a. Disconnect the USB cable and the power cable from the scanner. Make
sure the power cable is still connected to the power source.
b. Press the E-
MAIL ( ) and COPY ( ) buttons at the same time,
while reconnecting the power cable to the scanner. (Hold the scanner
buttons for less than 5 seconds.) The scanner lamp should turn on.
c. Press the SCAN ( ) button. (Hold the button for less than 5 seconds.)
The carriage in the scanner should move forward and backward.
d. To end the test, disconnect the power cable.
If the scanner lamp does not turn on or the carriage does not move, a
problem exists with the scanner hardware. Contact HP Customer Support.
scanner initialization failed
• If you receive a message that the scanner initialization failed, or if the
HP Scanning software stops working after it has been functioning properly,
try the following procedures.
a. Close the HP Scanning software if it is open.
b. Make sure that the cables connecting the computer and the HP scanner
are securely fastened.
c. Turn the scanner off by disconnecting the power cable. Turn the scanner
back on by reconnecting the power cable.
d. Turn the computer off and then on again.
• A “00” in the LCD on the front pane l of the scanner indicates that a USB
connection error has occurred. Check that the USB cable is securely
connected between the scanner and the computer.
• If the scanner still fails to initialize, run the Repair utility (Windows
computers only) as described in the next topic, scanner still does not work
properly.
scanner still does not work properly
• If the scanner stops scanning or the bu ttons no longer work as they should,
a software conflict might exist on your computer. You might need to reinstall
the HP Photo & Imaging software. To do this, run the Repair utility
(Windows computers only).
a. Click Start, point to Settings, and then click Control Panel (in Windows
XP, click Start, and then click Control Panel).
b. Click Add/Remove Programs, and then select the HP Photo & Imaging
software.
c. Click Add/Remove (or Change, depending on your version of
Windows).
d. Follow the instructions on the computer screen, and then click Repair.
• If this does not work, install the scanner on another computer. This will help
determine if the problem is related to the first computer or to the scanner.
• If the scanner still does not work, contact HP Customer Support.
P_usermanual.book Page 14 Monday, May 6, 2002 6:26 PM

installation problems - hp scanjet 4500c/5500c series
15
If the troubleshooting information you need is not shown here, see the software
ReadMe file for the most recent information, or review the troubleshooting section
in the electronic Help.
P_usermanual.book Page 15 Monday, May 6, 2002 6:26 PM

hp support
16
English
hp support
For warranty and specifications, see the electronic Help for your scanner.
For regulatory information, see the regulatory_supplement.htm file on the
CD-ROM that came with your scanner.
find hp help on the web
HP provides several resources on the Web to provide help with your scanner.
These Web services are free and available to you 24 hours a day, 7 days a week.
hp product
support
Visit http://www.hp.com/cposupport/loc/regional.html, select your region, and
then type your scanner model in the “quick find” box, to find information about
the following topics:
• setting up and using your scanner
• downloading drivers
• solving a problem
•ordering
•warranty
hp scanjet
website
Visit http://www.hp.com and click “products and services” for the following
information:
• Tips for using your scanner more effectively and creatively
• HP Scanjet driver updates and software
accessibility
website
Customers with disabilities can get help by visiting http://www.hp.com/hpinfo/
community/accessibility/prodserv/.
hp assistance If you cannot find an answer to your question by using the websites listed above,
visit http://www.hp.com/cposupport/mail_support.html. From there, you can
discover how to contact HP by using e-mail, the telephone, and other methods.
P_usermanual.book Page 16 Monday, May 6, 2002 6:26 PM

hp support
17
contact hp customer support
Before contacting HP Customer Support, please see find hp help on the web. The
website services described in that section are free and available to you around
the clock. If you don’t find what you need on the Web, please contact
HP Customer Support.
You can contact HP by telephone or mail for support and service for your scanner.
Prices, availability, and hours of support are subject to change without notice.
how hp can
help
Hewlett-Packard's support hotline can help resolve problems with:
•setup
• installation
• configuration
•operation
For questions relating to operating systems or network configurations, contact your
point of purchase or internal support department. For help with non-HP hardware
or software, please contact the manufacturer of the other product.
before you call
Please try the following steps before you call HP Customer Support:
• Review the “installation problems” chapter in the user’s manual; for
additional troubleshooting, see the “troubleshooting” module in the HP
Photo & Imaging software Help.
• Review the troubleshooting information on the HP product support website.
when you call
If possible, be at the computer where the scanner is installed and have the
following information ready when you call:
• serial number (found on the back or bottom of your scanner or under the
scanner glass)
• product name (found on the scanner lid)
• date of purchase
obtain support
in the United
States
For information about your warranty, see warranty and specifications in the
electronic Help.
free telephone support for the duration of your warranty
Within the period of your warranty, telephone support is provided to you free of
charge. If this is a long distance call for you, long distance charges will apply.
Call (208) 323-2551.
Our support staff is available from 6 am to 10 pm Mountain Time, Monday
through Friday, and 9 am to 4 pm on Saturday.
P_usermanual.book Page 17 Monday, May 6, 2002 6:26 PM
Page is loading ...
Page is loading ...
Page is loading ...
Page is loading ...
Page is loading ...
Page is loading ...
Page is loading ...
Page is loading ...
Page is loading ...
Page is loading ...
Page is loading ...
Page is loading ...
Page is loading ...
Page is loading ...
Page is loading ...
Page is loading ...
Page is loading ...
Page is loading ...
Page is loading ...
Page is loading ...
Page is loading ...
Page is loading ...
Page is loading ...
Page is loading ...
Page is loading ...
Page is loading ...
Page is loading ...
Page is loading ...
-
 1
1
-
 2
2
-
 3
3
-
 4
4
-
 5
5
-
 6
6
-
 7
7
-
 8
8
-
 9
9
-
 10
10
-
 11
11
-
 12
12
-
 13
13
-
 14
14
-
 15
15
-
 16
16
-
 17
17
-
 18
18
-
 19
19
-
 20
20
-
 21
21
-
 22
22
-
 23
23
-
 24
24
-
 25
25
-
 26
26
-
 27
27
-
 28
28
-
 29
29
-
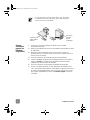 30
30
-
 31
31
-
 32
32
-
 33
33
-
 34
34
-
 35
35
-
 36
36
-
 37
37
-
 38
38
-
 39
39
-
 40
40
-
 41
41
-
 42
42
-
 43
43
-
 44
44
-
 45
45
-
 46
46
-
 47
47
-
 48
48
-
 49
49
-
 50
50
Ask a question and I''ll find the answer in the document
Finding information in a document is now easier with AI
in other languages
- français: HP 5500C Manuel utilisateur
Related papers
-
HP Scanjet 3000 Sheet-feed Scanner series User guide
-
HP SCANJET 7650 DOCUMENT FLATBED SCANNER User manual
-
HP Scanjet 8270 Document Flatbed Scanner User manual
-
HP SCANJET 3800 PHOTO SCANNER User manual
-
HP 4600 Series User manual
-
HP Scanjet G2410 Flatbed Scanner Owner's manual
-
HP Scanjet N6310 Document Flatbed Scanner User guide
-
HP Scanjet G3110 Photo Scanner User manual
-
HP 4800 Series User manual
-
HP Scanjet N6350 Networked Document Flatbed Scanner Getting Started
Other documents
-
HP (Hewlett-Packard) 8200 Series User manual
-
Philips SIC4014H/G7 User manual
-
Mustek SCANEXPRESS H610 Specification
-
iON PICS 2 PC User manual
-
3M Scanner G4000 Owner's manual
-
Kodak RODCFS20 User manual
-
Sagem MY301L User manual
-
Plustek PS188 User guide
-
HP (Hewlett-Packard) 4400C User manual
-
Intel G4050 User manual