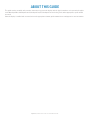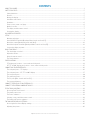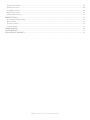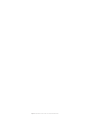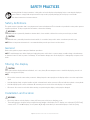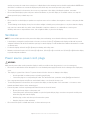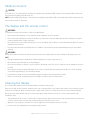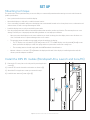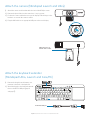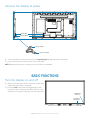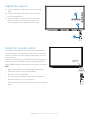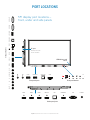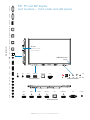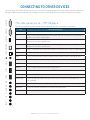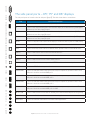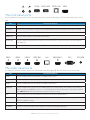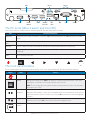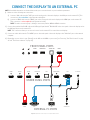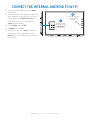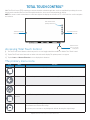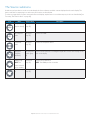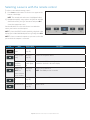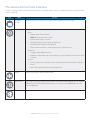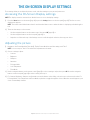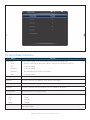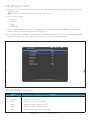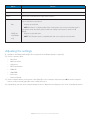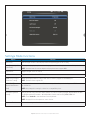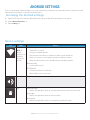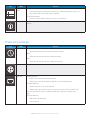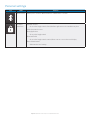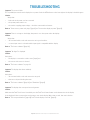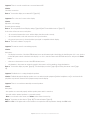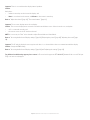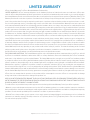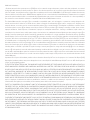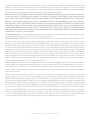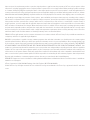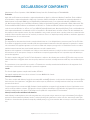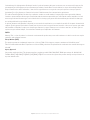009-1818-02
HARDWARE GUIDE
55"/65"/75"/86"
MONDOPAD™ ULTRA
MONDOPAD LAUNCH™
MONDOPAD CORE™ /PC
MONDOPAD CORE
JTOUCH™

Page 1 Mondopad (Ultra, Launch, Core/PC, Core) and JTouch Hardware Guide
ABOUT THIS GUIDE
This guide contains assembly and connection instructions for your touch display, and also basic instructions on its operation. It applies
to the Mondopad Ultra, Mondopad Launch, Mondopad Core/PC, Mondopad Core and to the JTouch; where appropriate, specic models
are noted.
After the display is installed and connected, refer to the appropriate software guide at www.infocus.com/support for more information.

Page 2 Mondopad (Ultra, Launch, Core/PC, Core) and JTouch Hardware Guide
CONTENTS
ABOUT THIS GUIDE ............................................................................................................................................................................................................................. 1
SAFETY PRACTICES ............................................................................................................................................................................................................................ 5
Safety denitions ........................................................................................................................................................................................................................... 5
General ............................................................................................................................................................................................................................................... 5
Moving the display ......................................................................................................................................................................................................................... 5
Installation and location ............................................................................................................................................................................................................... 5
Ventilation ........................................................................................................................................................................................................................................ 6
Power source, power cord, plugs .............................................................................................................................................................................................. 6
Medical concerns ............................................................................................................................................................................................................................. 7
The display and the remote control ...........................................................................................................................................................................................7
Cleaning the display ........................................................................................................................................................................................................................7
INCLUDED ACCESSORIES ................................................................................................................................................................................................................. 8
SET UP .................................................................................................................................................................................................................................................... 9
Mounting technique ....................................................................................................................................................................................................................... 9
Install the OPS PC module (Mondopad Ultra, Launch and Core/PC) ............................................................................................................................. 9
Attach the camera (Mondopad Launch and Ultra) ............................................................................................................................................................ 10
Attach the keyboard extender (Mondopad Ultra, Launch and Core/PC) ................................................................................................................... 10
Connect the display to power .................................................................................................................................................................................................... 11
BASIC FUNCTIONS ............................................................................................................................................................................................................................. 11
Turn the display on and o ........................................................................................................................................................................................................ 11
Adjust the volume .........................................................................................................................................................................................................................12
Using the remote control ............................................................................................................................................................................................................12
The remote buttons ......................................................................................................................................................................................................................13
PORT LOCATIONS ...............................................................................................................................................................................................................................14
55" display port locations — front, under and side panels ...............................................................................................................................................14
65", 75" and 86" display port locations — front, under and side panels ......................................................................................................................15
CONNECTING TO OTHER DEVICES ...............................................................................................................................................................................................16
The side panel ports — 55" displays ........................................................................................................................................................................................16
The side panel ports — 65", 75" and 86" displays ...............................................................................................................................................................17
The front panel ports ...................................................................................................................................................................................................................18
The under panel ports ..................................................................................................................................................................................................................18
The PC ports (Ultra, Launch and Core/PC) ...........................................................................................................................................................................19
The front panel buttons ..............................................................................................................................................................................................................19
CONNECT THE DISPLAY TO AN EXTERNAL PC ......................................................................................................................................................................20
CONNECT THE INTERNAL ANDROID TO WIFI........................................................................................................................................................................21
TOTAL TOUCH CONTROL™ ..............................................................................................................................................................................................................22
Accessing Total Touch Control .................................................................................................................................................................................................22
The primary menu icons ............................................................................................................................................................................................................22
The Source submenu ................................................................................................................................................................................................................... 23
Selecting a source with the remote control .........................................................................................................................................................................24
The Advanced Functions submenu ........................................................................................................................................................................................25
THE ONSCREEN DISPLAY SETTINGS .........................................................................................................................................................................................26
Accessing the On-Screen Display settings ..........................................................................................................................................................................26
Adjusting the picture ...................................................................................................................................................................................................................26

Page 3 Mondopad (Ultra, Launch, Core/PC, Core) and JTouch Hardware Guide
Picture Mode functions ..............................................................................................................................................................................................................27
Adjusting the sound ....................................................................................................................................................................................................................28
Sound Mode functions ................................................................................................................................................................................................................28
Adjusting the settings .................................................................................................................................................................................................................29
Settings Mode functions ............................................................................................................................................................................................................30
ANDROID SETTINGS ..........................................................................................................................................................................................................................31
Accessing the Android settings ................................................................................................................................................................................................31
Device settings ...............................................................................................................................................................................................................................31
Preference settings .....................................................................................................................................................................................................................32
Personal settings .......................................................................................................................................................................................................................... 33
TROUBLESHOOTING .........................................................................................................................................................................................................................34
LIMITED WARRANTY .......................................................................................................................................................................................................................37
DECLARATION OF CONFORMITY..................................................................................................................................................................................................41

Page 4 Mondopad (Ultra, Launch, Core/PC, Core) and JTouch Hardware Guide

Page 5 Mondopad (Ultra, Launch, Core/PC, Core) and JTouch Hardware Guide
SAFETY PRACTICES
Read and follow all safety instructions in this guide, and on the display and packaging, before connecting the display to
power. Failure to comply with safety instructions may result in property damage, personal injury or even death.
Save these instructions for future reference.
Safety denitions
This guide contains information that is very important to know and understand. This information is provided for safety and to prevent
equipment problems. To help recognize this information, observe the following:
WARNING
WARNING indicates a potentially hazardous situation which, if not avoided, could result in serious personal injury or death.
CAUTION
CAUTION indicates a potentially hazardous situation which, if not avoided, may result in minor or moderate personal injury.
NOTE: Refers to important information. It is recommended that you take special notice of these items.
General
Refer to this guide for proper startup and shutdown procedures.
NOTE: To avoid damage, turn o the display and unplug the power cord if there is a power outage, unstable voltage, a thunderstorm,
an abnormal sound or smell, or power cord damage. To avoid further damage, turn o the display if it is damaged by an impact, fall or
strike.
Moving the display
CAUTION
Move and install this display with two individuals, as it is very heavy. Do not attempt to move or install the display by yourself or it
may fall, causing personal injury.
NOTE:
• Do not tilt or invert the carton when you move it. Always keep the carton upright, or the display and/or accessories may be dam-
aged.
• Hold the display rmly, using the handles and side or bottom bezels, when you move it. Do not hold the top bezel or it may break.
• Hold the display by the corners and bottom. Do not exert pressure on the front of the display or it may break.
• Disconnect all accessories and cables before moving or repositioning the display, or they may be damaged.
Installation and location
WARNING
• Do not tip, shake or rock the display or it may fall. Severe personal injury or death may occur.
• The mounting means should be strong enough to bear the weight of the display. For 55" displays, use only metric 6 (3.505 mm)
screws; for 65", 75" and 86" displays, use only metric 8 (12 mm) screws when you mount the display to a wall. Use spring

Page 6 Mondopad (Ultra, Launch, Core/PC, Core) and JTouch Hardware Guide
washers to prevent the screws from coming loose. In North America, the mounting interface should comply with the UL1678 stan-
dard. If these conditions are not met the display may fall, which may cause severe personal injury or death.
• To avoid the potential for electrocution, do not use any components of the display, including the speakers, near water.
• Do not install the display in places subject to mechanical vibration, or place the display on an unstable surface, or it may fall.
Severe personal injury or death may occur.
NOTE:
• Do not install or use the display or speakers near any heat source such as radiators, heat registers or stoves, or they may be dam-
aged.
• To avoid damage to the display, do not place it in direct sunlight, in humid, greasy or dusty places, or in places where the display
may come into contact with rain, smoke, steam, ammable or explosive substances, or combustible or corrosive gases.
Similarly, make sure no exposed ame source, such as lighted candles, is placed on the display.
Ventilation
NOTE: To ensure reliable operation and to protect the display from overheating, ensure that the following conditions are met:
• If the display is mounted to a wall, maintain a clearance of at least 2 inches (5 cm) between the display and the wall to provide
adequate ventilation. Do not block ventilation openings. Locate the display in a well-ventilated area without obstructions to intake
or exhaust vents.
• Position the display at least 4 feet (1.2 m) away from heating and cooling vents.
• Maintain a minimum clearance of 1-1/2 inches (30 cm) above, 1/2 inch (10 cm) on each side, and 1/2 inch (10 cm) below the display
to provide adequate ventilation.
Power source, power cord, plugs
WARNING
Make sure the power outlet used to power the display is readily accessible for fast disconnection, in case of an emergency.
• Do not use an outlet that has been damaged or has a non-standard power supply. Electrical shock or damage to the display may
occur.
• This display is a ground class 1 device. To prevent electrical shock to the user or damage to the display:
• Use the provided 3-conductor power cord and 3-prong AC plug.
• Connect the plug into a corresponding AC outlet. The outlet must have a protective safety (earth) ground terminal.
• Use a surge-protected power strip. Do not overload wall outlets, or an electrical re may occur.
• To avoid the potential for electrocution, do not position the display so that the power cord is near water — for instance, near a
bathtub, washbowl, kitchen sink or swimming pool.
• Protect the power cord from any damage which would create an electrical hazard:
• Do not place heavy objects on the power cord.
• Prevent the power cord from being walked on or pinched, particularly at plugs, convenience receptacles and the point
where the plugs exit from the display.
• Hold the plug, not the cord, when you disconnect the system.
• Keep the plug free of dust and debris.
• Do not touch the power cord with wet hands, or electrocution may occur.

Page 7 Mondopad (Ultra, Launch, Core/PC, Core) and JTouch Hardware Guide
Medical concerns
CAUTION
Prolonged use or use in dim light may contribute to Computer Vision Syndrome (CVS), a group of vision-related problems that result
from prolonged computer and smart phone use.
NOTE: Liquid crystal (LC) uid may be a skin irritant. In the unlikely event that the LCD screen breaks and LC uid contacts your skin,
rinse the aected area for 15 minutes.
The display and the remote control
WARNING
To avoid the potential for electrocution, as well as product damage:
• Do not expose this equipment, or any component of this equipment, to rain or moisture.
• Do not insert any sharp objects or metal, or introduce any liquid, into or onto the display. Do not allow such objects or liquid to
contact ventilation holes or signal connectors.
• Do not remove the cover or back of the display, or service the display yourself. Doing so will void the warranty. Refer all service to
qualied service personnel.
• Use only replacement parts specied by InFocus. In addition to personal injury and/or product damage, doing so may void the
warranty.
WARNING
Do not allow children to climb on the display. Severe personal injury including death, as well as damage to the display, may occur.
NOTE:
• Unplug the display during a thunderstorm. Electrical damage from a power surge may occur.
• Do not drop or twist the display or you may damage it.
• Do not use hard objects as styluses, or press forcibly on the display screen. The screen is fragile and can be damaged if you press
too hard.
• Do not allow any image to display indenitely on the screen. A “ghost image” (a permanent discoloration in a certain area) may
occur. Ghost image damage is not covered by warranty.
• If the display is moved, do not use it immediately. Allow it to adjust to the new temperature slowly.
• Dispose of used remote control batteries (not included) in accordance with local disposal laws.
Cleaning the display
Use an alcohol-free, ammonia-free cleaner, applied with a microber cleaning cloth.
Never use any type of wax, chemicals, window cleaner, soap, scouring powder, or any cleanser with solvents such as alcohol, benzene,
ammonia, or paint thinner. Never use abrasive pads or paper towels, as they can scratch the screen and cause permanent damage.
Do not spray the cleaner directly onto the screen. Instead, apply a small amount of cleaner on a corner of the microber cloth.
Follow these steps:
• Turn the display o, let it cool for a few minutes, and then unplug it. Spray cleaner onto the cloth, and then gently clean the screen.
Continue to spray cleaner onto the cloth, and then gently wipe, until the screen is clean.
• Wipe the screen as gently as possible. The screen is fragile and can be damaged if you press too hard.
• Let the screen dry completely before you plug the display back in.

Page 8 Mondopad (Ultra, Launch, Core/PC, Core) and JTouch Hardware Guide
INCLUDED ACCESSORIES
AUDIO INFO ZOOM
POWER SCREENSHOT MUTE
ABC DEF GHI
JKL MNO PQR
2
1
3
6
5
4
7
8
9
FREEZE
0
STU VWX YZ-
HOME MENU
OK
PLAY PAUSE STOP ROTATE
PREV NEXT BACK SPEED
IMAGE SYS STEREO
SOURCE
VOL
CH
F1
CHLIST
PCUSB MEDIA USBTOUCH USB HDMI
JTouch
MP Core
MP Core/PC
MP Launch
MP Ultra
MP Core/PC
MP Launch
MP Ultra
MP Launch
MP Ultra
NOTE: Accessories such as the PC, key-
board, WiFi dongle, and/or the USB dongle
may be stored inside the protective styro-
foam at the top or bottom of the display.
NOTE: For setup purposes, a keyboard and mouse are recommended. For additional accessory options such as stands, feet, carts and
wall mounts, see the InFocus website (www.infocus.com/store) or your local dealer.
4K
!
1
@
2
~
`
#
34 5
%
6
^&
7
(
8
)
9
=
0
+
’
”
;
:
$
Backspace
Q
?
/
.
>
<
,
Alt
Alt
Ctrl
Caps Lock
Shift
Tab
Fn
Ctrl
7
-
+
{
[
}
]
\
.
1 A
8
* *
WE RT YU
4
I
5
O
6
P
/
F2 F3
F4
/II
F5 F6
x
F1
x
F1
F8 F9
Home
F10
End
F11
PgUp
F12
PgDn
PrtScr
Pause
Ins
NumLk
F7
Esc
Del
ScrLk
ASDFGHJ
1
K
2
L
3
Enter
Shift
ZXCV BNM
0
009-1766-XX
Quick Start Guide
009-1765-XX
Total Touch
Control™
009-1724-XX
Warranty
009-1807-XX
Registration

Page 9 Mondopad (Ultra, Launch, Core/PC, Core) and JTouch Hardware Guide
SET UP
Mounting technique
This product does not ship with mounting accessories. Only use commercially manufactured mounting accessories which meet the
product specications.
• Use a professional technician to install the display.
• Mount the display to a solid wall or a stable horizontal surface.
• Chose a mounting point which will protect the display from environmental hazards such as heavy dust, insects, condensation and
other moisture, as well as strong electromagnetic elds.
• Install the display near an easily accessible AC power outlet.
• Use only properly-rated wall and stand mounting hardware that meets the product specications. The warranty does not cover
damage caused by use of improperly-rated mounting hardware or from improper installation.
• After you remove the display from its carton and before you install it, always place the display front screen side down on a
clean, cushioned surface, to prevent damage to the screen surface.
• The mounting means should be strong enough to bear the weight of the display:
• For 55” displays, use only metric 6 (3.505 mm) screws; for 65”, 75” and 86” displays, use only metric 8 (12 mm) screws
when you mount the display to a wall. Use spring washers to prevent the screws from coming loose.
• The mounting interface should comply with the UL1678 standard in North America.
• Maintain a distance of at least 2" (5 cm) between the display and the wall, if the display is installed against the wall; this
distance provides adequate ventilation.
Install the OPS PC module (Mondopad Ultra, Launch and Core/PC)
1) Remove the PC cover plate on the side panel by removing the two
screws (1).
2) Insert the PC into the slot with an orientation as shown in (2).
3) Attach the PC using the two screws you removed in step 1.
4) Install the two antennas (screw on) per (3).
1
AV-OUT Y Pb Pr AV-IN L-IN R-IN USB3.0 USB3.0 USB2.0 SPDIF
TOUCH-USB4 OPS PC-USB
RS232-IN RS232-OUT
TOUCH-USB3
TOUCH-USB1
TOUCH-USB2
3
2

Page 10 Mondopad (Ultra, Launch, Core/PC, Core) and JTouch Hardware Guide
Attach the camera (Mondopad Launch and Ultra)
1) Attach the camera to the bracket with the four included Phillips screws.
2) Remove the plastic lm from the camera lens, if any is present.
3) Position the camera and bracket on top of the display. Fold the hinge on the
bracket in or out until the camera is stable.
4) Plug the USB cable into an appropriate USB port on the touch display.
4K
Fold the hinge in or out
until the camera is stable.
Attach the keyboard extender
(Mondopad Ultra, Launch and Core/PC)
!
1
@
2
~
`
#
34 5
%
6
^&
7
(
8
)
9
=
0
+
’
”
;
:
$
Backspace
Q
?
/
.
>
<
,
Alt
Alt
Ctrl
Caps Lock
Shift
Tab
Fn
Ctrl
7
-
+
{
[
}
]
\
.
1 A
8
* *
WE RT YU
4
I
5
O
6
P
/
F2 F3
F4
/II
F5 F6
x
F1
x
F1
F8 F9
Home
F10
End
F11
PgUp
F12
PgDn
PrtScr
Pause
Ins
NumLk
F7
Esc
Del
ScrLk
ASDFGHJ
1
K
2
L
3
Enter
Shift
ZXCV BNM
0
To the OPS PC-USB port
1) Remove the dongle from the battery com-
partment in the back of the keyboard.
2) Attach the dongle to the keyboard extender,
then to the OPS PC-USB port (page 16
and page 17).

Page 11 Mondopad (Ultra, Launch, Core/PC, Core) and JTouch Hardware Guide
Connect the display to power
On/O switch
Trapezoid plug-in
1) Connect the plug end of the AC power cord to the Trapezoid plug-in (above) on the back of the display.
2) Connect the 3-prong end of the AC power cord to an AC outlet.
NOTE: Depending on your region, it may be necessary to check for compatibility.
Connect to display
Connect to AC outlet
PCUSB MEDIA USB TOUCH USB HDMI
MENU SOURCE
BASIC FUNCTIONS
Turn the display on and o
1) Make sure that the power cord is connected to a power outlet
and that the power switch is on (above).
2) Press the Power button on the remote (page 12) or on the
front panel of the touch display. The LED on the front of the
display turns from green to red (o) or from red to green (on).
Front panel
power button
LED indicator
and sensor

Page 12 Mondopad (Ultra, Launch, Core/PC, Core) and JTouch Hardware Guide
PCUSB MEDIA USB TOUCH USB HDMI
1
2
3
Adjust the volume
1) Press the volume up or down button on the remote (page
13); or
2) Press the left or right arrow buttons on the front of the
touch display (page 19); or
3) Touch the volume icon on the Total Touch Control menu
(page 25). A volume scale appears near the bottom of
the touch display. Slide the button to the left or right.
Using the remote control
The remote uses two AAA batteries (not included). Install the batter-
ies by removing the cover from the back of the remote, orienting the
positive and negative ends of the batteries, sliding them in place and
replacing the cover.
To operate, point the remote at the LED indicator at the bottom right-
hand corner of the touch display. The range of optimum operation is
about 26' (8m) and within a horizontal and vertical angle of 30 degrees.
NOTE:
• Dispose of the batteries in an environmentally proper manner.
• If the remote gets wet, wipe it dry immediately.
• Avoid excessive heat and humidity.
• Do not mix new and old batteries or dierent types of batteries.
• Replace the batteries as soon as they run out.
• Remove the batteries if the remote will not be used for a prolonged
period.
LED indicator
and sensor

Page 13 Mondopad (Ultra, Launch, Core/PC, Core) and JTouch Hardware Guide
The remote buttons
AUDIO INFO ZOOM
POWER SCREENSHOT MUTE
ABC DEF GHI
JKL MNO PQR
2
1
3
6
5
4
7
8
9
FREEZE
0
STU VWX YZ-
HOME MENU
OK
PLAY PAUSE STOP ROTATE
PREV NEXT BACK SPEED
IMAGE SYS STEREO
SOURCE
VOL
CH
F1
CHLIST
Button Function
Power Switches the power on or o
Screen-
shot
Takes a screen shot
Mute Switches the audio on or o
Num-
bered
keys
Inputs any letter or number
Freeze When enabled, freezes the image which is currently displayed
CH List Reserved for future use
Home Displays the home screen
Menu Displays module menu choices. NOTE: The menu button has no
function in the home screen.
Direction
arrows
Use these buttons to navigate through and make choices in the
on-screen menus.
OK Conrms the operation (Enter).
Volume
up or
down
Turns the speaker volume up or down
Back Returns to the previous screen
Channel
up or
down
Reserved for future use
Audio Accesses the on-screen sound display sound mode menu: movie
sports; user; standard; music settings
Sleep
mode
Sets a “sleep time” for the display.
Info Reserved for future use
Zoom Accesses the ODS menu mode for panorama, PC mode, just scan,
auto, and default settings
Image Accesses the on-screen display picture mode menu: user; stan-
dard; lightness; soft; PC settings
Blank Reserved for future use
Sys Reserved for future use
Stereo Reserved for future use
Play For online video — plays media
Pause For online video — pauses media play
Stop For online video — stops media play
Rotate For online video — rotates the picture
Prev For online video — skips to the previous scene
Next For online video — skips to the next scene
Back For online video — reverses quickly
Speed For online video — fast forwards

Page 14 Mondopad (Ultra, Launch, Core/PC, Core) and JTouch Hardware Guide
55" display port locations —
front, under and side panels
HDMI1 HDMI2 HDMI3 HDMI-OUT LAN HDMI4(MHL)VGA PC-AUDIO
HDMI1 HDMI2 HDMI3 HDMI-OUT LAN HDMI4(MHL)VGA PC-AUDIO
PCUSB MEDIA USB TOUCH USB HDMI
AV-OUT YPbPr AV-IN L-IN R-IN USB3.0 USB3.0 USB2.0 SPDIF
TOUCH-USB4 OPS PC-USB RS232-IN RS232-OUT
TOUCH-USB3
TOUCH-USB1
TOUCH-USB2
PCUSB MEDIA USBTOUCH USBHDMI
AV-OUT Y Pb Pr AV-IN L-IN
R-IN USB3.0 USB3.0 USB2.0 SPDIF OPS PC-USB
RS232-IN RS232-OUT
TOUCH-USB
Front panel ports
LED indicator and
sensor
Under panel ports
Front panel buttons
Side panel ports
PC port
(Mondopad Core/PC,
Launch and Ultra)
PORT LOCATIONS

Page 15 Mondopad (Ultra, Launch, Core/PC, Core) and JTouch Hardware Guide
65", 75" and 86" display
port locations — front, under and side panels
HDMI1 HDMI2 HDMI3 HDMI-OUT LAN HDMI4(MHL)VGA PC-AUDIO
HDMI1 HDMI2 HDMI3 HDMI-OUT LAN HDMI4(MHL)VGA PC-AUDIO
PCUSB MEDIA USB TOUCH USB HDMI
AV-OUT YPbPr AV-IN L-IN R-IN USB3.0 USB3.0 USB2.0 SPDIF
TOUCH-USB4 OPS PC-USB RS232-IN RS232-OUT
TOUCH-USB3
TOUCH-USB1
TOUCH-USB2
PCUSB MEDIA USBTOUCH USBHDMI
AV-OUT Y
Pb Pr AV-IN L-IN R-IN USB3.0 USB3.0 USB2.0 SPDIF
TOUCH-USB4
OPS PC-USB RS232-IN RS232-OUT
TOUCH-USB3
TOUCH-USB1
TOUCH-USB2
Front panel ports
LED indicator and
sensor
Under panel ports
Front panel buttons
Side panel ports
PC port
(Mondopad Core/PC,
Launch and Ultra)

Page 16 Mondopad (Ultra, Launch, Core/PC, Core) and JTouch Hardware Guide
Port Connection Instructions
AV-OUT Connect a composite video cable to display the output from AV-IN.
Y Connect a red component RCA video cable from the display to an external device (a DVD player,
HD device or laser disc player) Y signal.
Pb Connect a blue component RCA video cable from the display to an external device (a DVD player,
HD device or laser disc player) Pb signal.
Pr Connect a red component RCA video cable from the display to an external device (a DVD player,
HD device or laser disc player) Pr signal.
AV-IN Connect a composite video cable from the display to an external device (a VCR or a DVD player).
L-IN Connect an RCA L/R audio cable to an external device; provides audio in for the AV-IN source.
R-IN Connect an RCA L/R audio cable to an external device; provides audio in for the AV-IN source.
USB3.0 Connect a USB 2.0/3.0 device to the internal Android device.
USB3.0 Connect a USB 2.0/3.0 device to the internal Android device.
USB2.0 Connect a USB 2.0 device to the internal Android device.
Headset Connect a 3.5 mm headset to output audio. NOTE: This will mute the internal speakers.
SPDIF Connect an SPDIF cable to output audio.
TOUCH-USB Connect an A-B cable between this type B port and your computer. Used with HDMI ports 1, 2, 3
and 4, and VGA.
OPS PC-USB Connect a USB 2.0 device to the OPS PC module (not included with Mondopad Core and JTouch).
RS232-IN Connect to an RS232 control device for remote control applications.
RS232-OUT Connect to an RS232 control device for remote control applications.
The side panel ports — 55" displays
The side panel ports are located on the left side panel (page 14). This table shows how to connect them.
AV
-OUT Y Pb Pr AV-IN L-IN R-IN USB3.0 USB3.0 USB2.0
SPDIF
OPS PC
-USB RS232-IN
RS232-OUT
TOUCH-USB
CONNECTING TO OTHER DEVICES
Connection ports are located on the left side panel, the front, and also under the display. They can be used to connect the display to a
full range of digital input and output devices, including: accessories; source (input) devices; PCs; tablets; and daisy-chain displays.

Page 17 Mondopad (Ultra, Launch, Core/PC, Core) and JTouch Hardware Guide
Port Connection Instructions
AV-OUT Connect a composite video cable to display the output from AV-IN.
Y Connect a red component RCA video cable from the display to an external device (a DVD player,
HD device or laser disc player) Y signal.
Pb Connect a blue component RCA video cable from the display to an external device (a DVD player,
HD device or laser disc player) Pb signal.
Pr Connect a red component RCA video cable from the display to an external device (a DVD player,
HD device or laser disc player) Pr signal.
AV-IN Connect a composite video cable from the display to an external device (a VCR or a DVD player).
L-IN Connect an RCA L/R audio cable to an external device; provides audio in for the AV-IN source.
R-IN Connect an RCA L/R audio cable to an external device; provides audio in for the AV-IN source.
USB3.0 Connect a USB 2.0/3.0 device to the internal Android device.
USB3.0 Connect a USB 2.0/3.0 device to the internal Android device.
USB2.0 Connect a USB 2.0 device to the internal Android device.
Headset Connect a 3.5 mm headset to output audio. NOTE: This will mute the internal speakers.
SPDIF Connect an SPDIF cable to output audio.
TOUCH-USB1 Connect an A-B cable between this type B port and your computer to get touch control. Touch
USB port 1 should be used with HDMI port 1.
TOUCH-USB2 Connect an A-B cable between this type B port and your computer to get touch control. Touch
USB port 2 should be used with HDMI port 2.
TOUCH-USB3 Connect an A-B cable between this type B port and your computer to get touch control. Touch
USB port 3 should be used with HDMI port 3.
TOUCH-USB4 Connect an A-B cable between this type B port and your computer to get touch control. Touch
USB port 4 should be used with HDMI port 4 or VGA.
OPS PC-USB Connect a USB 2.0 device to the OPS PC module (not included with Mondopad Core and JTouch).
RS232-IN Connect to an RS232 control device for remote control applications.
RS232-OUT Connect to an RS232 control device for remote control applications.
The side panel ports — 65", 75" and 86" displays
The side panel ports are located on the left side panel (page 15). This table shows how to connect them.
AV
-OUT YPbPrAV-IN L-IN R-IN USB3.0 USB3.0 USB2.0 SPDIF TOUCH-USB4 OPS PC-USB RS232-IN RS232-OUTTOUCH-USB3TOUCH-USB1 TOUCH-USB2

Page 18 Mondopad (Ultra, Launch, Core/PC, Core) and JTouch Hardware Guide
The front panel ports
The front panel ports are located on the left side of the bottom front of the touch display (page 15). This table shows how to connect
them.
Port Connection Instructions
Headset Connect a 35 mm headset to output audio. NOTE: This will mute the internal speakers.
Microphone Connect a 35 mm microphone or cable for audio input. Overrides audio from all other sources when connected.
PC USB Connect a USB 2.0 device to the OPS PC module.
MEDIA USB Connect a USB 2.0 device to the internal Android device.
TOUCH USB Connect a USB A-B cable between this type B port and an external PC to get touch control. This works with the
front HDMI port
HDMI Connect an HDMI cable from the display to an HDMI external device, such as a computer.
PCUSB MEDIA USB TOUCH USB HDMI
The under panel ports
The under panel ports are located on the left side of the bottom of the display (page 15). This table shows how to connect them.
Port Connection Instructions
HDMI1 Connect an HDMI cable from the display to an HDMI external device.
HDMI2 Connect an HDMI cable from the display to an HDMI external device.
HDMI3 Connect an HDMI cable from the display to an HDMI external device.
HDMI-OUT Connect an HDMI cable from this port to an HDMI input port on another display. This will mirror the contents of
HDMI 1-3 and the front HDMI port source to a second display when either of these ports are the current selected
input. NOTE: HDMI-OUT will only replicate the contents of these four ports.
LAN Connect an RJ45 cable to provide network connections for the internal Android device.
HDMI4 (MHL) Connect an HDMI cable from the display to an HDMI external device such as your computer. Supports HDMI 2.0/
HDCP 2.2 and MHL standards.
VGA Connect a VGA computer cable from the monitor to an external computer.
PC-AUDIO Connect a 3.5 mm audio cable to your computer for audio when displaying VGA input.
HDMI1 HDMI2 HDMI3 HDMI-OUT LAN HDMI4(MHL) VGAPC-AUDIO

Page 19 Mondopad (Ultra, Launch, Core/PC, Core) and JTouch Hardware Guide
The PC ports (Ultra, Launch and Core/PC)
The PC and its ports are located on the left side panel (page 15). This table shows how to use them.
Port Connection Instructions
HDMI Out A secondary video output for the OPS — connect an HDMI cable from this port to an HDMI input port on another
display.
LINE IN / LINE
OUT
Connect a 3.5 mm audio cable to display either the in-line or line-out device.
USB (x4) Connect a USB 2.0/3.0 device to the OPS PC module (not included with Mondopad Core and JTouch).
LAN Connect an RJ45 cable to provide network connections for the OPS PC module (not included with Mondopad Core
and JTouch).
COM Serial connection to the OPS
HDMI LINE IN /
LINE OUT
USB 2.0
HDD LED
Power LED
Clear
CMOS
LAN COM
ON/OFF
Antenna
USB 3.0
HDD
The front panel buttons
The front panel buttons are located just below the display screen, on the right side (page 15). This table shows their functions.
Button Name Function
Power Switches the power to the screen on or o.
Settings Displays the Settings menus. NOTE: This button is not functional from the Home screen unless
the display is connected to a PC, and the selected source is the PC.
NOTE: To access menu options for picture mode and sound mode menu choices, each menu title
bar must be set to “User.”
Volume +/-
Navigation
Volume: Increases or decreases the speaker volume.
Navigation: These buttons can also serve as navigation tools for selecting options on the left and
right of the current selection. Touch the screen or press OK on the remote to select the highlight-
ed choice.
Navigation These buttons are navigation tools for selecting options above or below the current selection.
Touch the screen or press OK on the remote to select the highlighted choice.
Total Touch
Control™
Enables or disables touch screen gesture functionality for the display screen.
Page is loading ...
Page is loading ...
Page is loading ...
Page is loading ...
Page is loading ...
Page is loading ...
Page is loading ...
Page is loading ...
Page is loading ...
Page is loading ...
Page is loading ...
Page is loading ...
Page is loading ...
Page is loading ...
Page is loading ...
Page is loading ...
Page is loading ...
Page is loading ...
Page is loading ...
Page is loading ...
Page is loading ...
Page is loading ...
Page is loading ...
-
 1
1
-
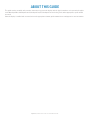 2
2
-
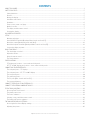 3
3
-
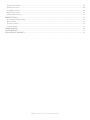 4
4
-
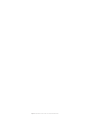 5
5
-
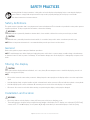 6
6
-
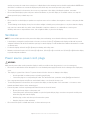 7
7
-
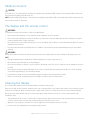 8
8
-
 9
9
-
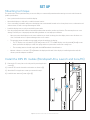 10
10
-
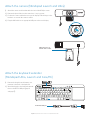 11
11
-
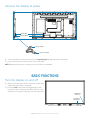 12
12
-
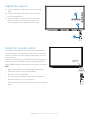 13
13
-
 14
14
-
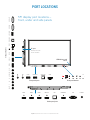 15
15
-
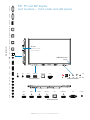 16
16
-
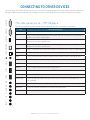 17
17
-
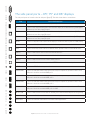 18
18
-
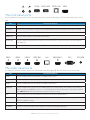 19
19
-
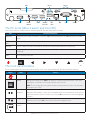 20
20
-
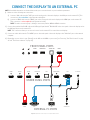 21
21
-
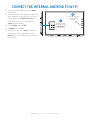 22
22
-
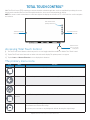 23
23
-
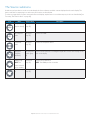 24
24
-
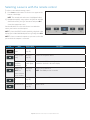 25
25
-
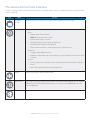 26
26
-
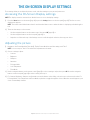 27
27
-
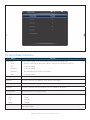 28
28
-
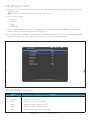 29
29
-
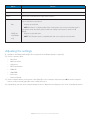 30
30
-
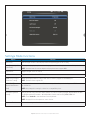 31
31
-
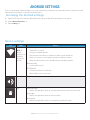 32
32
-
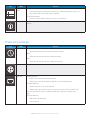 33
33
-
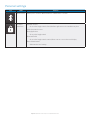 34
34
-
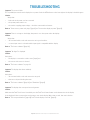 35
35
-
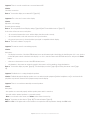 36
36
-
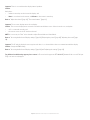 37
37
-
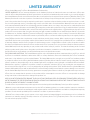 38
38
-
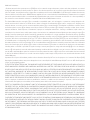 39
39
-
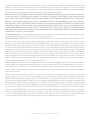 40
40
-
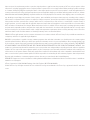 41
41
-
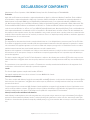 42
42
-
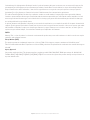 43
43
Ask a question and I''ll find the answer in the document
Finding information in a document is now easier with AI
Related papers
-
Infocus S1 User manual
-
Infocus INF7023AG User guide
-
Infocus INF6522AG Hardware Guide
-
Infocus INF86MC01 User guide
-
Infocus INF8521 Owner's manual
-
Infocus INF86MU02-i7-KIT-5 User guide
-
Infocus INA-TH150 Quick start guide
-
Infocus INF6521-KIT User guide
-
Infocus INF5522AG Hardware Guide
-
Infocus INF6522AG Replacement Guide
Other documents
-
Sharkoon 4044951010950 Datasheet
-
Sharp PNH701 Owner's manual
-
Dahua HMC5100X User manual
-
LogiLink UA0206 Datasheet
-
Sharp PN-H801 Owner's manual
-
Contour Balance Keyboard Wireless Owner's manual
-
 Angekis ASP-C-02 User manual
Angekis ASP-C-02 User manual
-
Angekis ASP-04 User manual
-
Advantech XDS32-860 User manual
-
Logik LKBWLPP13 User manual