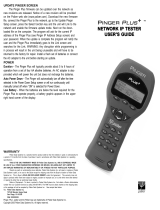Page is loading ...

24/7 TECHNICAL SUPPORT AT 1.877.877.2269 OR VISIT BLACKBOX.COM
ALERTWERKS
EMEMS
SOFTWARE
EMEMS
GETTING STARTED GUIDE
Pro Server
WORKPLACE
Search
MAPS
Workspace
New Desktop
3455
Normal
1000.2
Pinger Sensor
SNMPGet Sensor
1 SoundUnit
Low Critical
50
75
100
25
Testecho2
SPX.150 (10.1.1.150)
Live
2
1.5
1
0.5
0
10am 01/04/2018
10pm 01/04/2018
10am 01/04
From: 01/04/2018 10:33:59
To: 01/04/2018 10:33:59
Testecho3
XX
•
•
•
X
•
•
•
•
•
•
Testecho2
Testecho1
Playback
X
—
>
+
Scan Network
Add Device
+
X
•
•
•
X
•
•
•
X
•
•
•
•
•
•
2325

2
NEED HELP?
LEAVE THE TECH TO US
LIVE 24/7
TECHNICAL
SUPPORT
1.877.877.2269
1. 8 7 7. 8 7 7. 2 2 6 9 BLACKBOX.COM
TABLE OF CONTENTS
1. OV E R V I E W ...................................................................................................................................................................................... 3
1.1 Introduction ............................................................................................................................................................................................... 3
1.2 EMEMS Software Features......................................................................................................................................................................3
2. INSTALLATION AND UPGRADE ................................................................................................................................................... 4
2.1 Server Installation ....................................................................................................................................................................................4
2.2 Client Installation .....................................................................................................................................................................................4
3. HTML5 INTERFACE ....................................................................................................................................................................... 6
3.1 Features ............................................................................................................ .........................................................................................6
3.2 Workspaces and Desktops ......................................................................................................................................................................6
3.3 Login to HTML5 UI ...................................................................................................................................................................................6
3.4 Default Workspace with Sensors and Graphs .......................................................................................................................................7
3.5 Workspaces ..............................................................................................................................................................................................8
3.6 Maps .......................................................................................................................................................................................................... 9
3.7 Video Playback .......................................................................................................................................................................................10
4. MENU AND OPTIONS WALKTHROUGH..................................................................................................................................... 11
4.1 Hosts Menu .............................................................................................................................................................................................12
4.2 Sensors Menu .........................................................................................................................................................................................13
4.3 Events Menu ...........................................................................................................................................................................................14
4.4 Access Control Menu ............................................................................................................................................................................16
4.5 Notifications Menu.................................................................................................................................................................................22
4.6 Video Recording Menu ..........................................................................................................................................................................25
4.7 Backup and Restore Menu ....................................................................................................................................................................27
4.8 Probe Manager Menu ............................................................................................................................................................................30
4.9 Settings Menu.........................................................................................................................................................................................35
4.10 Help and Support Menu .......................................................................................................................................................................40
APPENDIX. DISCLAIMER/TRADEMARKS ..................................................................................................................................... 44
A.1 Disclaimer .............................................................................................................................................................................................. 44
A.2 Trademarks Used in this Manual ............................................................................................................ ............................................. 44

3
1. 8 7 7. 8 7 7. 2 2 6 9 BLACKBOX.COM
NEED HELP?
LEAVE THE TECH TO US
LIVE 24/7
TECHNICAL
SUPPORT
1.877.877.2269
CHAPTER 1: OVERVIEW
1.1 INTRODUCTION
This manual is a Getting Started Guide. It is a walkthrough of the HTML5 UI of EMEMS Software and a demonstration of its
important features.
This is not a complete setup manual. We’ll explain only the important sections with a little more detail.
98% of AlertWerks features are also on the HTML5 UI and configuring them matches the Windows client (wx).
1.2 EMEMS SOFTWARE FEATURES
EMEMS Software has a built-in web server (HTML UI) that provides access to AlertWerks management without installing a separate
AlertWerks client program. You just need an HTML5 compatible web browser running on any device to be able to manage your
AlertWerks installation (more on this feature later).
Supports new sensors such as ILPM and Temperature and Humidity Sensor String.
AlertWerks code is written on a modern compiler, so it has better performance on modern OS’s.
AlertWerks now has a memory dump feature that will help troubleshoot and fix issues. Your support staff and engineers will
primarily use this feature.
Further development and new features will be added to the HTML5 interface.
NOTE: Some existing features are missing from the HTML UI, but the feature coverage is over 98% compared to the Windows
client.
AlertWerks is fully Unicode aware; you can specify and use Unicode characters (for example, for path names and action names).
The Backup & Restore feature should produce smaller backups when video recording is used (it doesn’t include the Reserved folder
in the backup).
EMEMS Software includes a graph library.
When you uninstall EMEMS Software, the default option is to keep your user data and settings (but you can choose to remove
them).
Licensing features for AlertWerks:
The product requires activation for using more than one sensor of each type, but the demo usage doesn’t require online registration
with email. AlertWerks will use an offline Default license.
If you already have a paid Active license and online access, AlertWerks will automatically activate itself after installation. There is no
need to run the Activation Wizard on first use.
You can also activate using a license file that has been sent over email. There is no need to copy and paste a long activation key (but
this method is still supported).

4
1. 8 7 7. 8 7 7. 2 2 6 9 BLACKBOX.COM
NEED HELP?
LEAVE THE TECH TO US
LIVE 24/7
TECHNICAL
SUPPORT
1.877.877.2269
CHAPTER 2: INSTALLATION AND UPGRADE
Installation is designed to be simple and easy. To install, run the installer and follow the wizard.
2.1 SERVER INSTALLATION
If you have used AlertWerks installer before, the steps are identical, except for configuring the built-in web server’s ports for the server
installation.
FIGURE 2-1. SERVER PORTS
The installer will ask you for ports for the Web UI (HTTP, HTTPS) and server port (which is used by the monitored devices to
communicate with AlertWerks).
You may change them if the ports are in use by other applications, e.g. Oracle database server Web UI. The installer will check and
notify you if the ports are in use.
Important note: You need to ensure that your firewall, security or antivirus software is not blocking the ports noted above, or that
any other application running on the computer is not using these ports. For example, Skype, which can run on port 8080.
2.2 CLIENT INSTALLATION
The Windows client installation in AlertWerks won’t ask you for the web server’s port configuration as it’s a server component.
However, normally you don’t need to install AlertWerks client software if you have a web browser on the device - except for when
using some of the Windows client-only features.
Here are some installation examples:
1. Install Server with Client - you can manage AlertWerks locally with both the Windows client and the HTML5 UI.
2. Install Windows Client Only - you can manage AlertWerks locally with both the Windows client and the HTML5 UI.
3. Access the Server from Web Browser from Another Device (Mobile or Desktop) - you don’t need to install anything on your device,
just open the server’s URL and log in to manage it.

5
1. 8 7 7. 8 7 7. 2 2 6 9 BLACKBOX.COM
NEED HELP?
LEAVE THE TECH TO US
LIVE 24/7
TECHNICAL
SUPPORT
1.877.877.2269
CHAPTER 2: INSTALLATION AND UPGRADE
1. Install the Pro Server with Client -
same as in earlier APS versions, and
you can manage APS locally with both
the Windows client and the HTML5 UI.
2. Install the Windows
Client only – same as
in earlier APS versions,
and you can manage
APS locally with both
the windows client
and the HTML5 UI.
Server Computer
Laptop
Smart Phone
3. Access the Server from web browser
fromanother device (mobile or desktop) –
you don’t need to install anything on your
device, just open the Server’s URL and log
in to manage it.
FIGURE 2-2. INSTALLATION

6
1. 8 7 7. 8 7 7. 2 2 6 9 BLACKBOX.COM
NEED HELP?
LEAVE THE TECH TO US
LIVE 24/7
TECHNICAL
SUPPORT
1.877.877.2269
CHAPTER 3: HTML5 INTERFACE
There is a built-in web server (HTML UI) in AlertWerks that provides access to AlertWerks management without installing a
separate AlertWerks Windows client program.
You need an HTML5 compatible web browser running on any device (mobile or desktop) to be able to manage your AlertWerks
installation. Just open the server’s URL and log in (see on the next page).
Important note: the HTML UI is designed for Google Chrome and Firefox only (no Safari, Edge or MS IE browsers), and we only
support these browsers. You’ll get a warning pop-up message if you log in with an unsupported browser. Some features might not
work correctly with an unsupported HTML5 compatible browser, such as MS Edge.
3.1 FEATURES
98% of AlertWerks features are also on the HMTL5 UI, and configuring them matches the Windows client (wx). Changing a setting
or adding an action or sensor etc. will also appear in the Windows client and vice versa.
You can view the changes made in the Event Logs which list the user and the device’s IP address that made the change.
There are some HTML UI-only settings that are only accessible from the HTML5 UI, such as Language (for HTML display language)
and Services (where you can change web server ports).
3.2 WORKSPACES AND DESKTOPS
All your workspaces, desktops, user settings and configurations are stored on the AlertWerks server and changing your device or
browser will have no effect on your configured settings. They will “follow you” anywhere using either the Windows client or HTML UI
(provided that you log in as the same user).
Please note: a desktop or workspace configured in the Windows (wx) client is not compatible with the HTML5 interface and vice
versa. You’ll need to recreate your environment for the different clients.
3.3 LOG IN TO HTML5 UI
To log in using the HTML5 interface, point your browser to the server’s IP address and port. The default ports (8080 and 8081).can
be seen on the previous page.
For example, to access AlertWerks on 10.1.1.121 IP address: http://10.1.1.121:8080
NOTE: By default, the HTTP is disabled on the HTML5 login so it will be redirected to https://10.1.1.121:8081. This can be changed in
the Server Settings >> Services page.
FIGURE 3-1. LOGIN SCREEN
NOTE: The default administrator username is Admin and you only have this username after first installation.
The password is what you’ve set in the installer for the Administrator (Admin) username.

7
1. 8 7 7. 8 7 7. 2 2 6 9 BLACKBOX.COM
NEED HELP?
LEAVE THE TECH TO US
LIVE 24/7
TECHNICAL
SUPPORT
1.877.877.2269
CHAPTER 3: HTML5 INTERFACE
FIGURE 3-2. SET ADMINISTRATOR PASSWORD
3.4 DEFAULT WORKSPACE WITH SENSORS AND GRAPHS
FIGURE 3-3. SENSORS AND GRAPHS
NOTE: By default, the workspace (New Desktop) is empty. You need to drag and drop sensors on it to display them.

8
1. 8 7 7. 8 7 7. 2 2 6 9 BLACKBOX.COM
NEED HELP?
LEAVE THE TECH TO US
LIVE 24/7
TECHNICAL
SUPPORT
1.877.877.2269
CHAPTER 3: HTML5 INTERFACE
3.5 WORKSPACES
FIGURE 3-4. WORKSPACE

9
1. 8 7 7. 8 7 7. 2 2 6 9 BLACKBOX.COM
NEED HELP?
LEAVE THE TECH TO US
LIVE 24/7
TECHNICAL
SUPPORT
1.877.877.2269
CHAPTER 3: HTML5 INTERFACE
3.6 MAPS
FIGURE 3-5. MAPS
You can manage sensor maps and rack maps from here.

10
1. 8 7 7. 8 7 7. 2 2 6 9 BLACKBOX.COM
NEED HELP?
LEAVE THE TECH TO US
LIVE 24/7
TECHNICAL
SUPPORT
1.877.877.2269
CHAPTER 3: HTML5 INTERFACE
3.7 VIDEO PLAYBACK
NOTE: Live video view from the cameras needs to be dragged to a desktop. Recording Policies must be configured to be able
to use this feature.
FIGURE 3-6. VIDEO PLAYBACK

11
1. 8 7 7. 8 7 7. 2 2 6 9 BLACKBOX.COM
NEED HELP?
LEAVE THE TECH TO US
LIVE 24/7
TECHNICAL
SUPPORT
1.877.877.2269
CHAPTER 4: MENU AND OPTIONS WALKTHROUGH
FIGURE 4-1. MENU OPTIONS

12
1. 8 7 7. 8 7 7. 2 2 6 9 BLACKBOX.COM
NEED HELP?
LEAVE THE TECH TO US
LIVE 24/7
TECHNICAL
SUPPORT
1.877.877.2269
CHAPTER 4: MENU AND OPTIONS WALKTHROUGH
4.1 HOSTS MENU
FIGURE 4-2. HOSTS MENU
The contents of this page will vary depending on the selected unit type that has been added to the AlertWerks console and is
available for configuring.
If there are no available hosts, it will display the message “No hosts available.”

13
1. 8 7 7. 8 7 7. 2 2 6 9 BLACKBOX.COM
NEED HELP?
LEAVE THE TECH TO US
LIVE 24/7
TECHNICAL
SUPPORT
1.877.877.2269
CHAPTER 4: MENU AND OPTIONS WALKTHROUGH
4.2 SENSORS MENU
FIGURE 4-3. SENSORS MENU
The contents of this page will vary depending on the selected unit type that has been added to the AlertWerks console and has
available sensors for configuring.

14
1. 8 7 7. 8 7 7. 2 2 6 9 BLACKBOX.COM
NEED HELP?
LEAVE THE TECH TO US
LIVE 24/7
TECHNICAL
SUPPORT
1.877.877.2269
CHAPTER 4: MENU AND OPTIONS WALKTHROUGH
4.3 EVENTS MENU
FIGURE 4-4. EVENTS MENU

15
1. 8 7 7. 8 7 7. 2 2 6 9 BLACKBOX.COM
NEED HELP?
LEAVE THE TECH TO US
LIVE 24/7
TECHNICAL
SUPPORT
1.877.877.2269
CHAPTER 4: MENU AND OPTIONS WALKTHROUGH
FIGURE 4-5. ALL EVENTS SCREEN

16
1. 8 7 7. 8 7 7. 2 2 6 9 BLACKBOX.COM
NEED HELP?
LEAVE THE TECH TO US
LIVE 24/7
TECHNICAL
SUPPORT
1.877.877.2269
CHAPTER 4: MENU AND OPTIONS WALKTHROUGH
4.4 ACCESS CONTROL MENU
FIGURE 4-6. ACCESS CONTROL MENU

17
1. 8 7 7. 8 7 7. 2 2 6 9 BLACKBOX.COM
NEED HELP?
LEAVE THE TECH TO US
LIVE 24/7
TECHNICAL
SUPPORT
1.877.877.2269
CHAPTER 4: MENU AND OPTIONS WALKTHROUGH
FIGURE 4-7. ACCESS CONTROL USERS

18
1. 8 7 7. 8 7 7. 2 2 6 9 BLACKBOX.COM
NEED HELP?
LEAVE THE TECH TO US
LIVE 24/7
TECHNICAL
SUPPORT
1.877.877.2269
CHAPTER 4: MENU AND OPTIONS WALKTHROUGH
FIGURE 4-8. ACCESS CONTROL TEST

19
1. 8 7 7. 8 7 7. 2 2 6 9 BLACKBOX.COM
NEED HELP?
LEAVE THE TECH TO US
LIVE 24/7
TECHNICAL
SUPPORT
1.877.877.2269
CHAPTER 4: MENU AND OPTIONS WALKTHROUGH
FIGURE 4-9. ACCESS CONTROL GROUPS

20
1. 8 7 7. 8 7 7. 2 2 6 9 BLACKBOX.COM
NEED HELP?
LEAVE THE TECH TO US
LIVE 24/7
TECHNICAL
SUPPORT
1.877.877.2269
CHAPTER 4: MENU AND OPTIONS WALKTHROUGH
FIGURE 4-10. ACCESS CONTROL TIME SCHEDULES
FIGURE 4-11. ACCESS CONTROL HOLIDAY
/